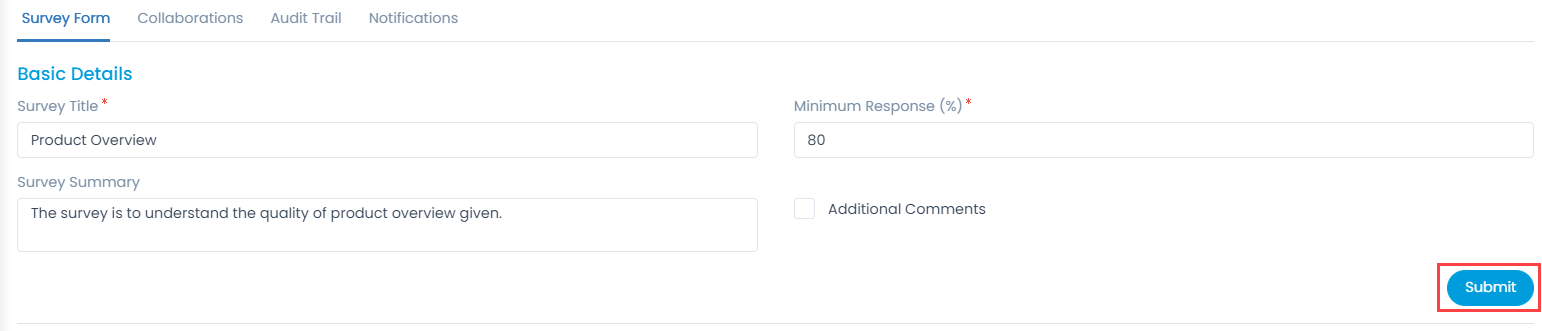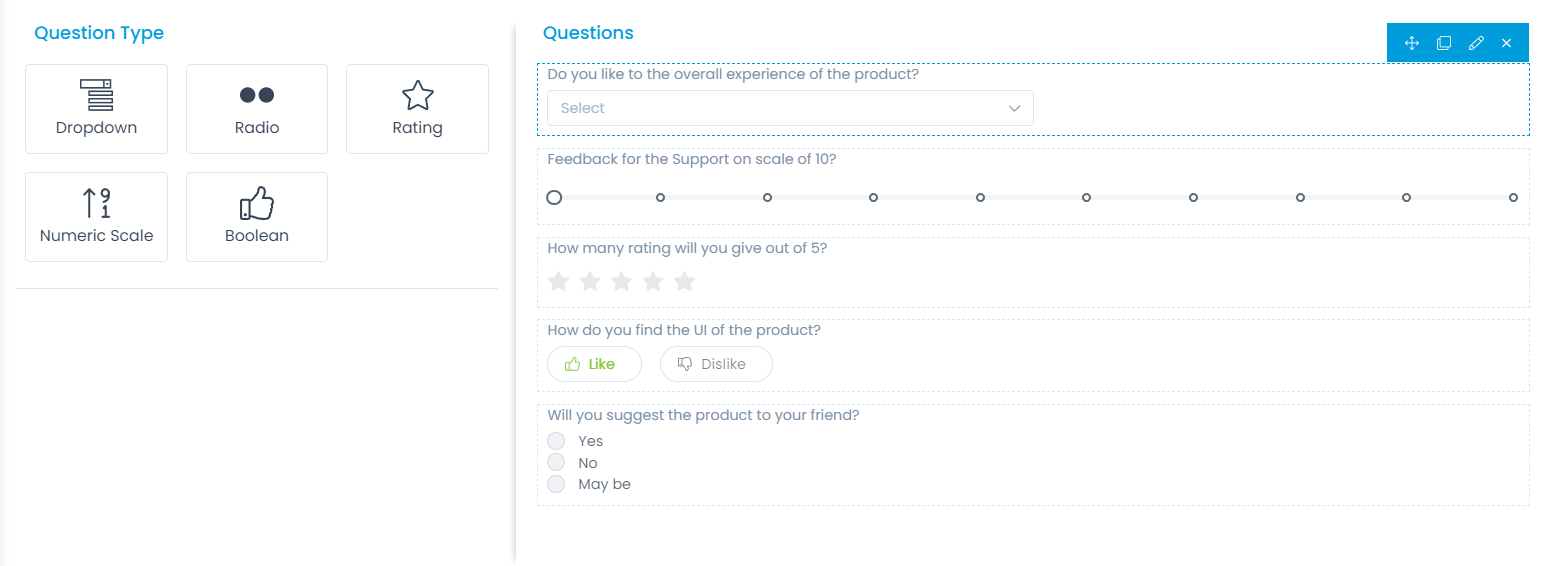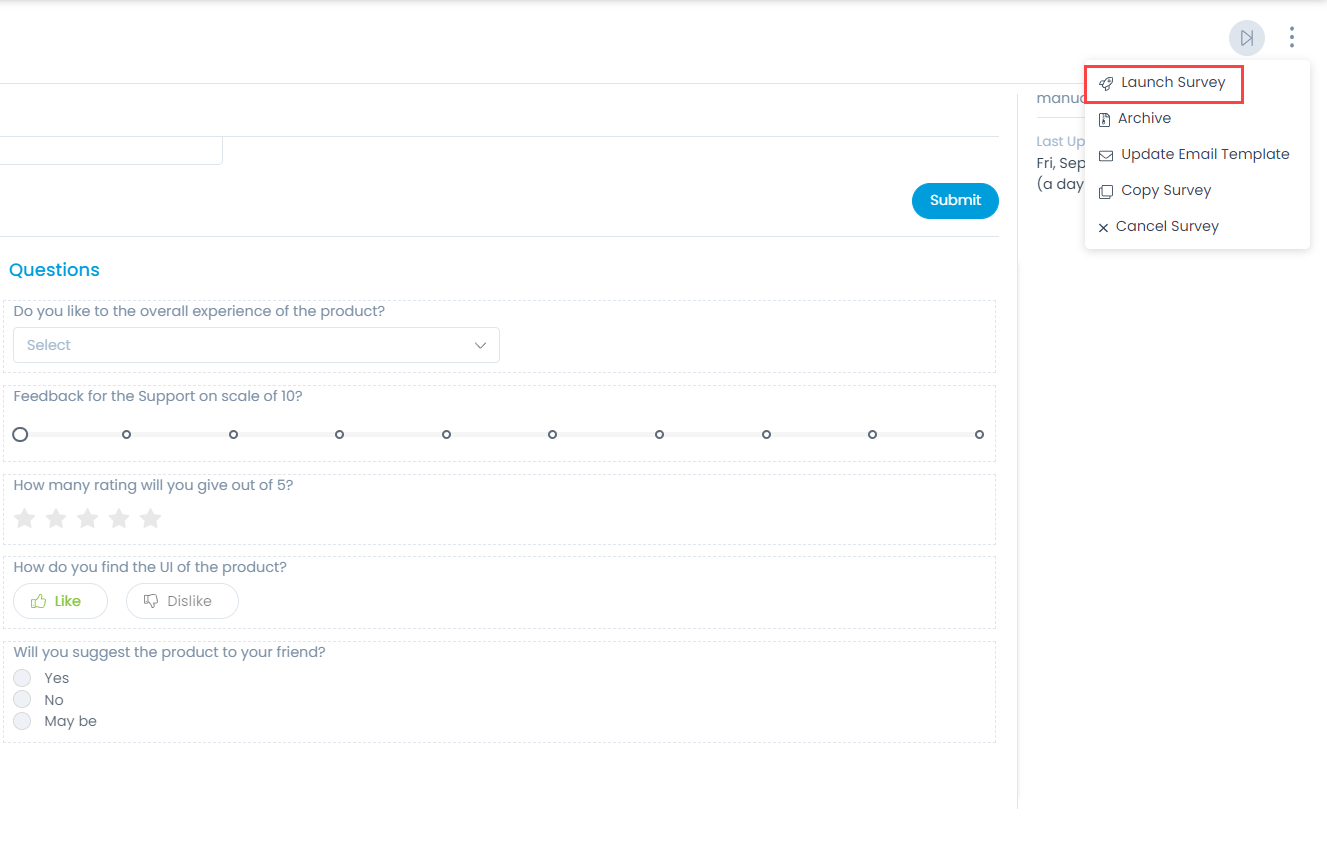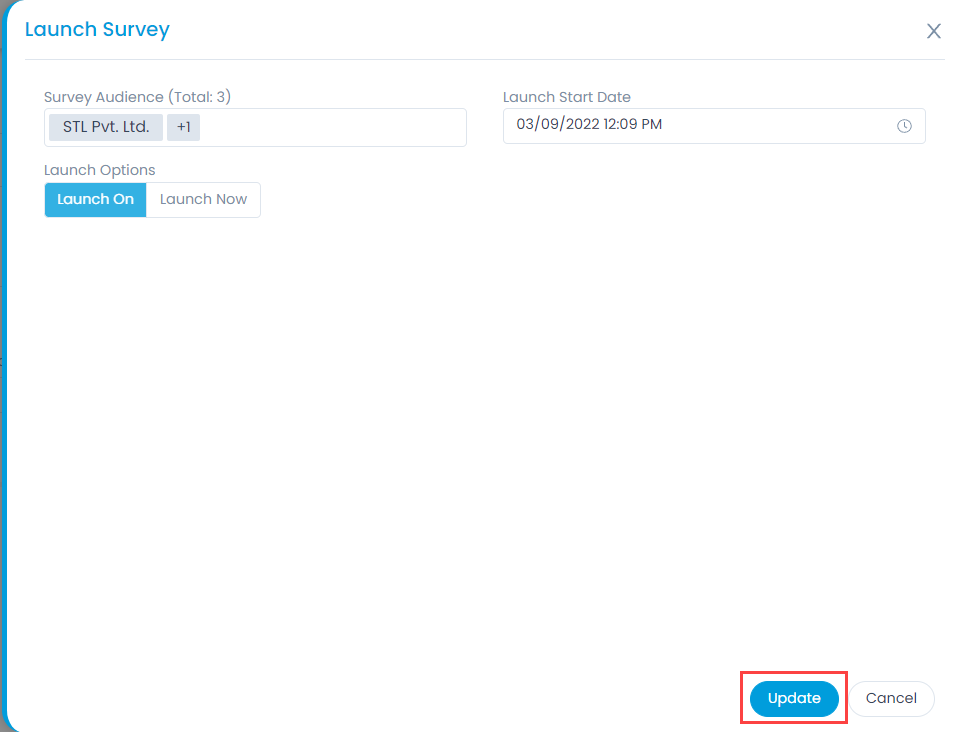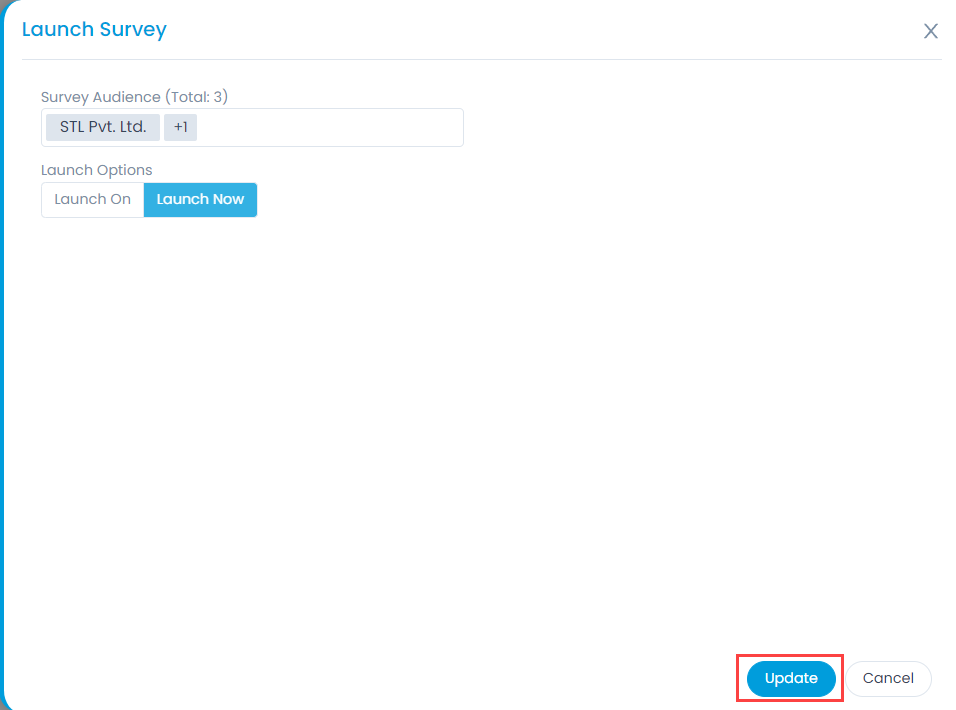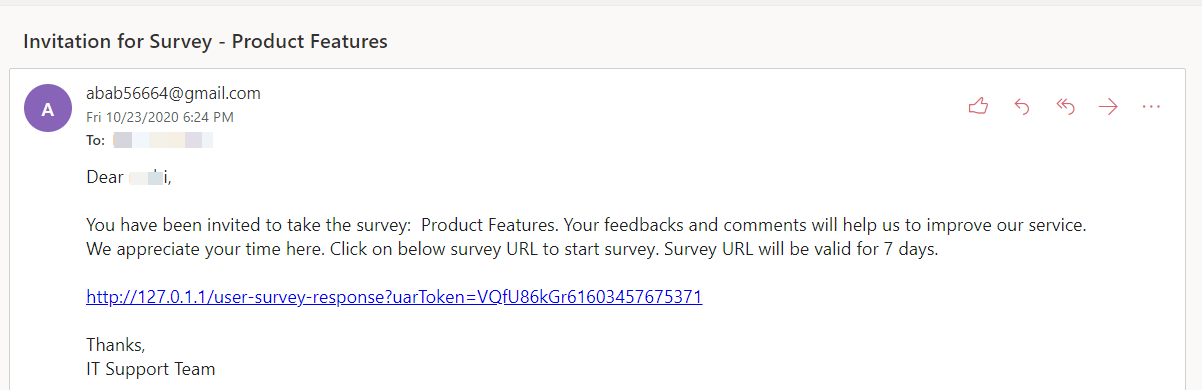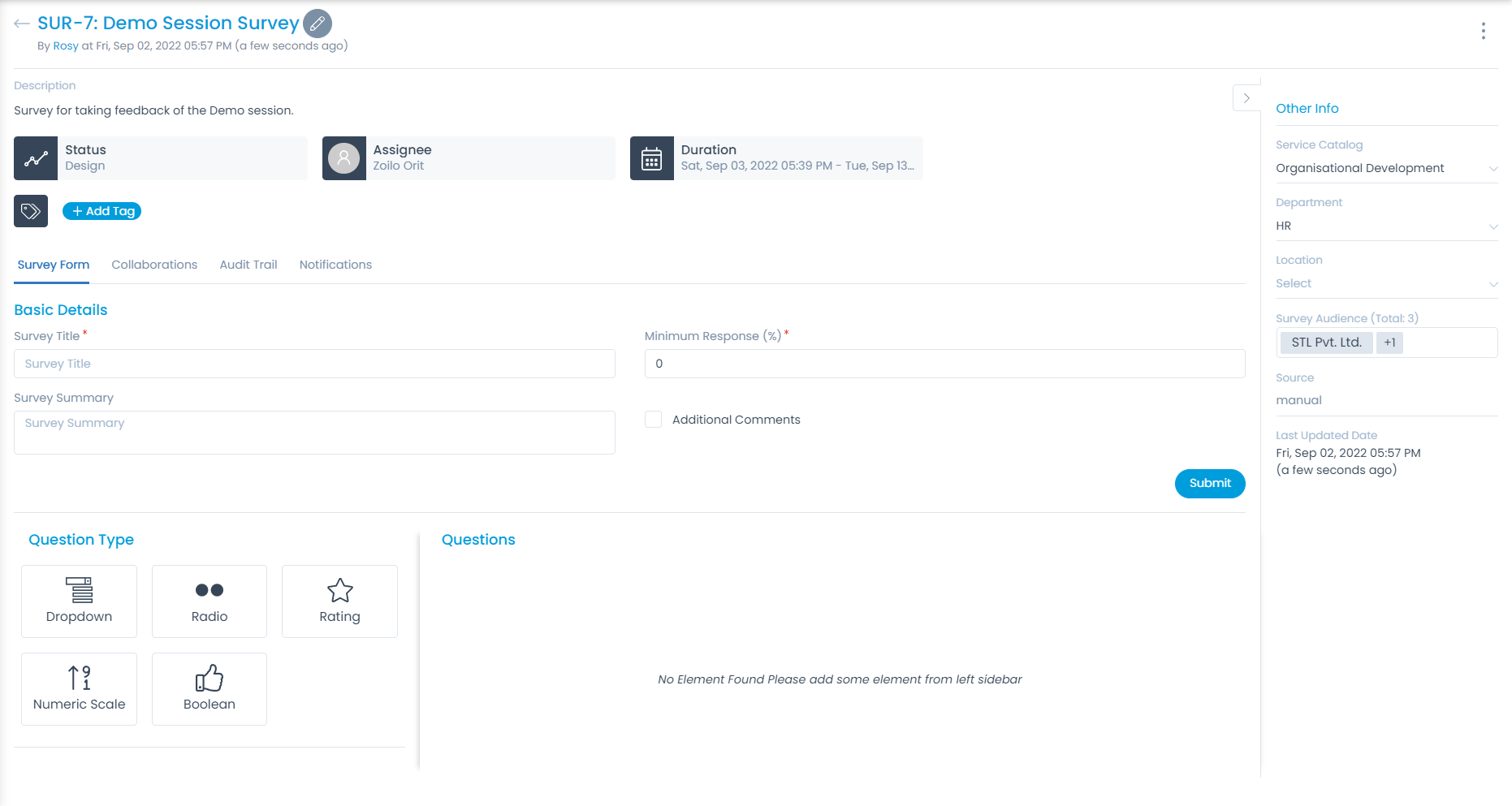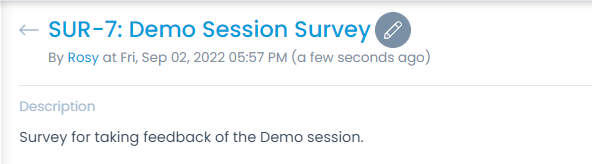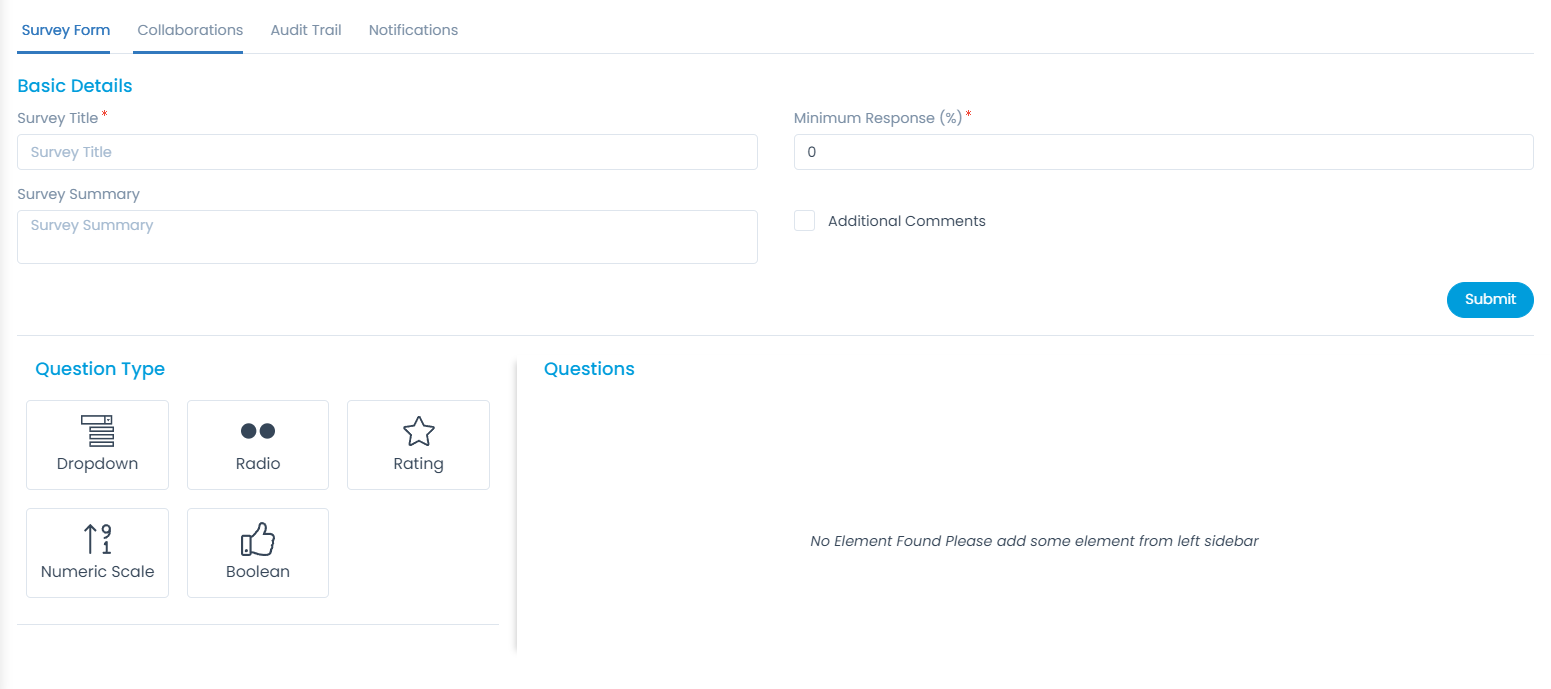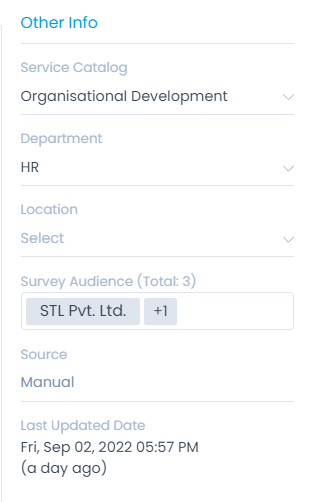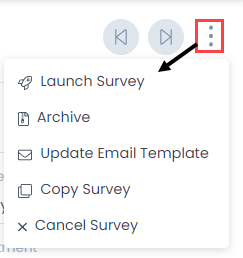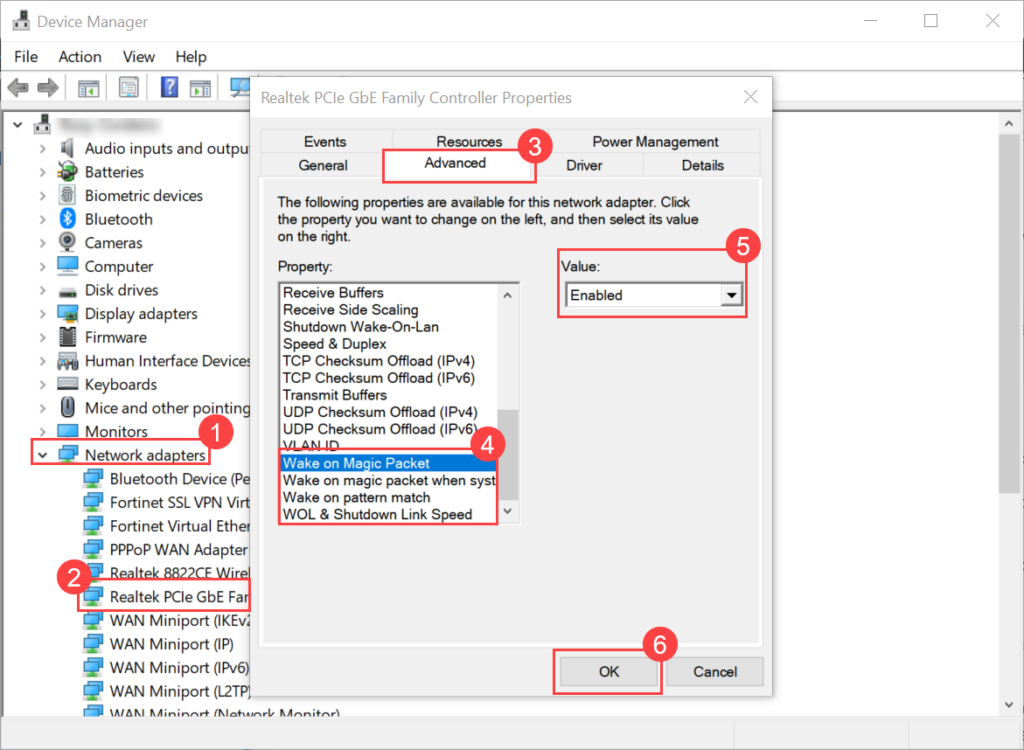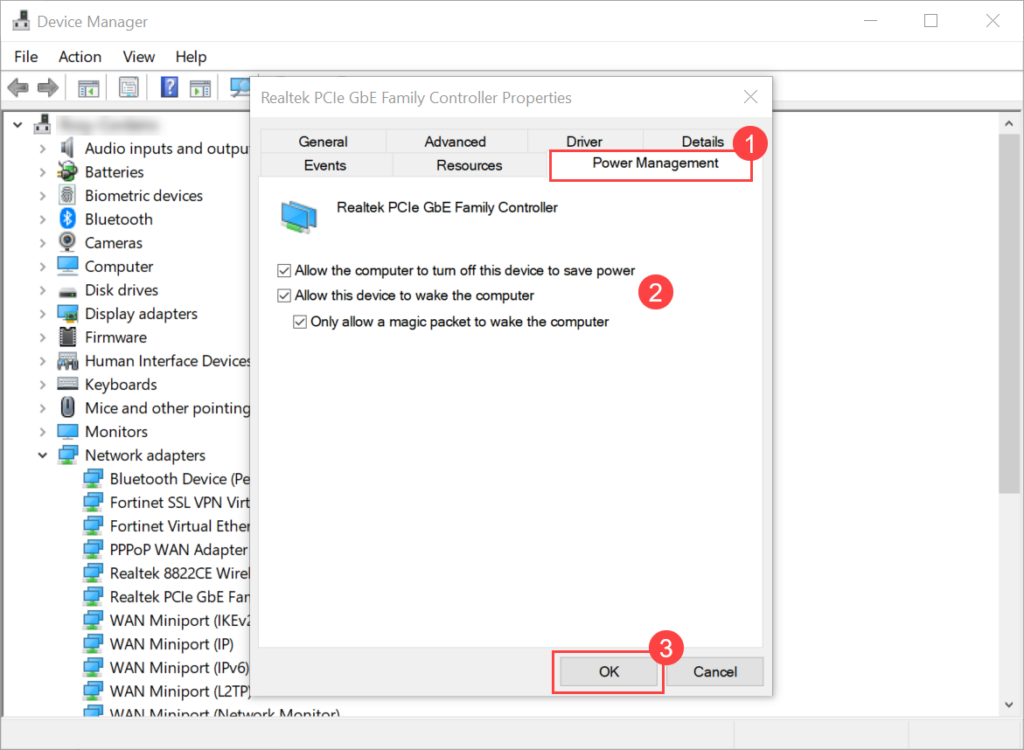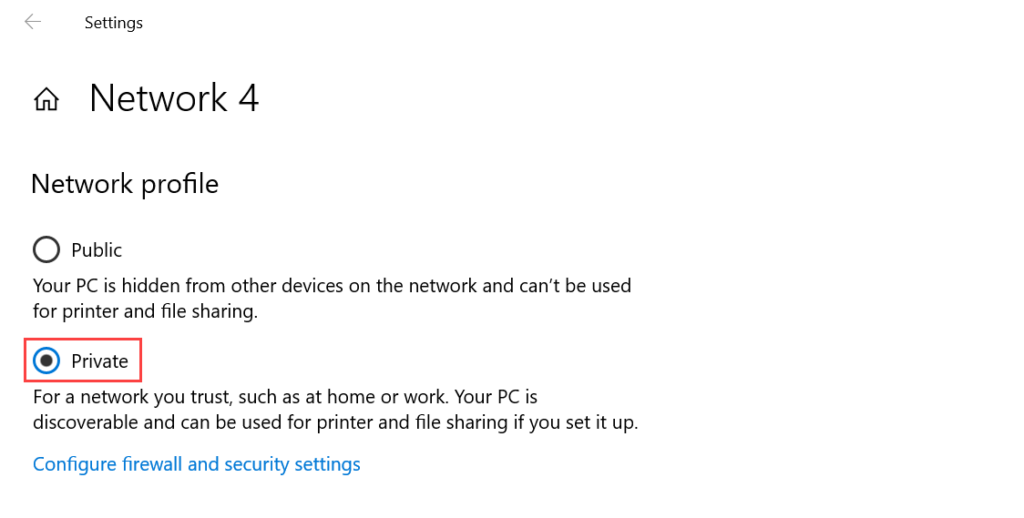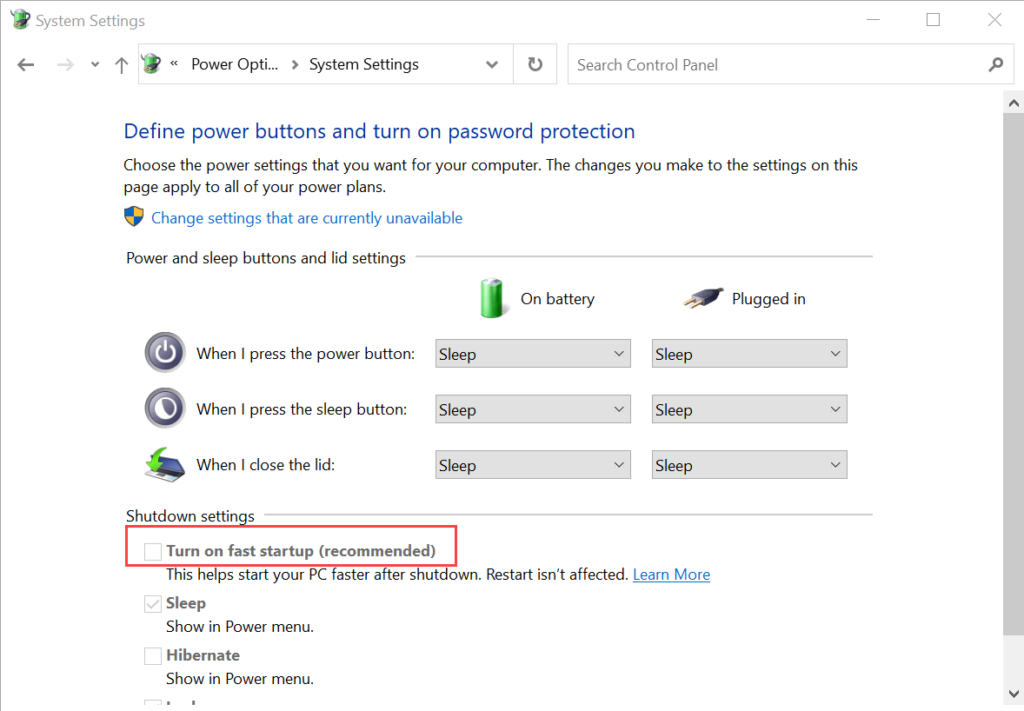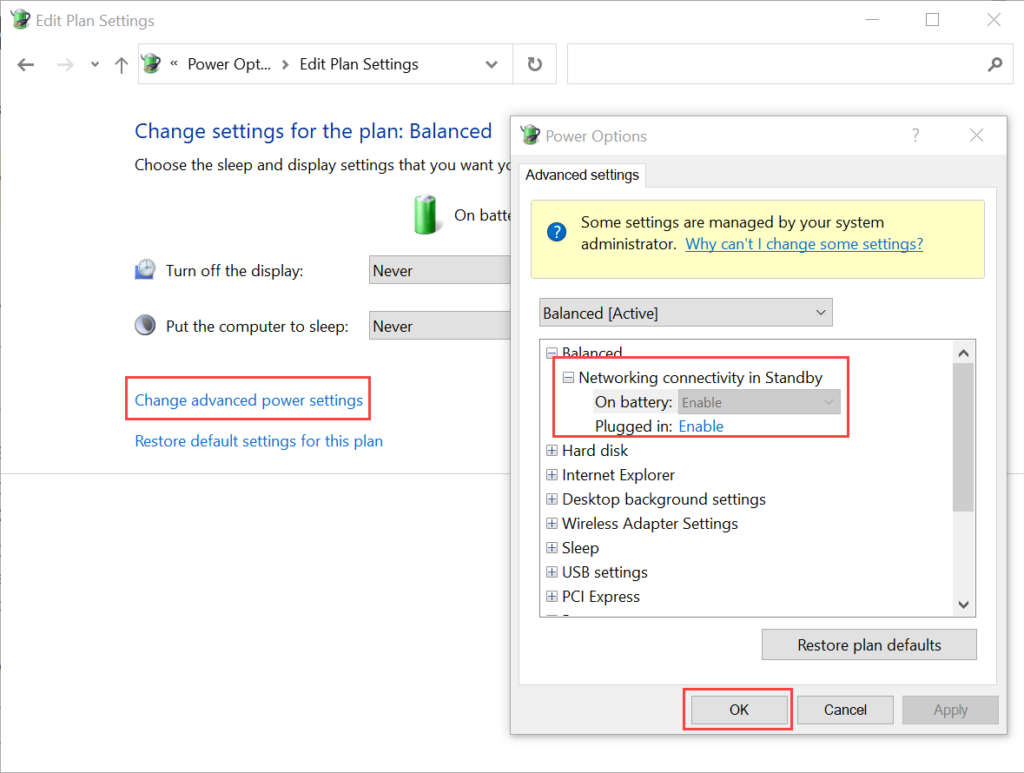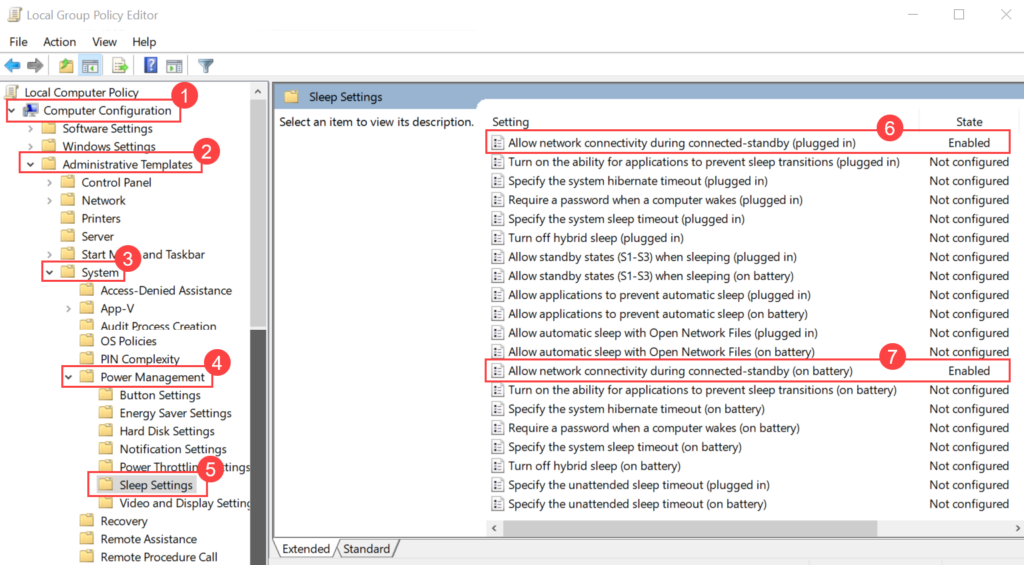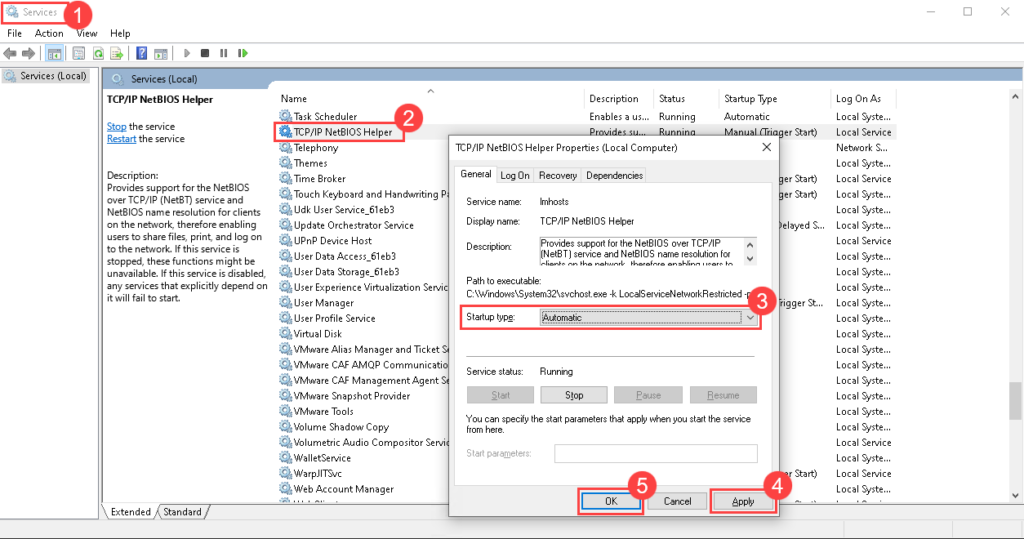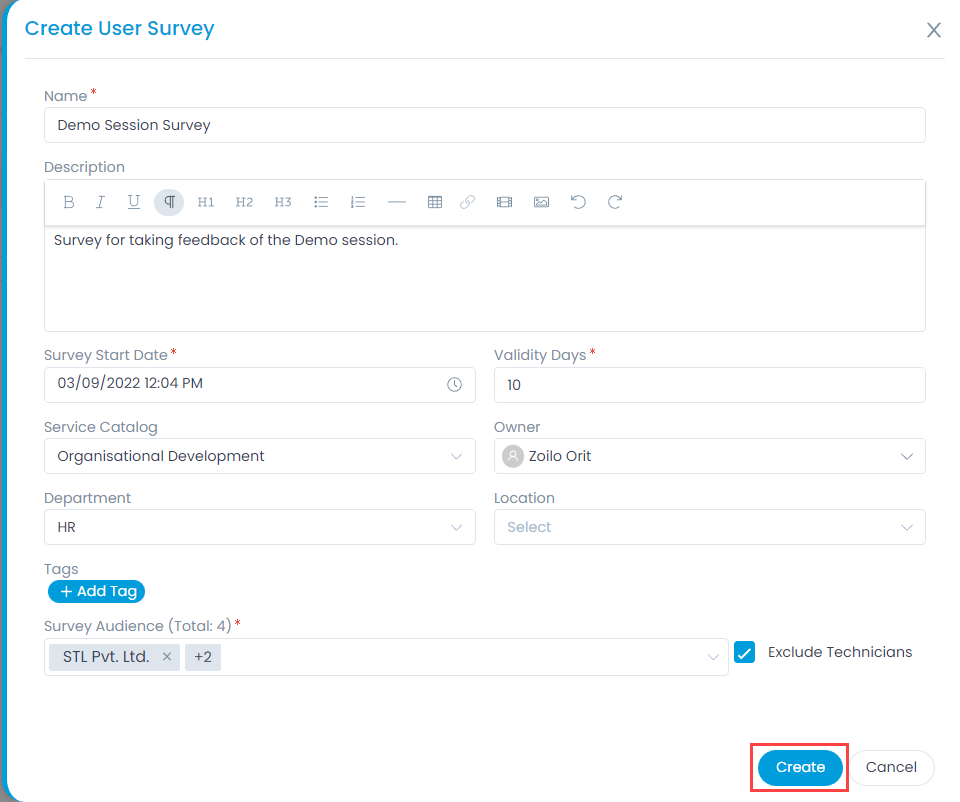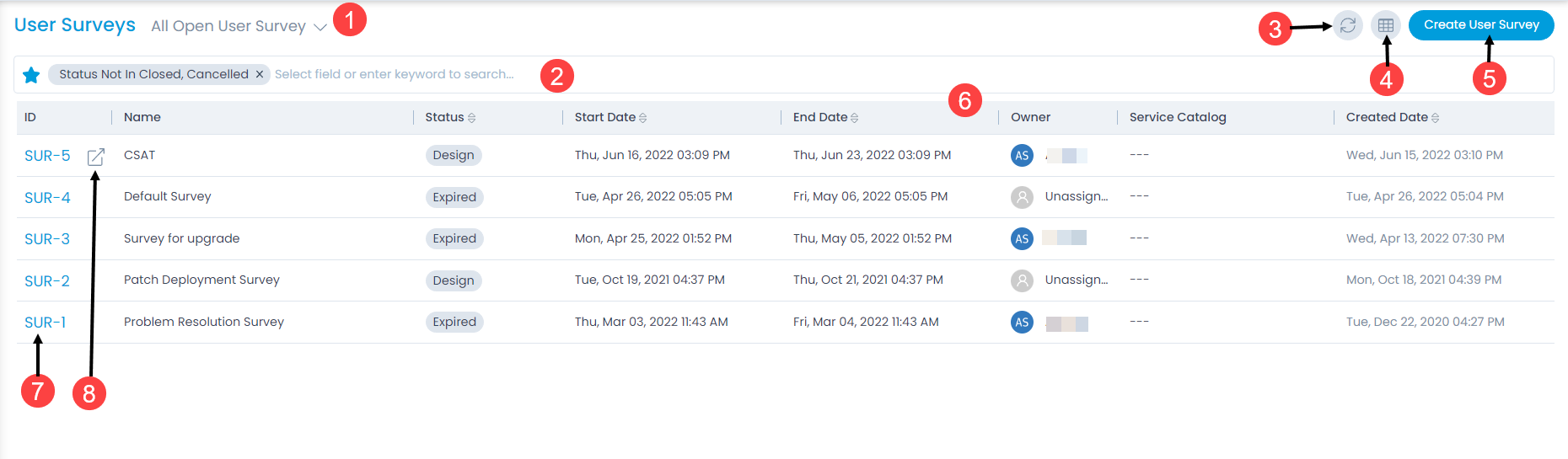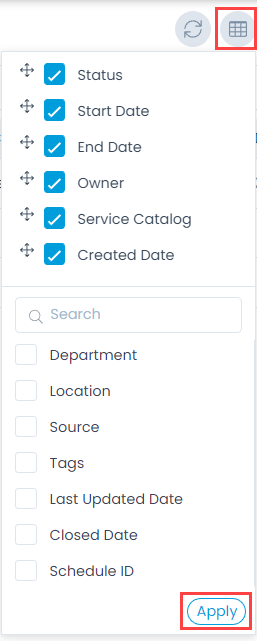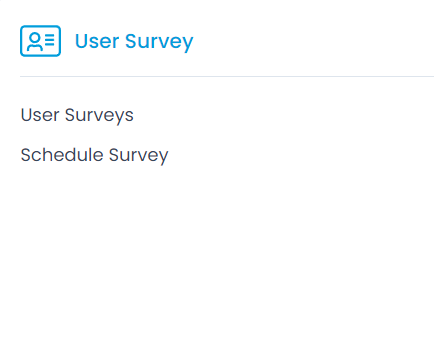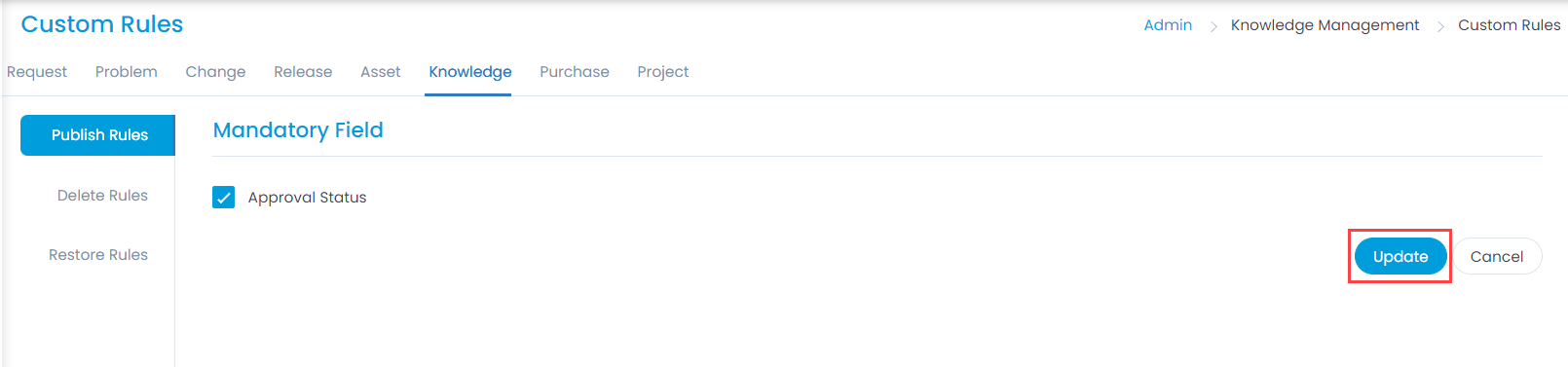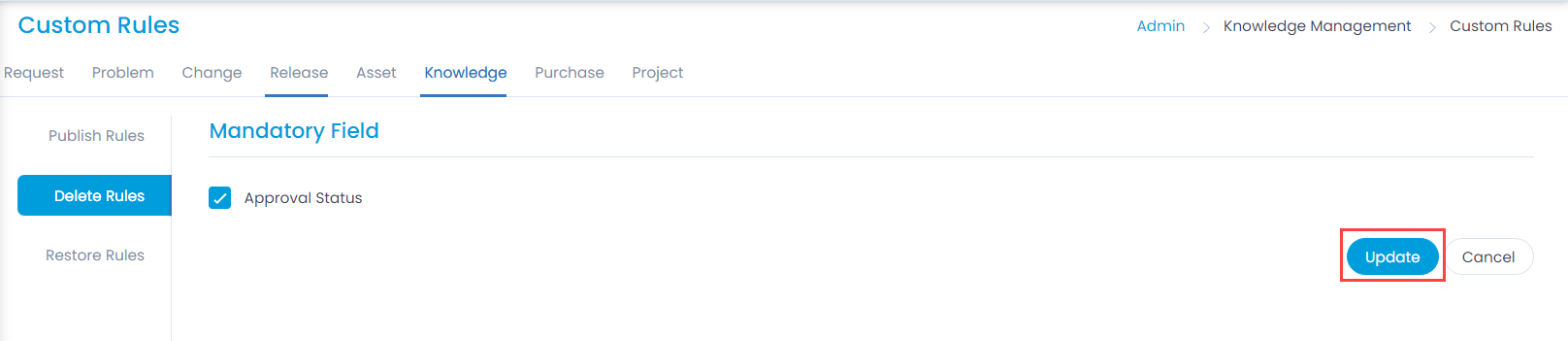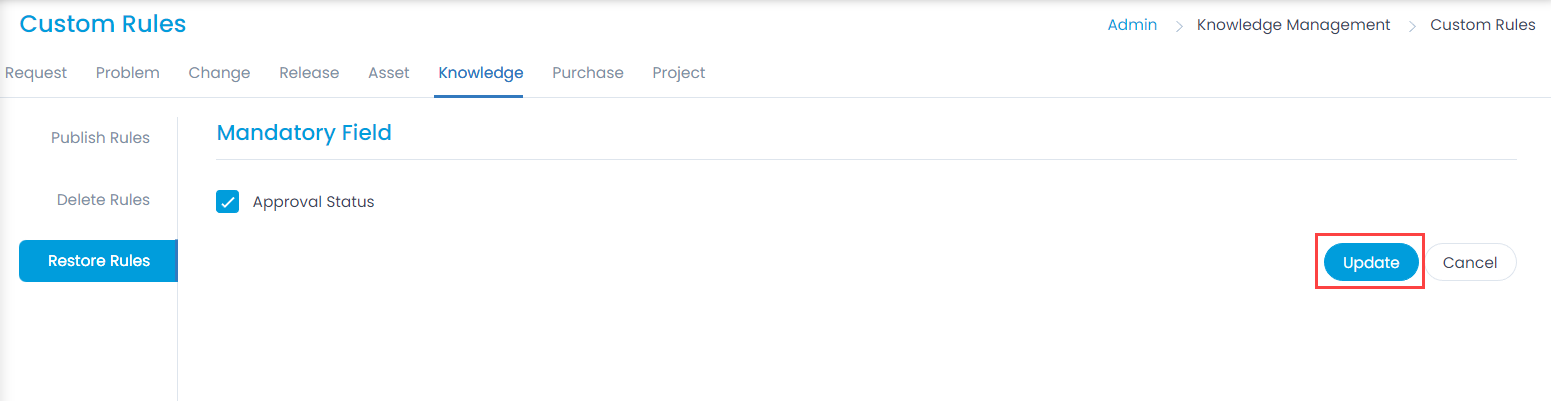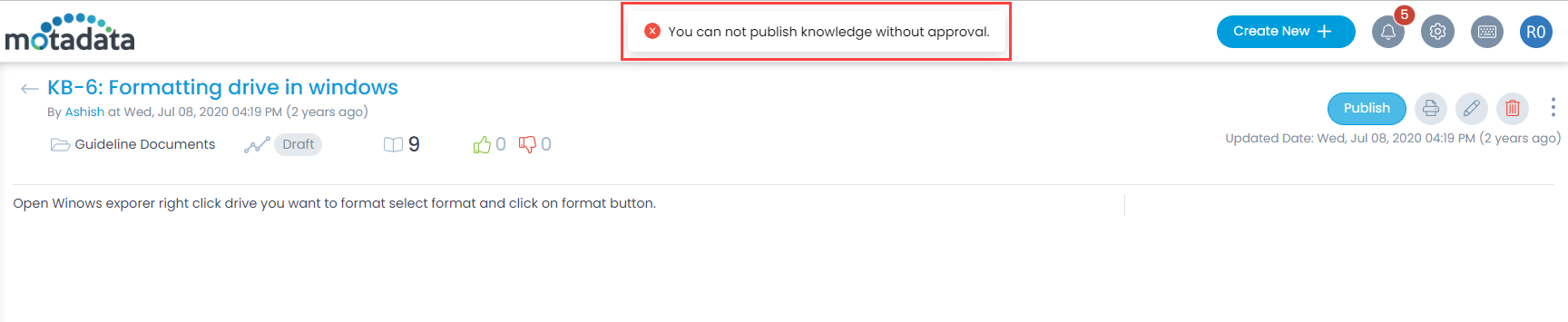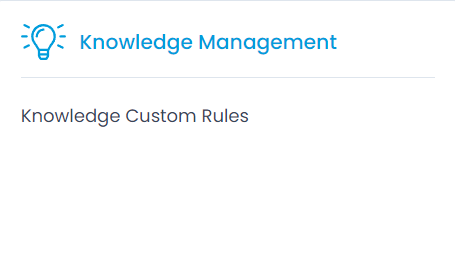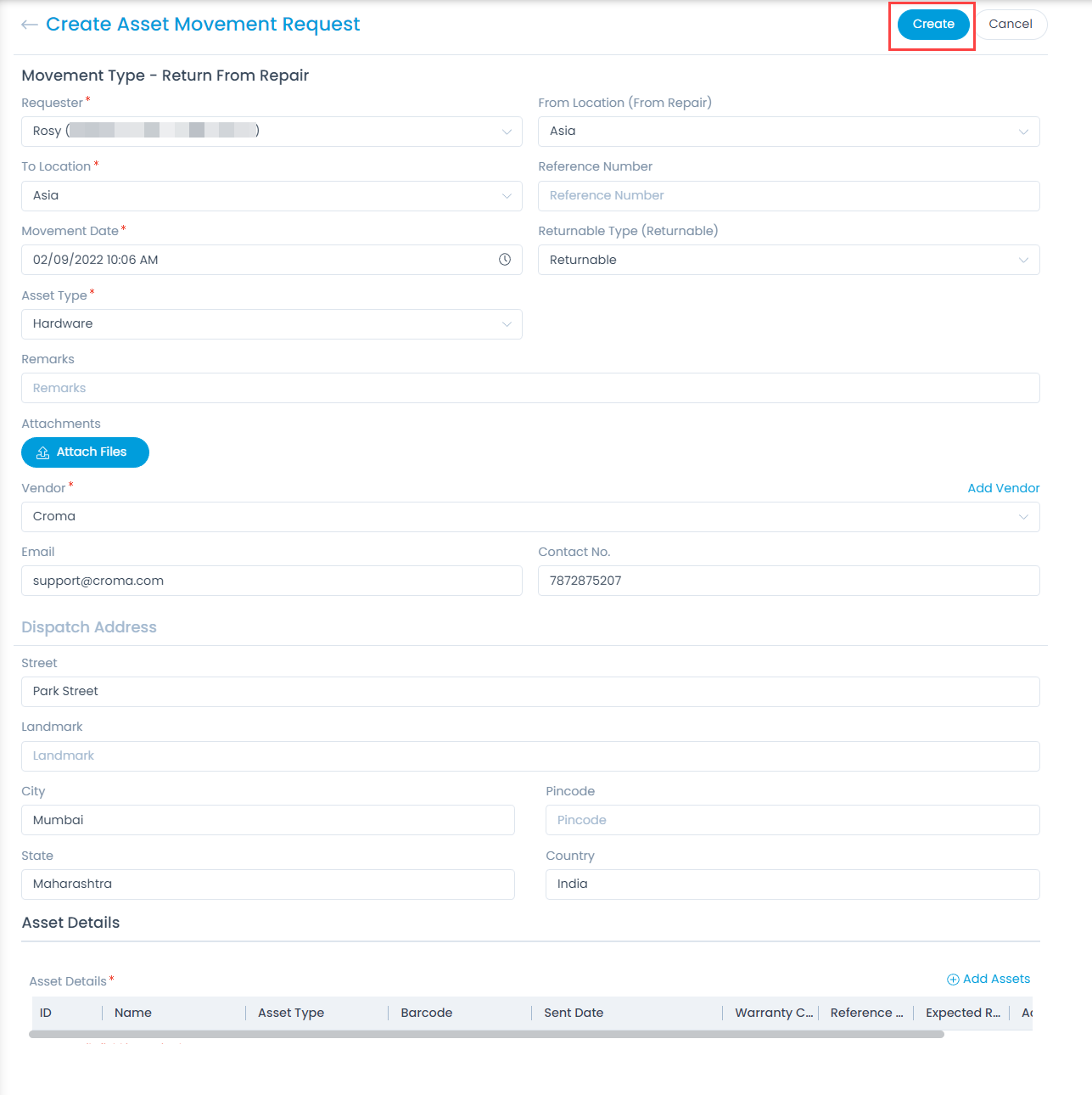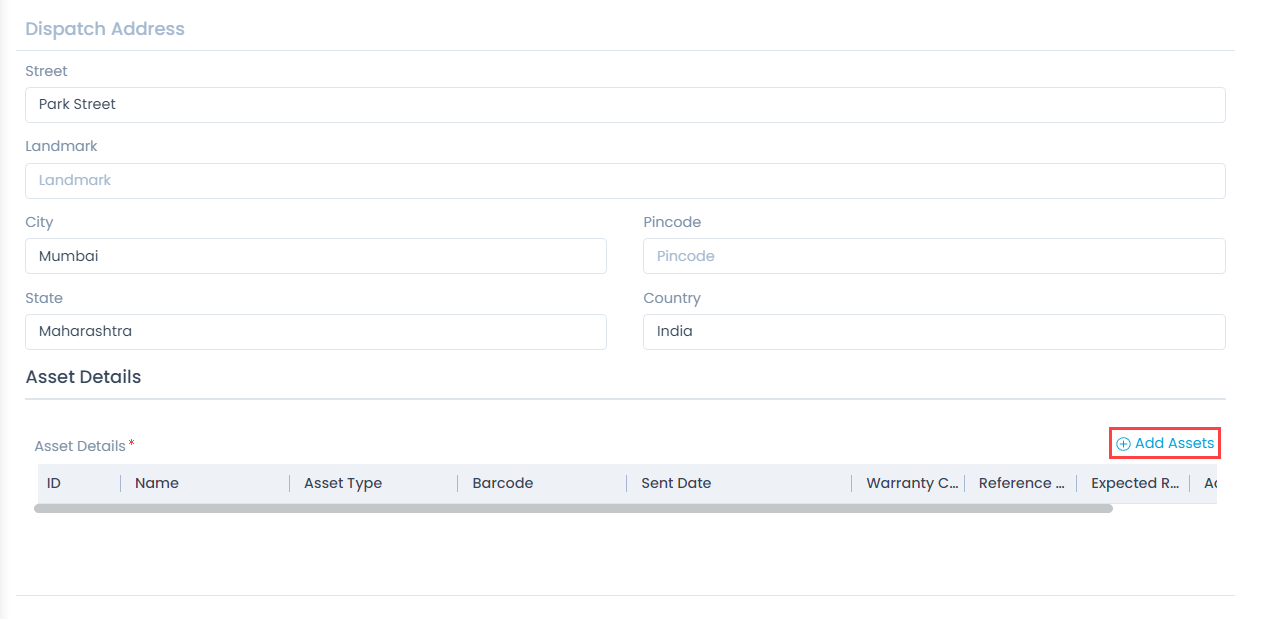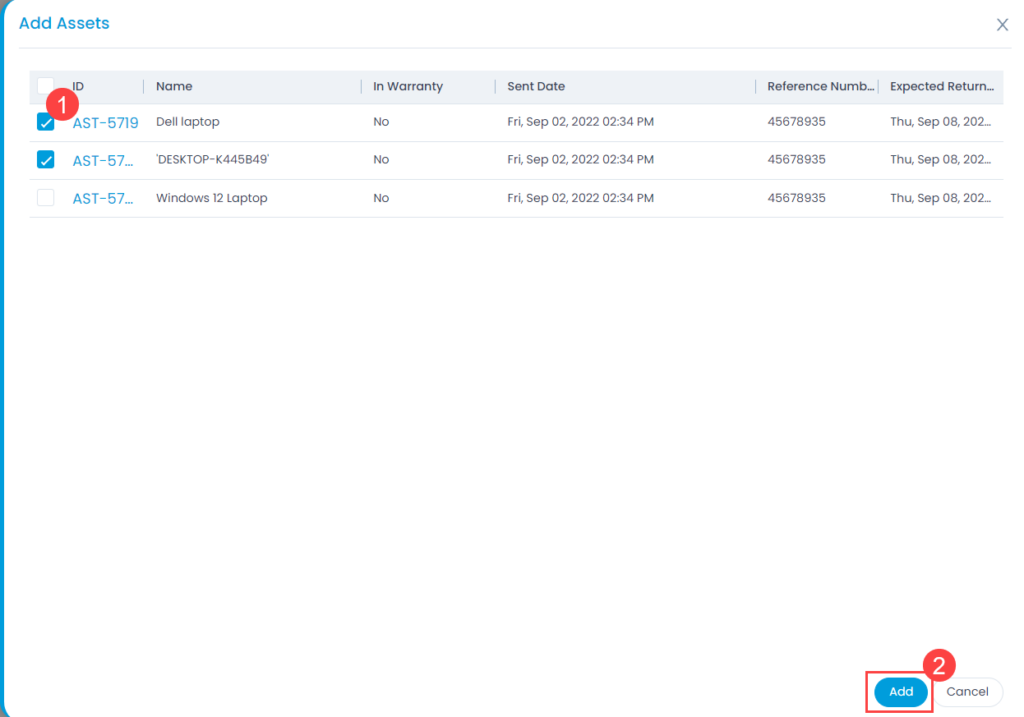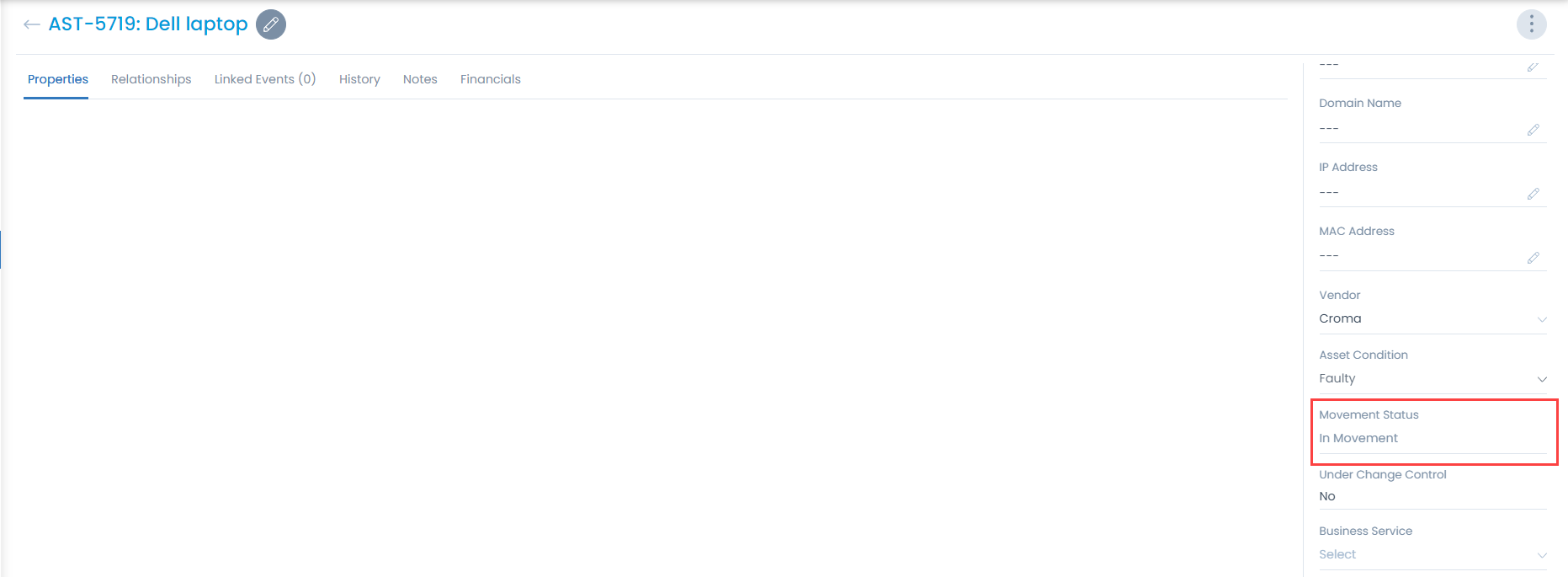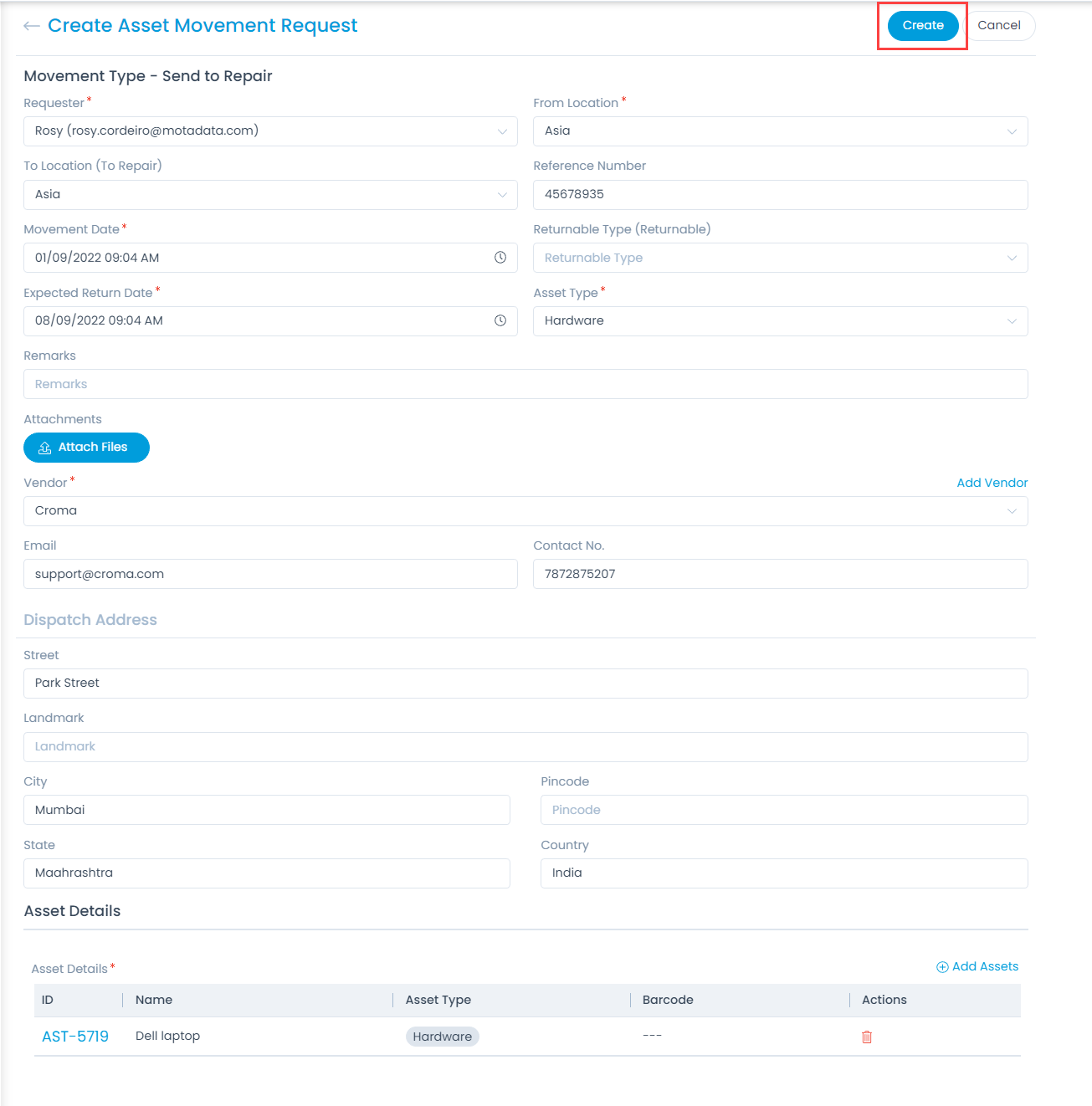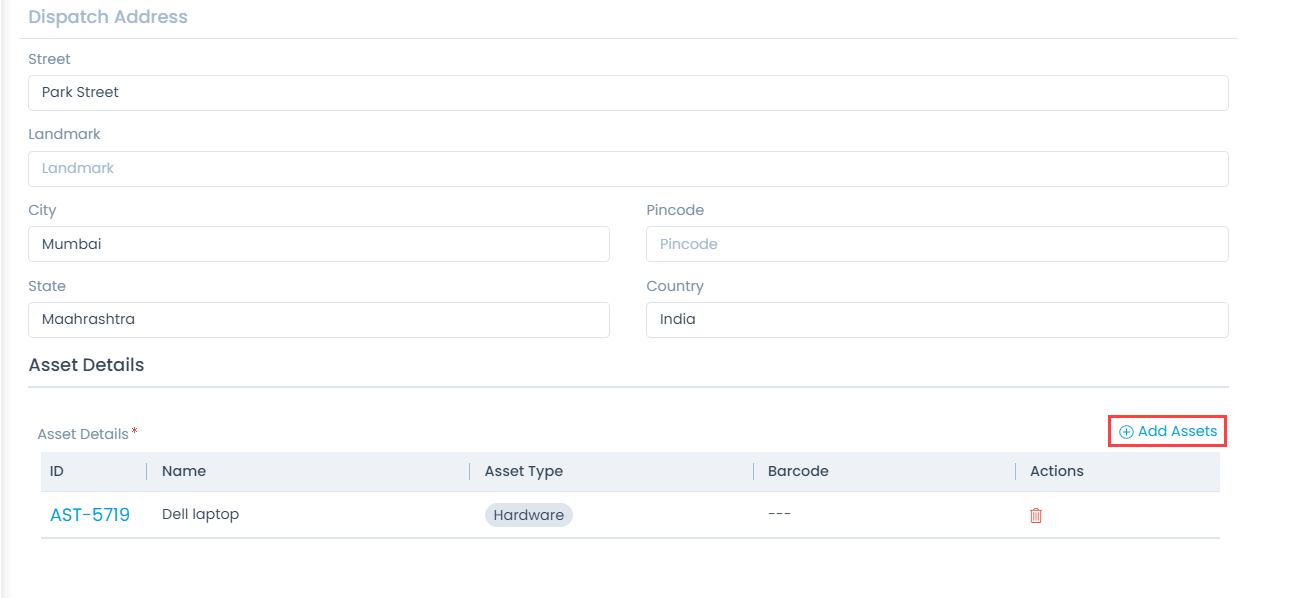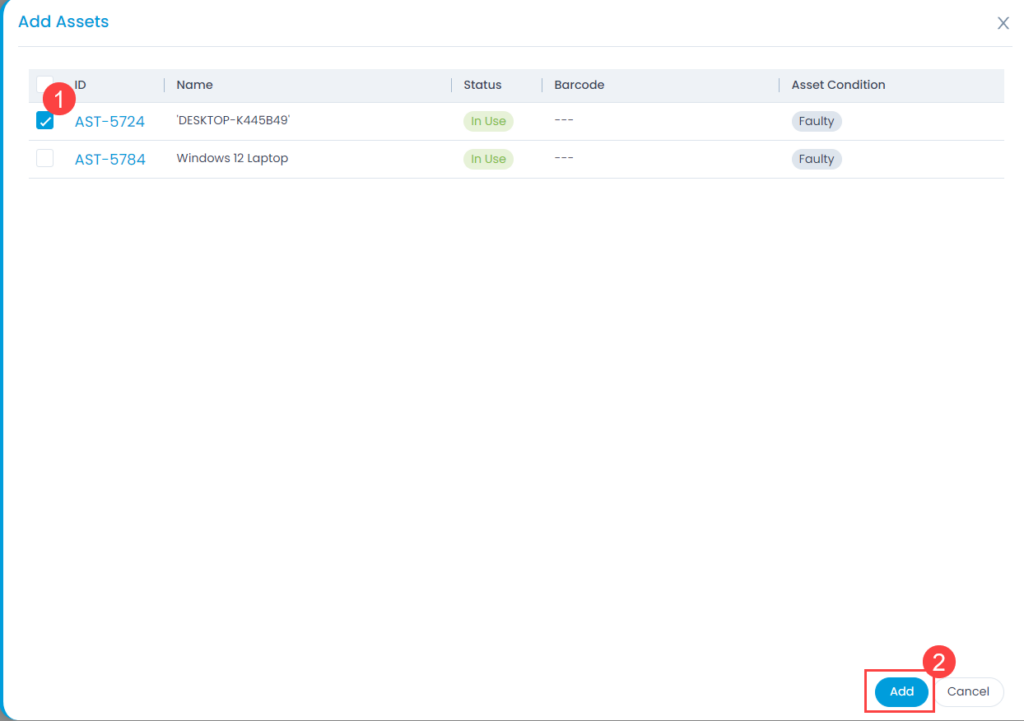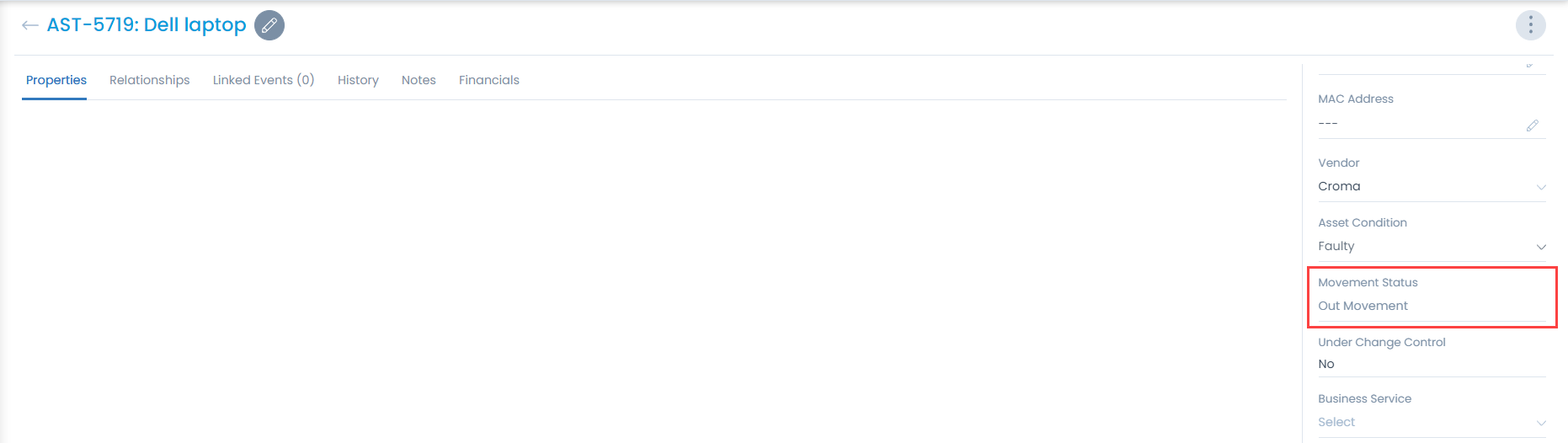Launch a Survey
After the perfect collection of required data and fields, you can launch the survey. Here, ServiceOps provides feasible feature for any technician to design the questions on the same page itself.
- Initially, create a survey.
- Go to the Survey Details Page, fill the survey form, and submit it.
- Once the form is filled, design the questions using the custom question type available from the panel. These questions will act as the Survey form for the audience.
Once the fields are added, you can re-order, create a duplicate from the existing, edit, or remove them if required.
- To launch the survey, click the vertical three dots on the top-right corner, and select Launch Survey. A popup appears.