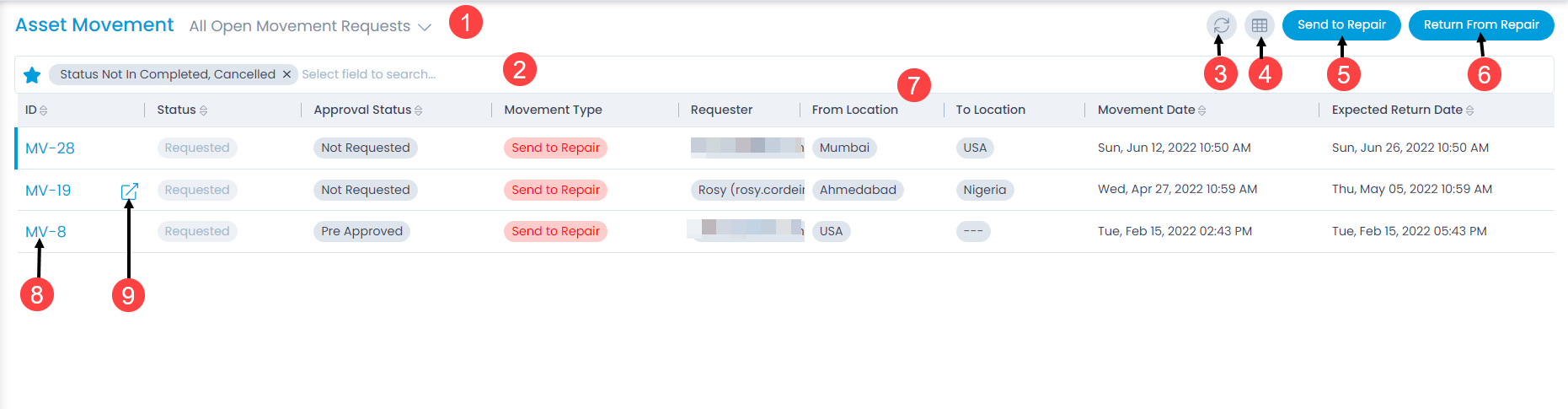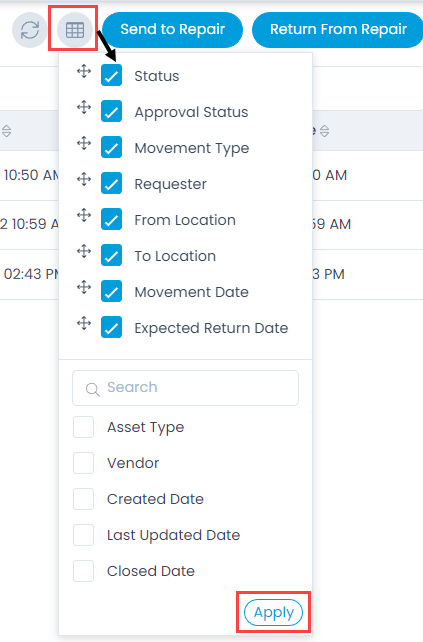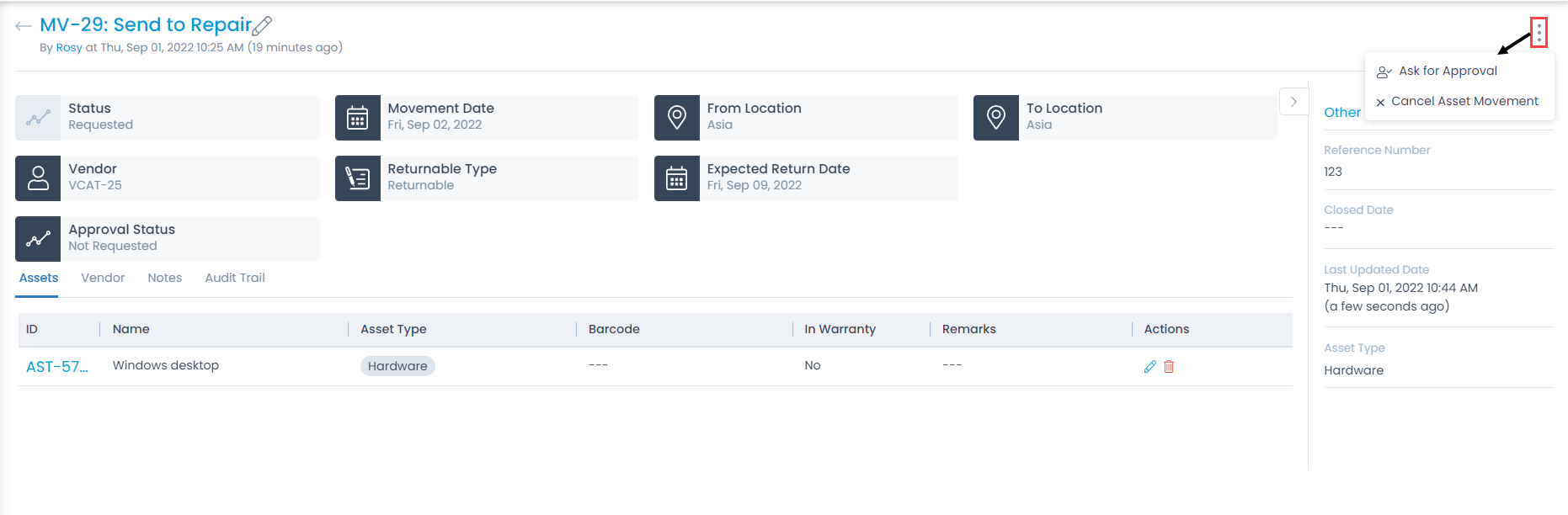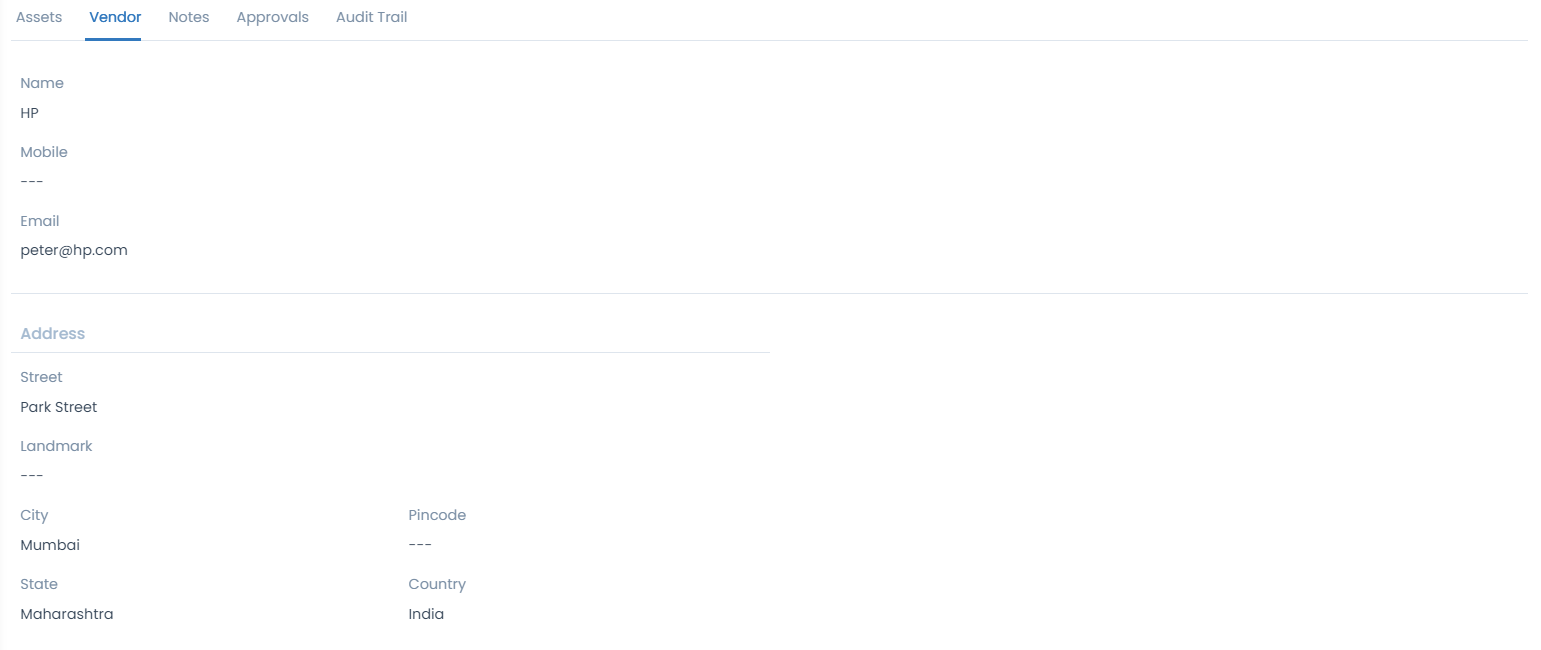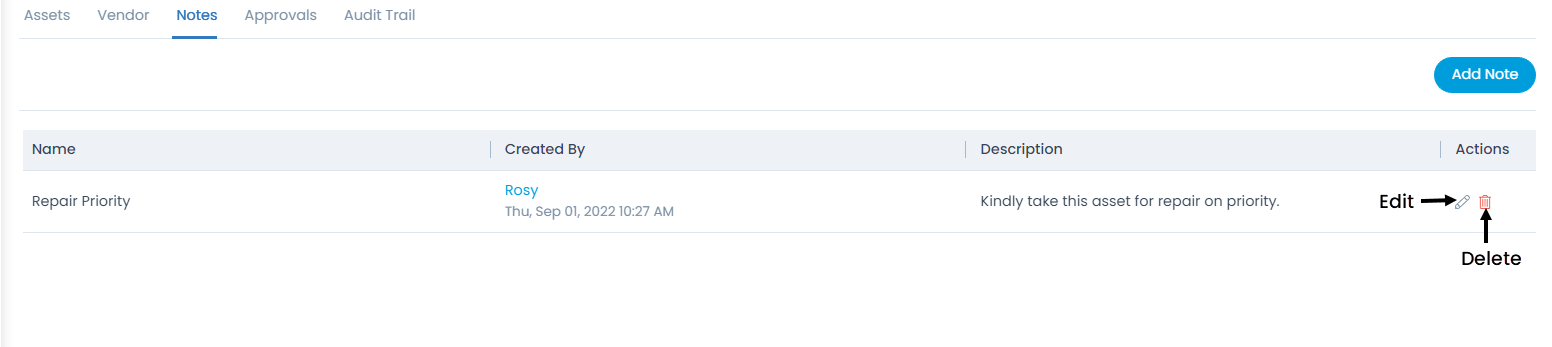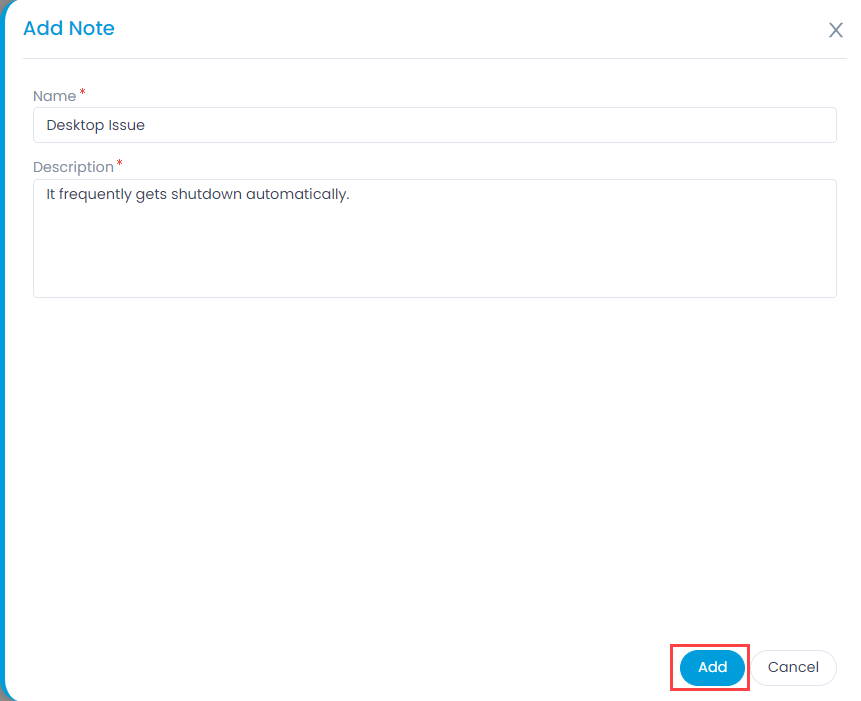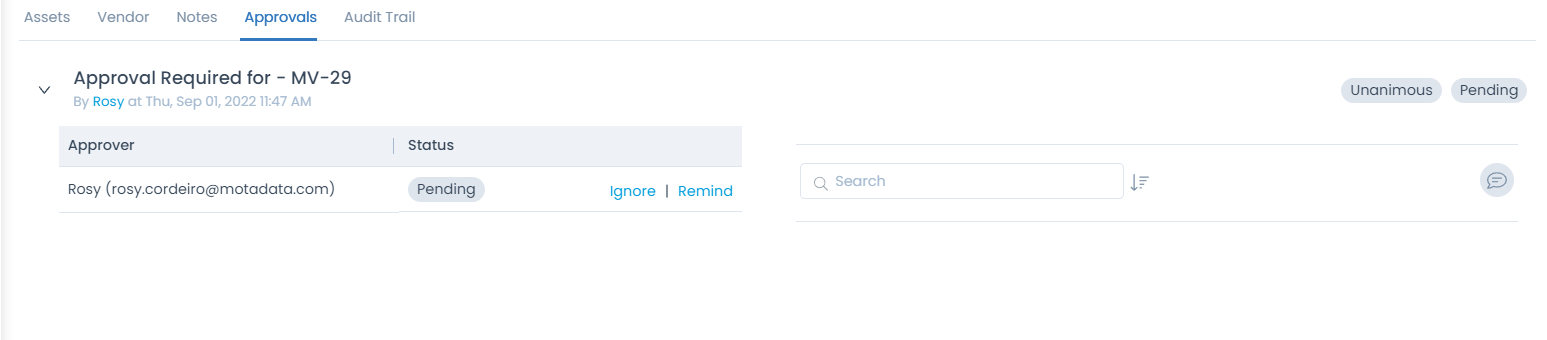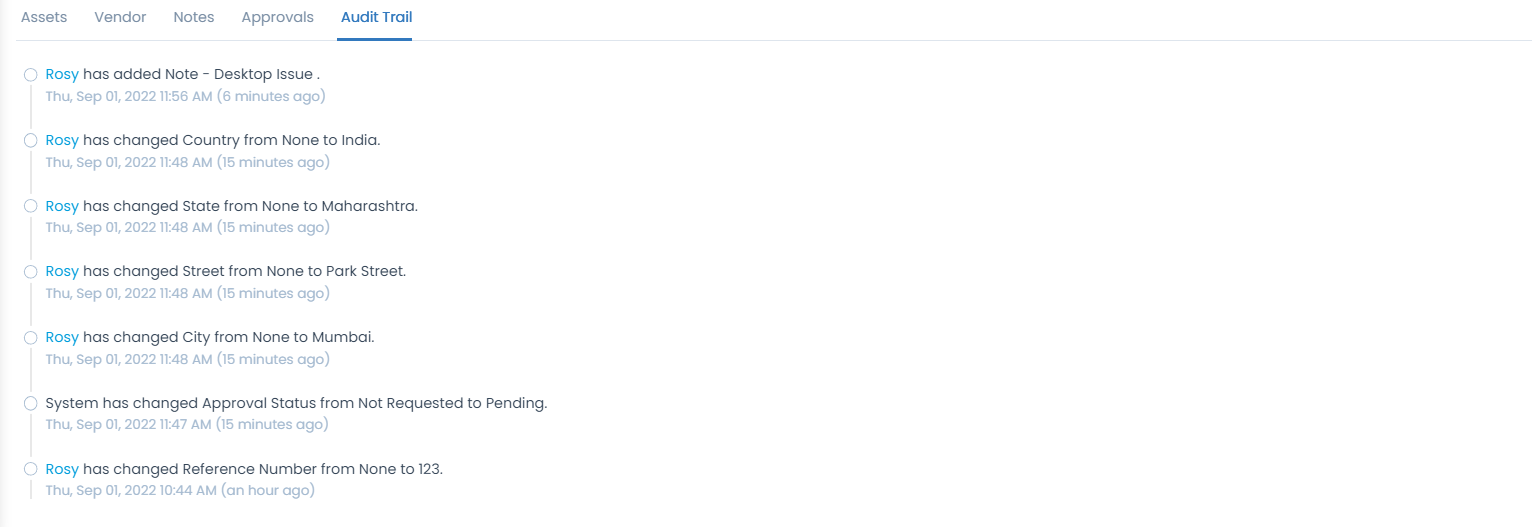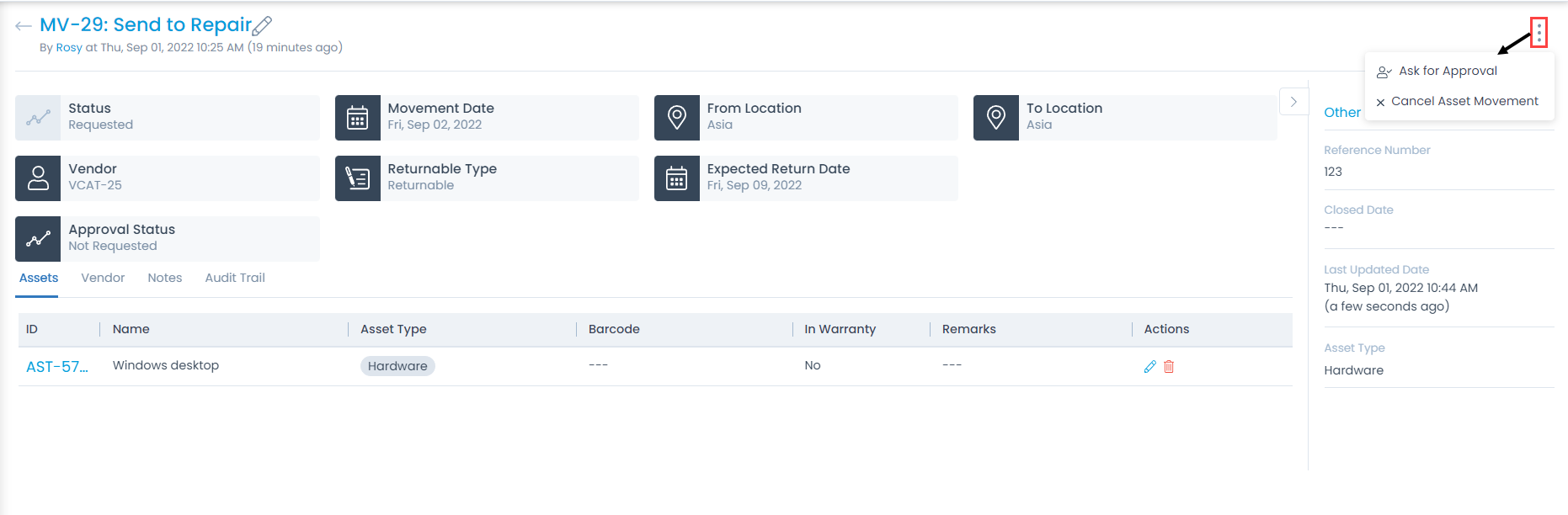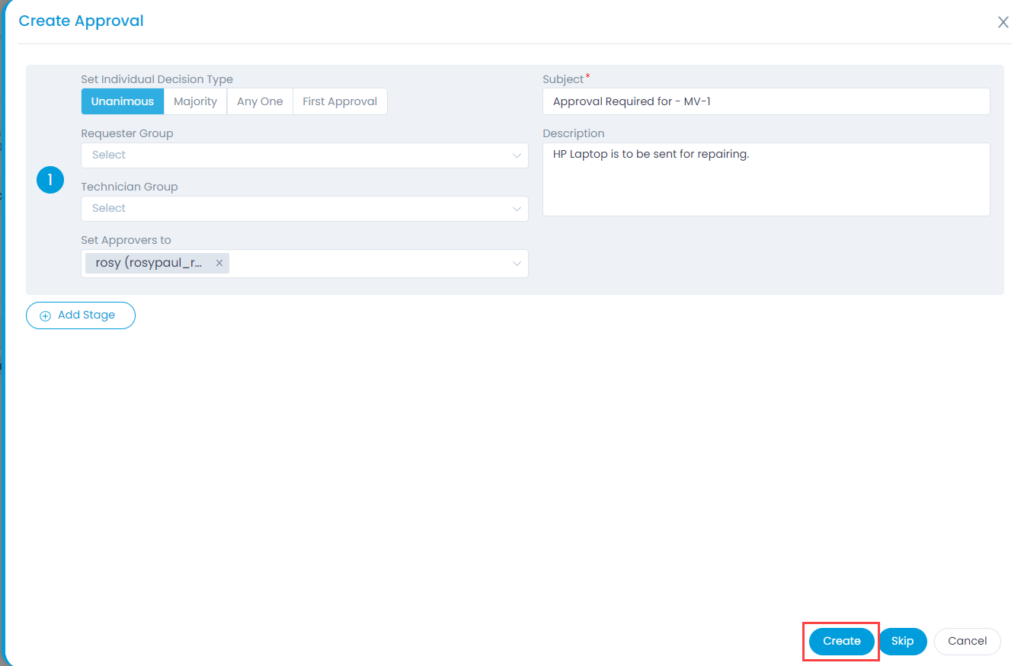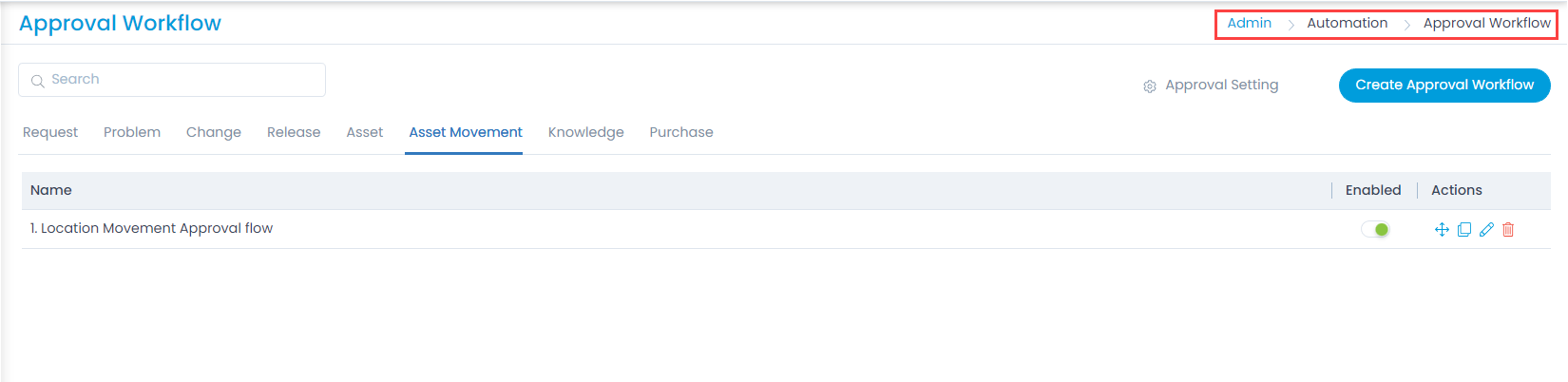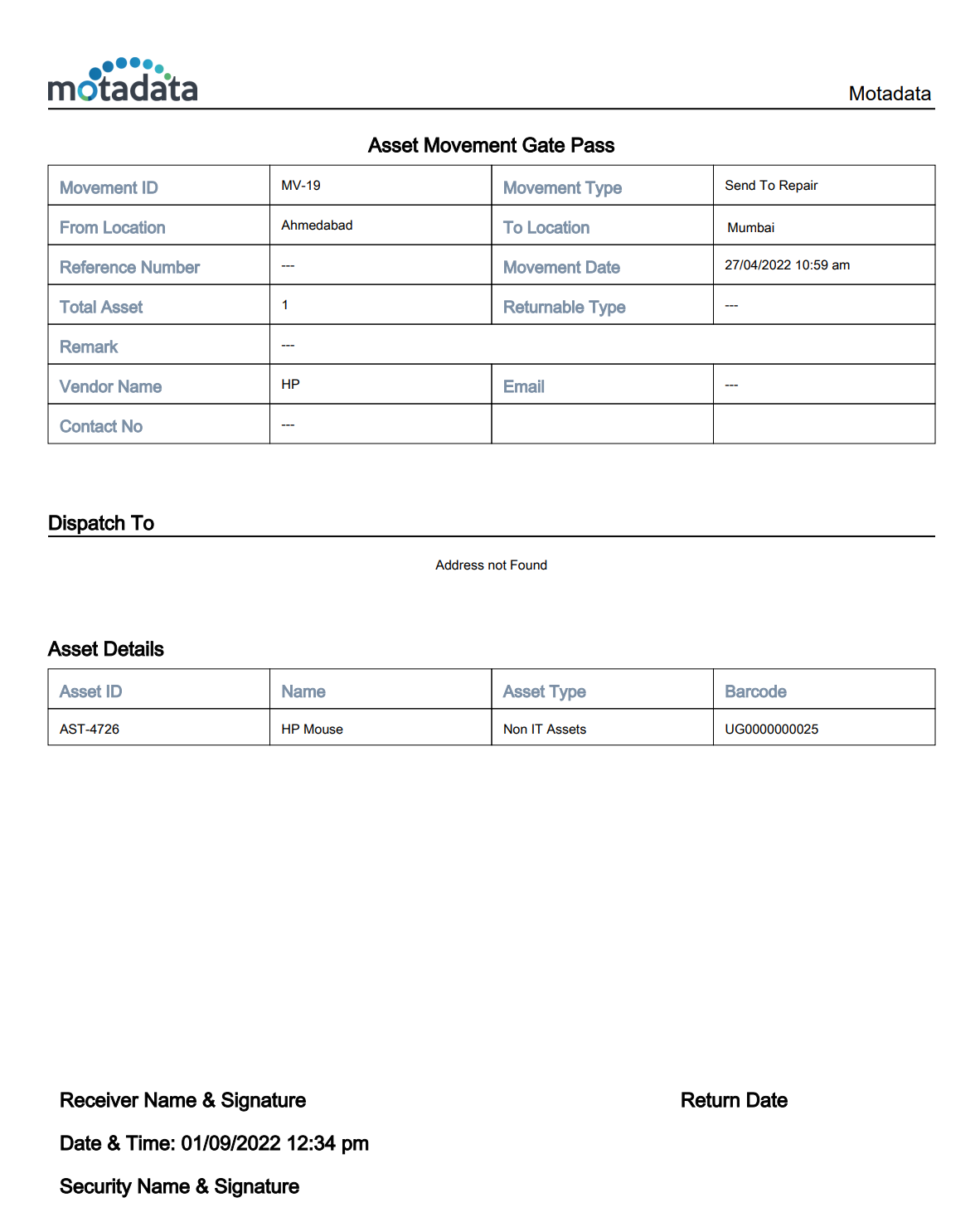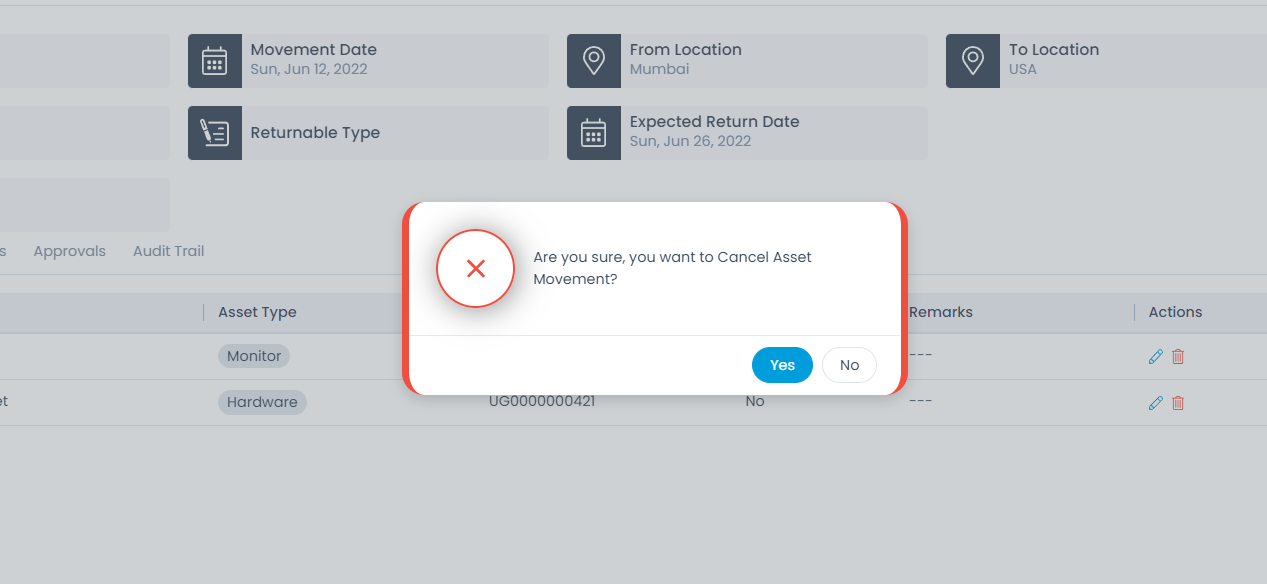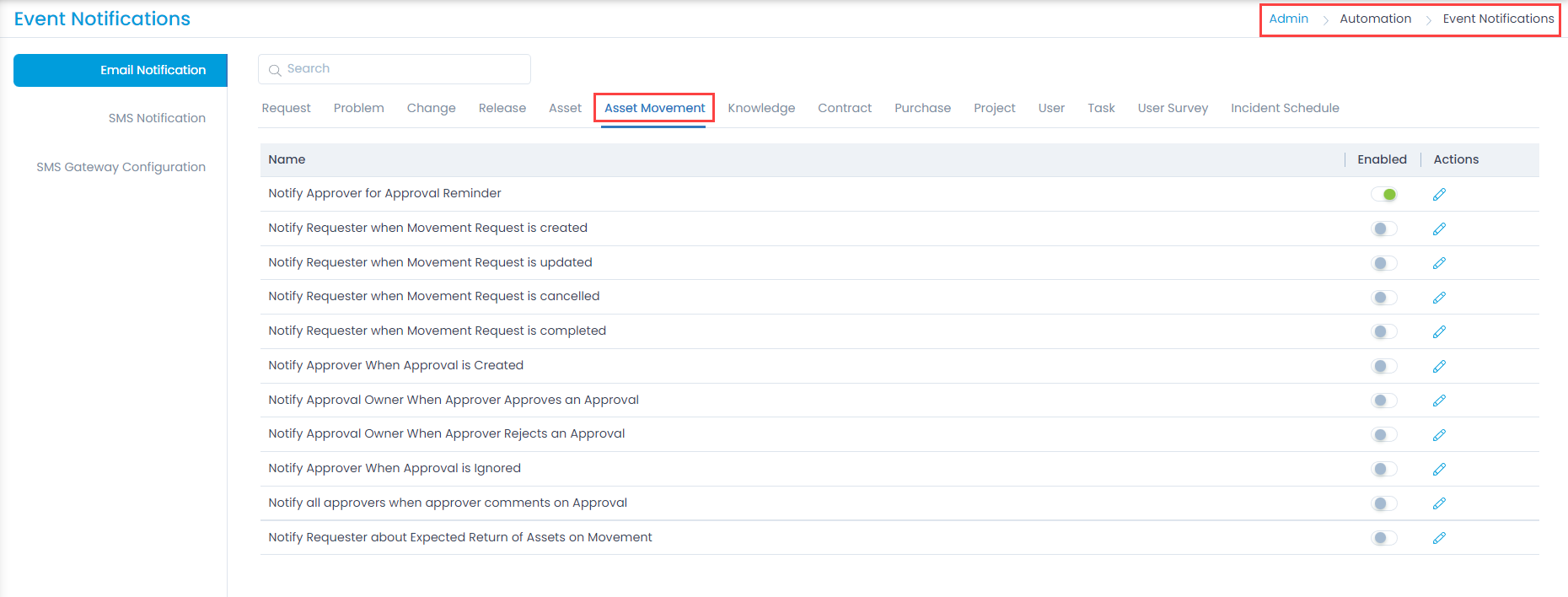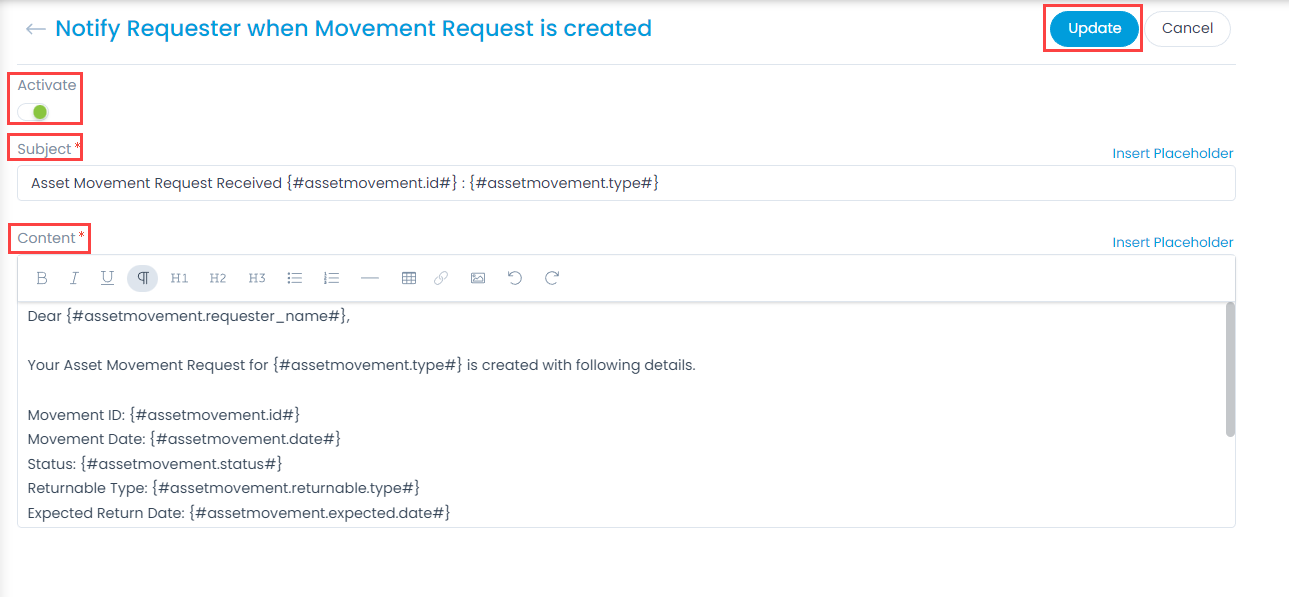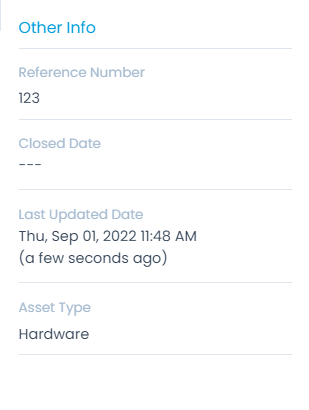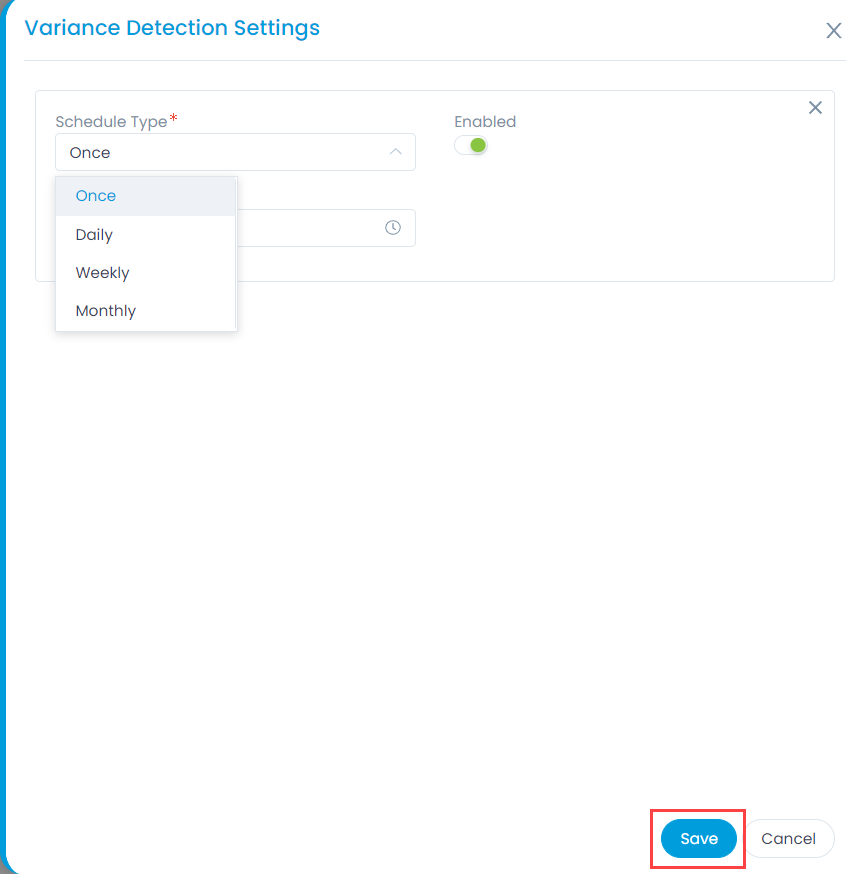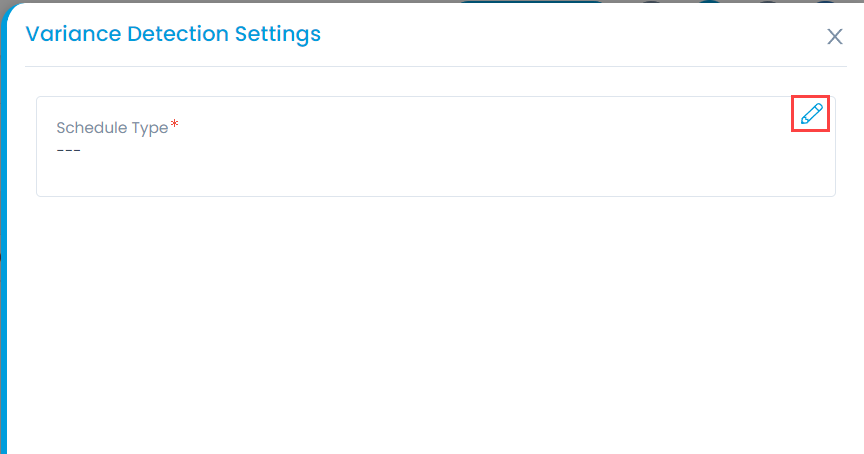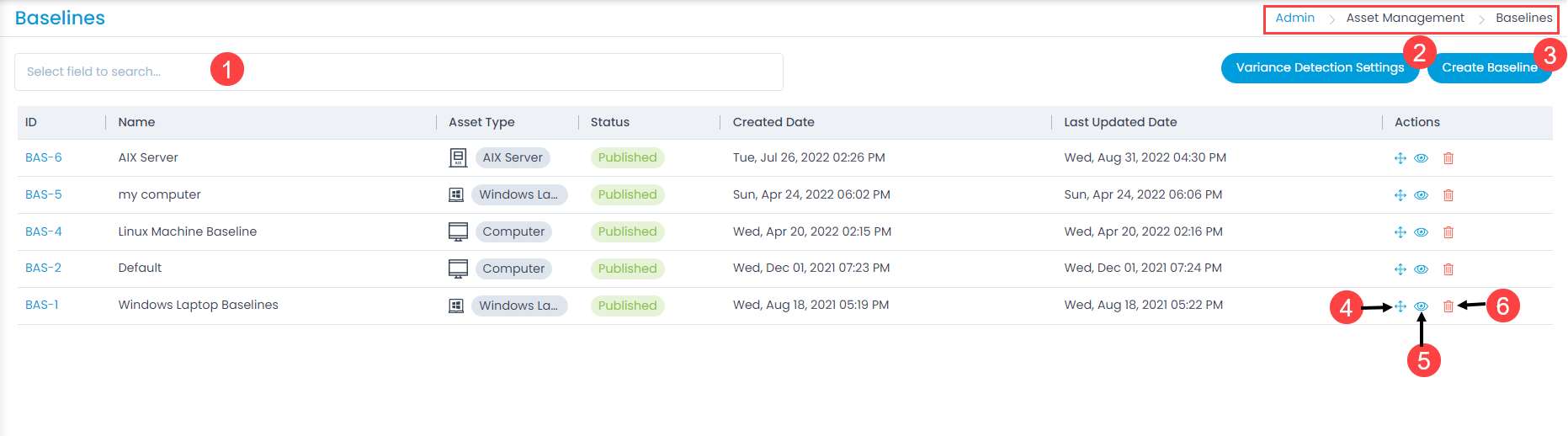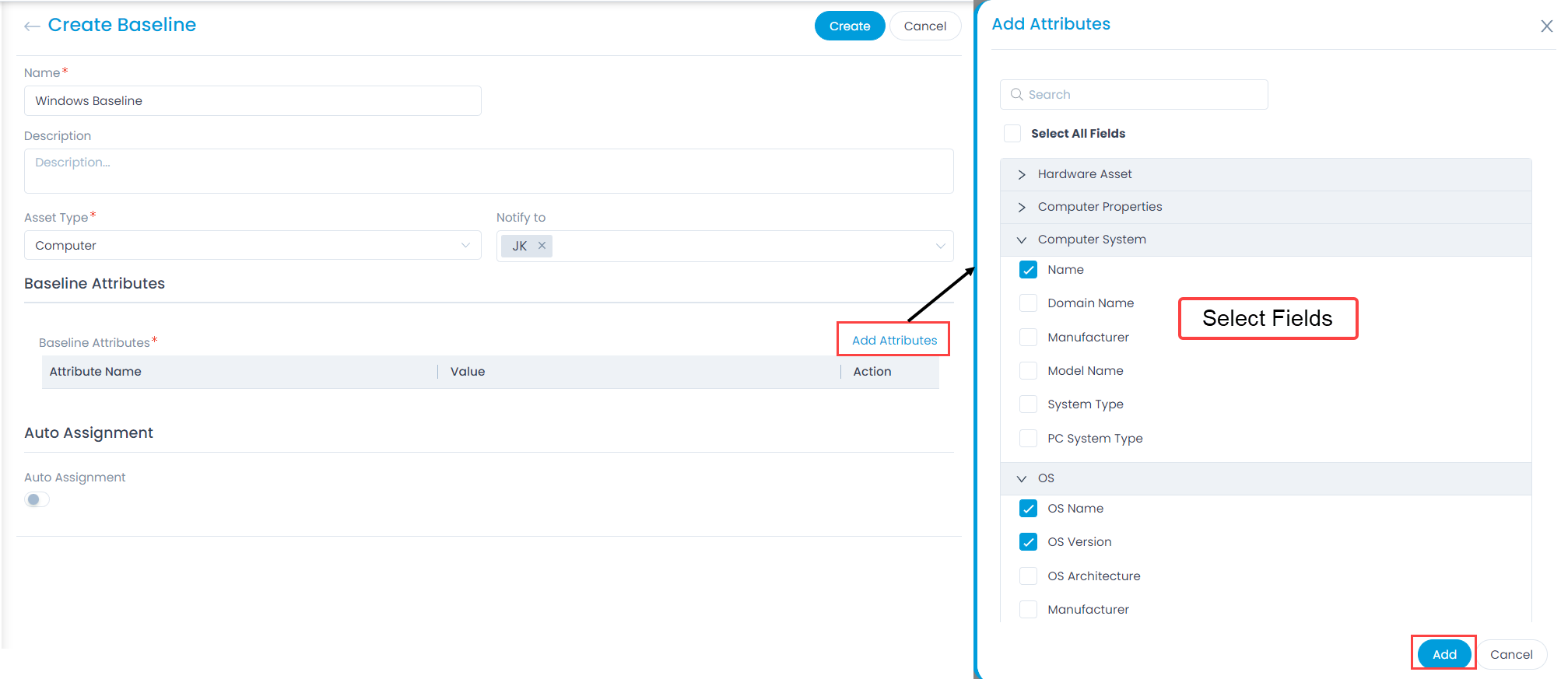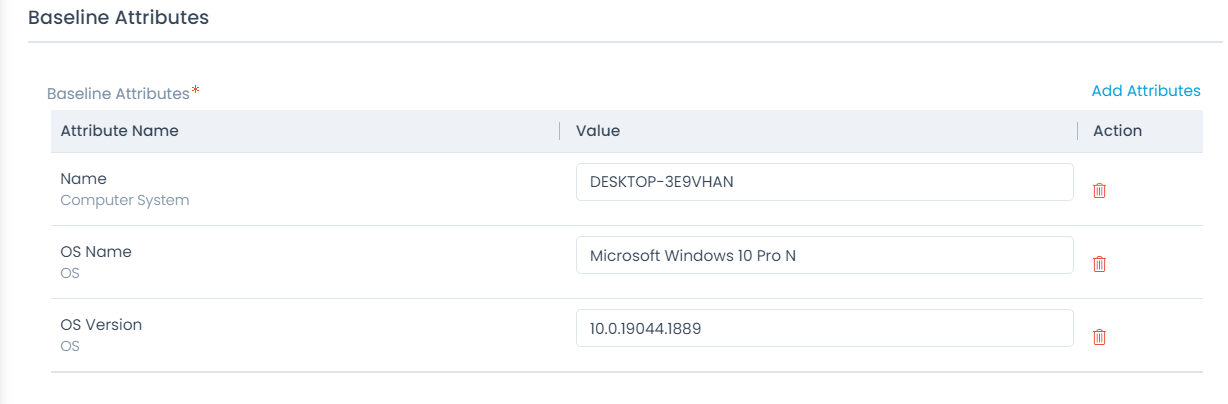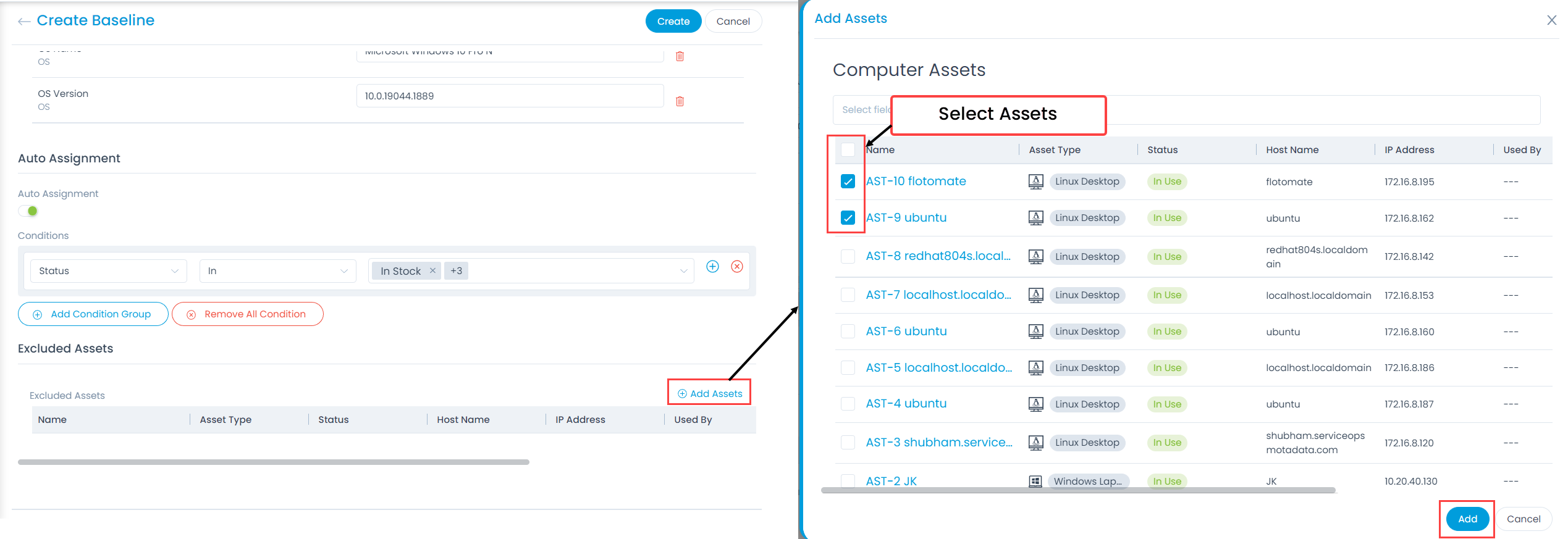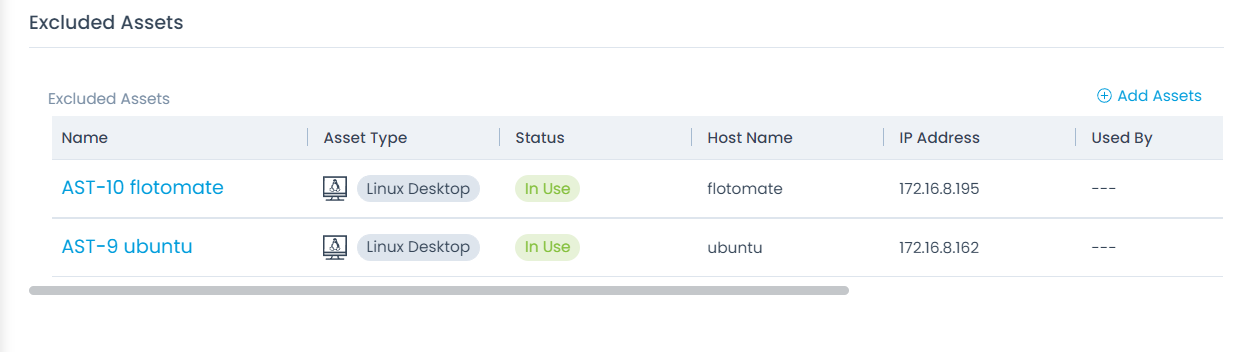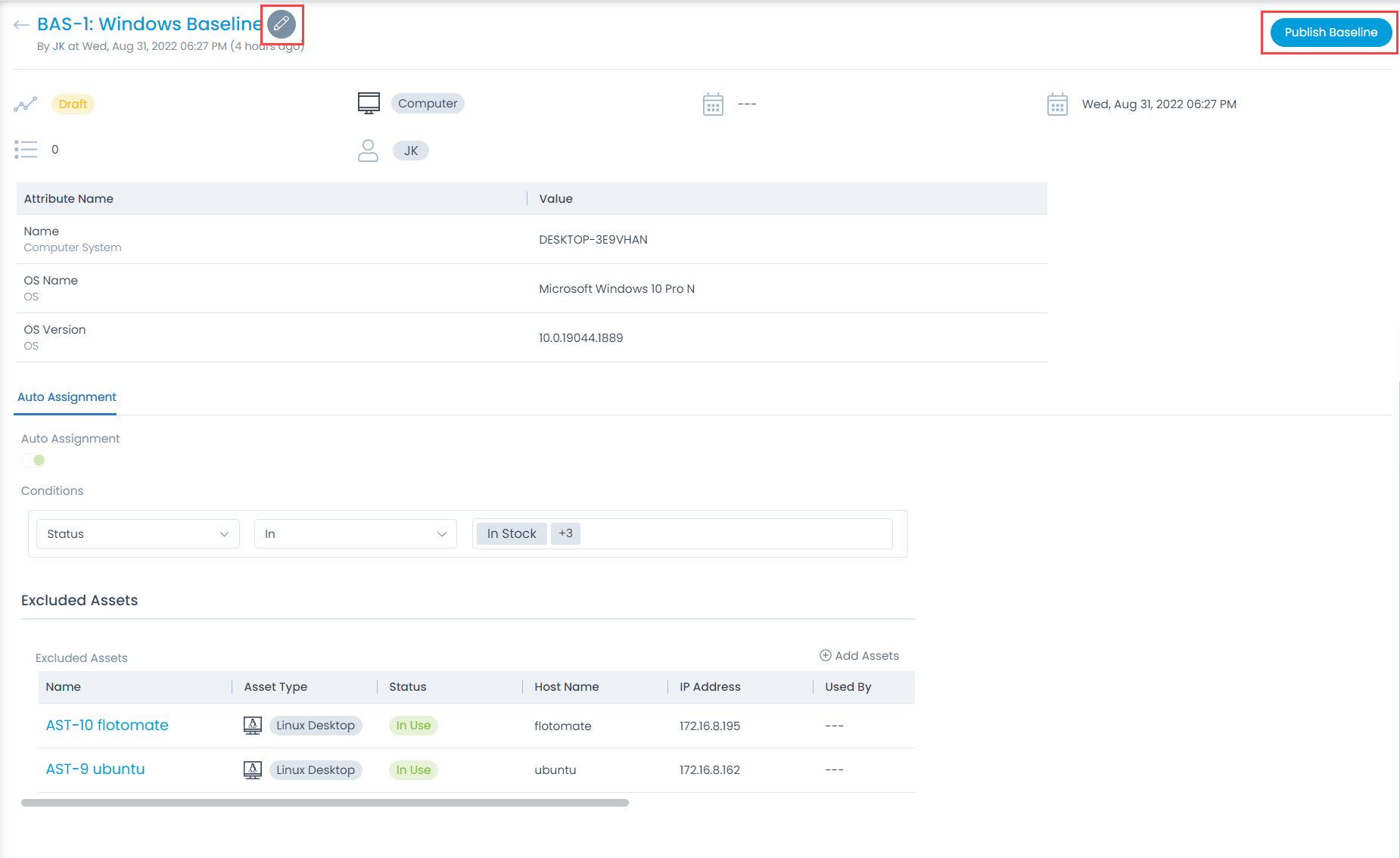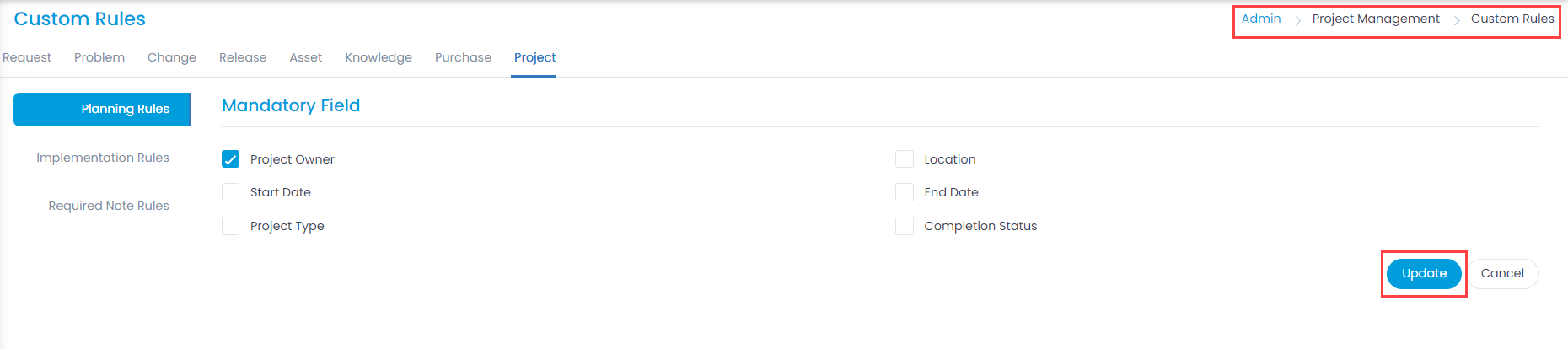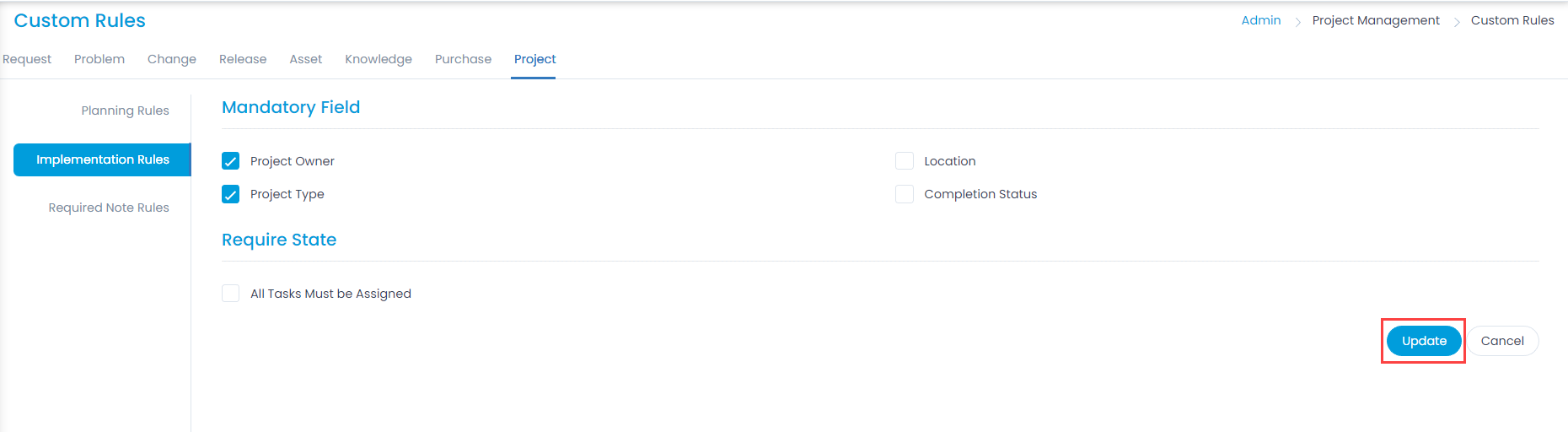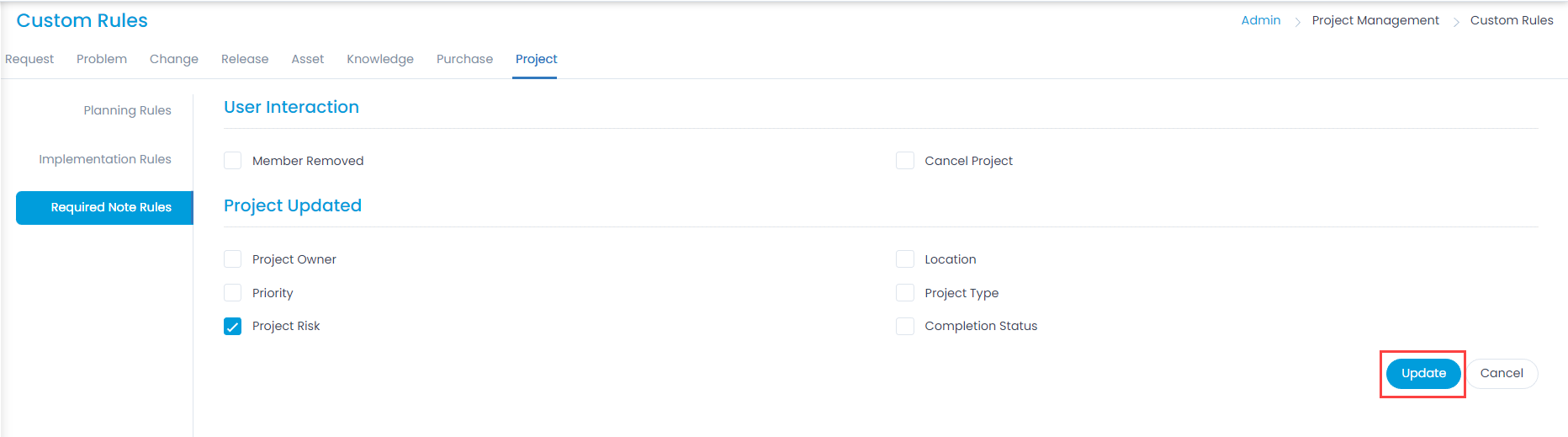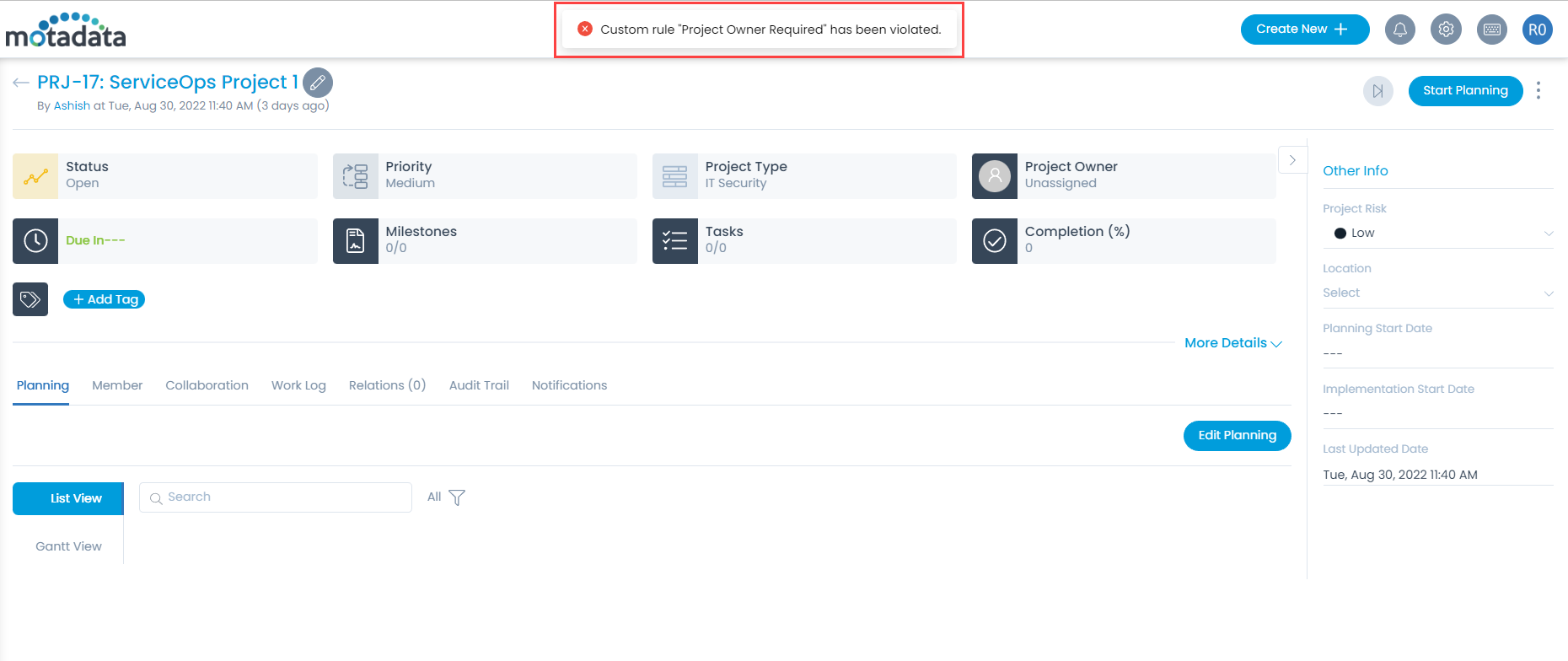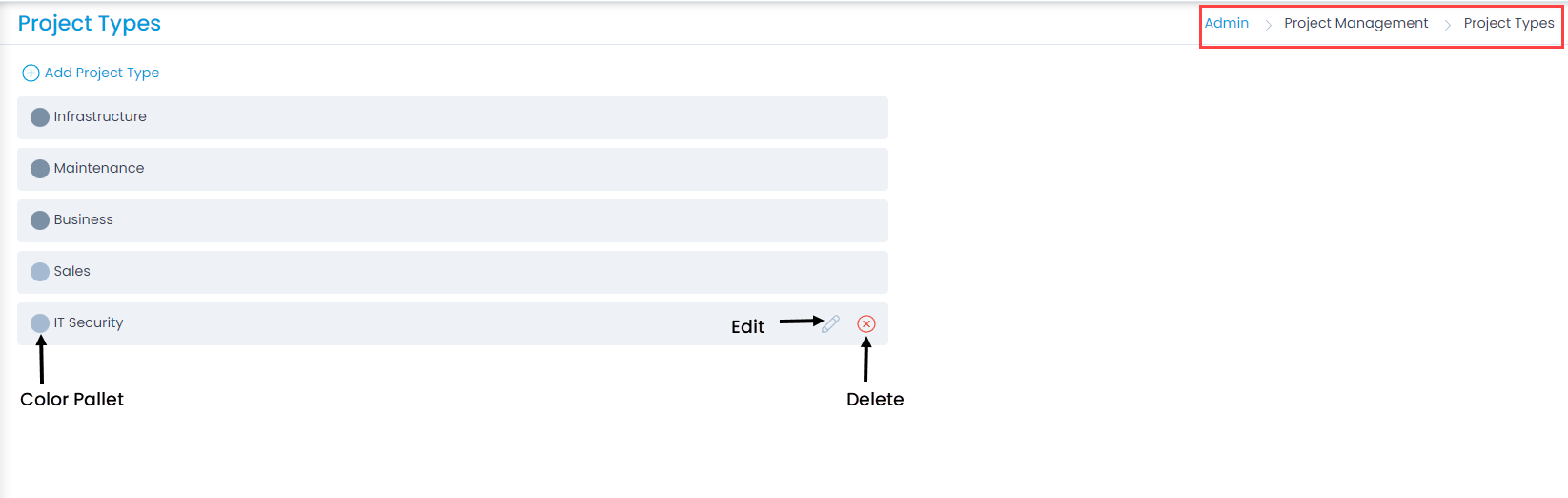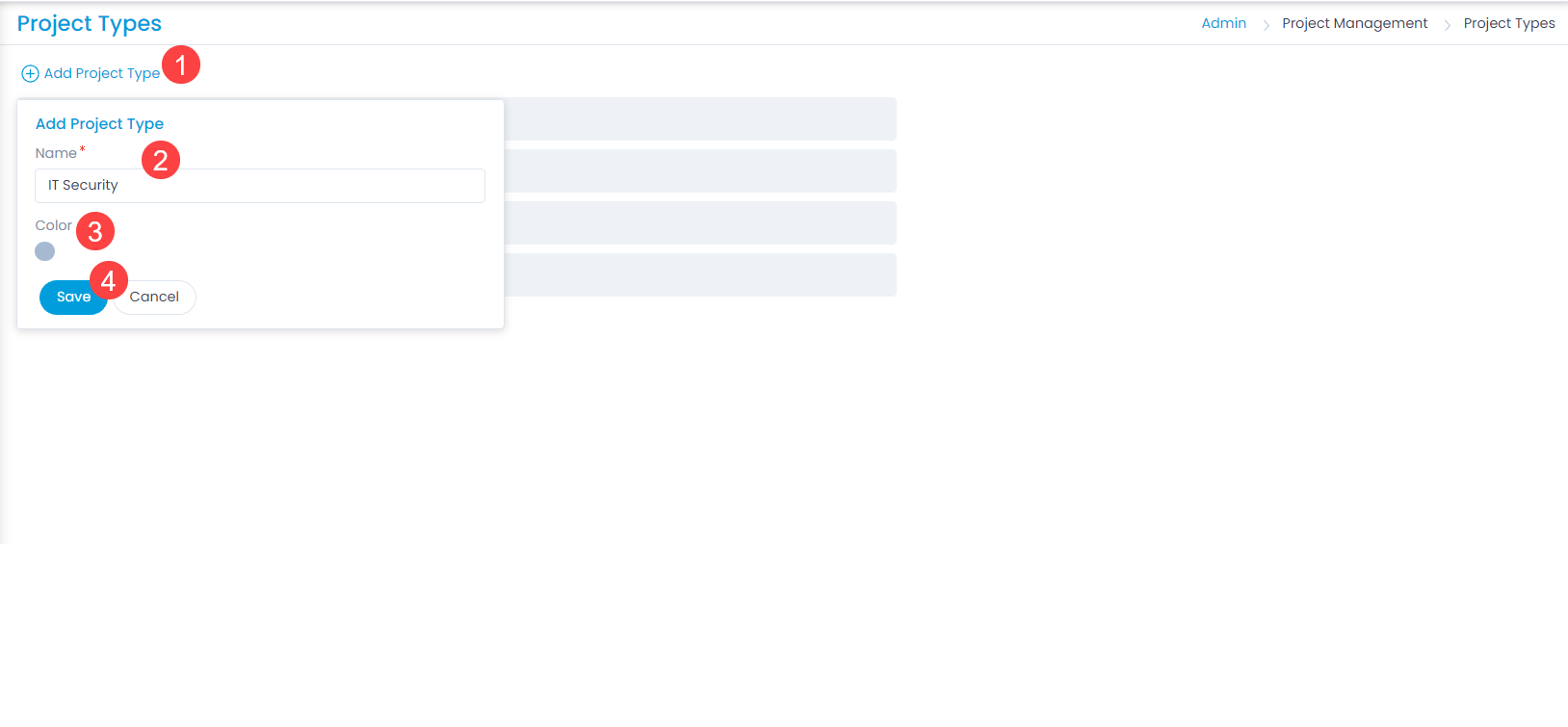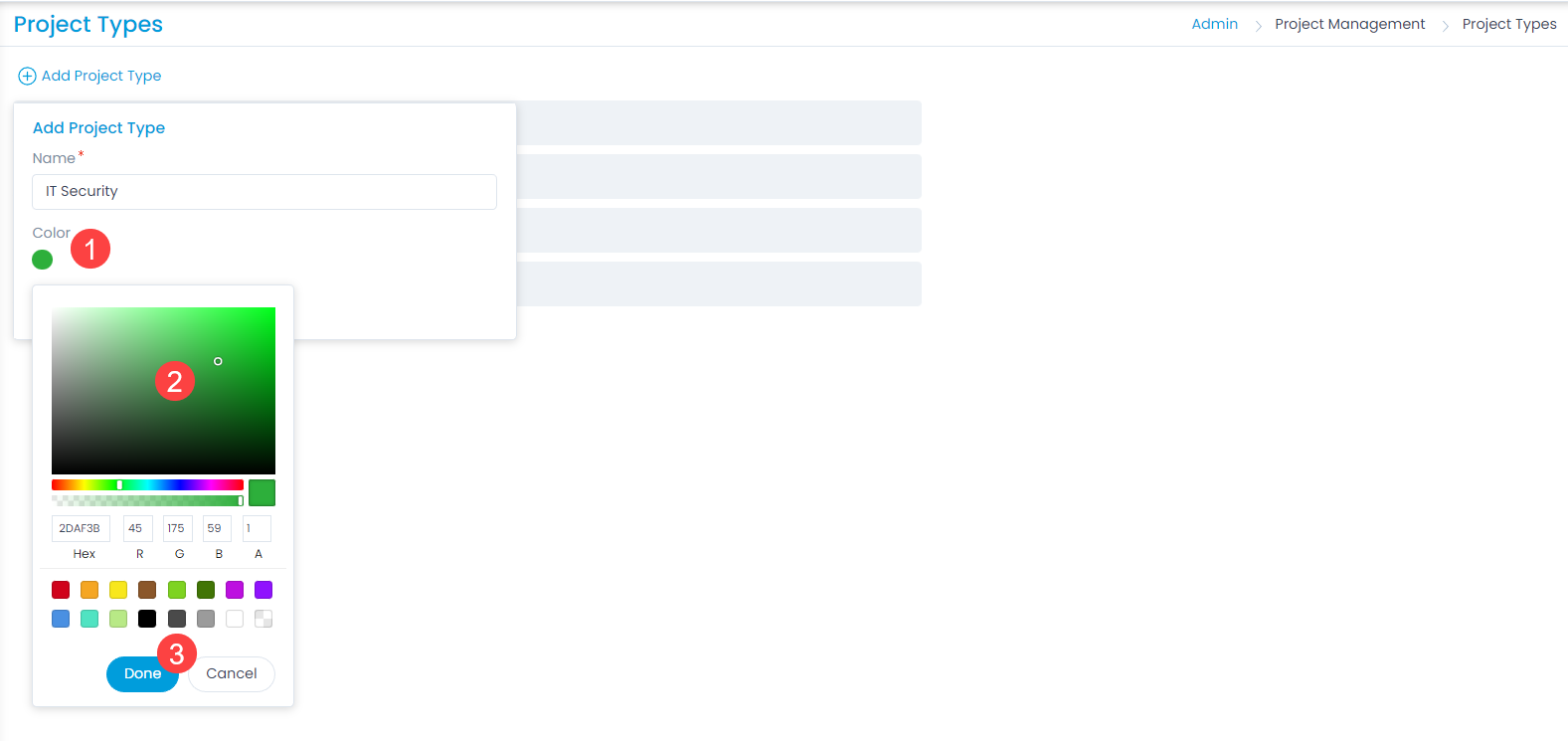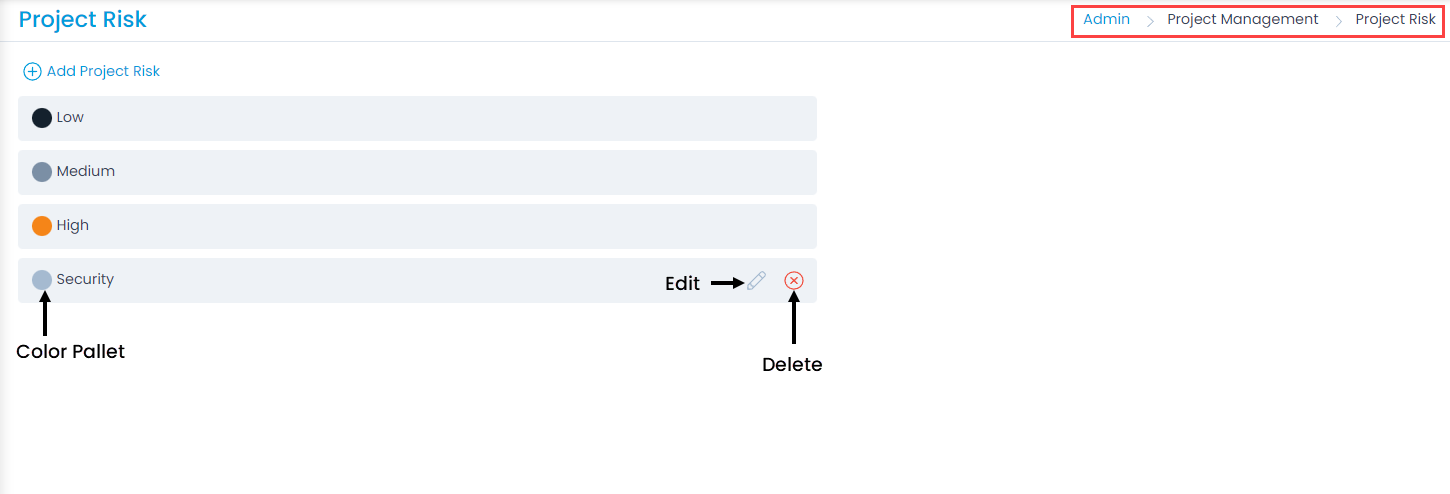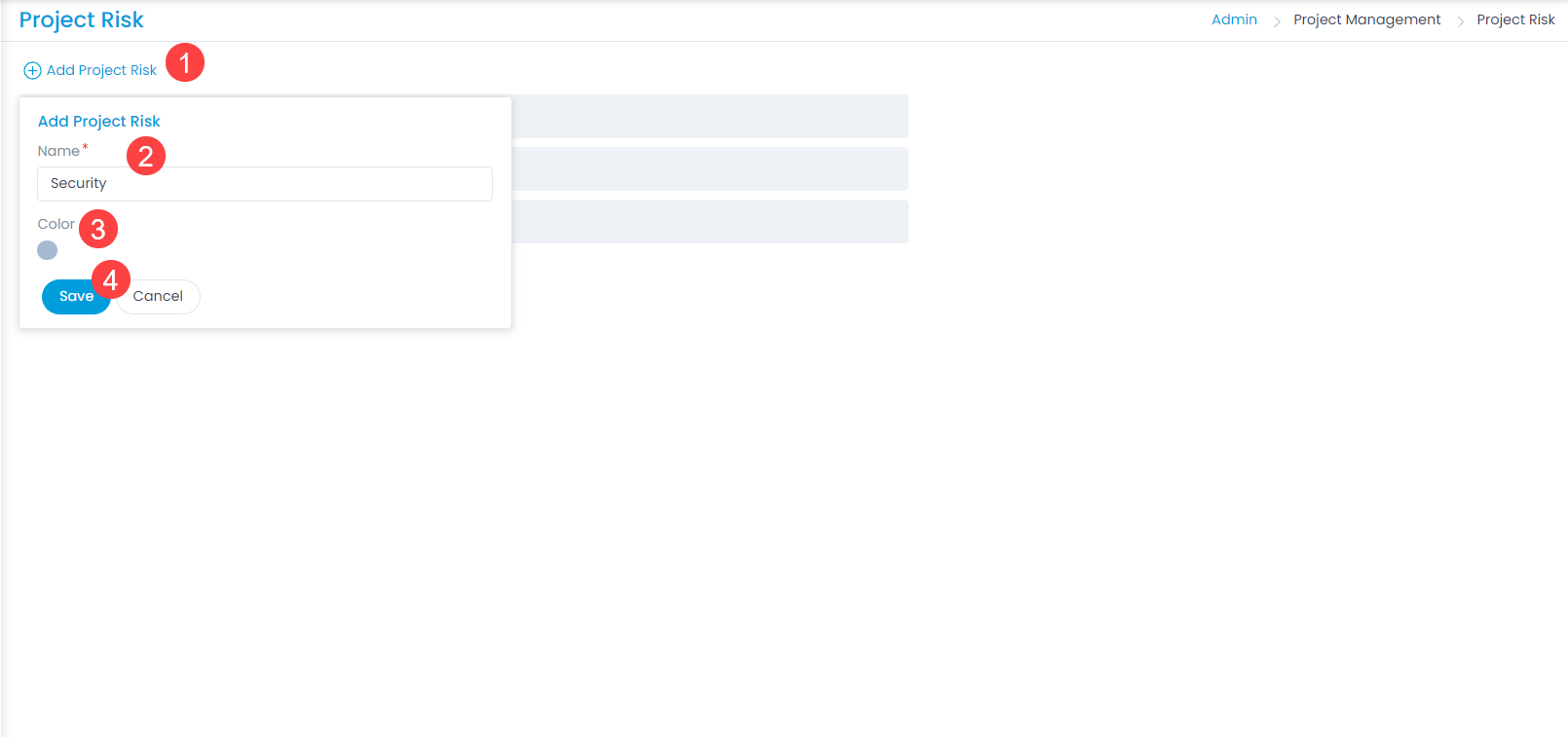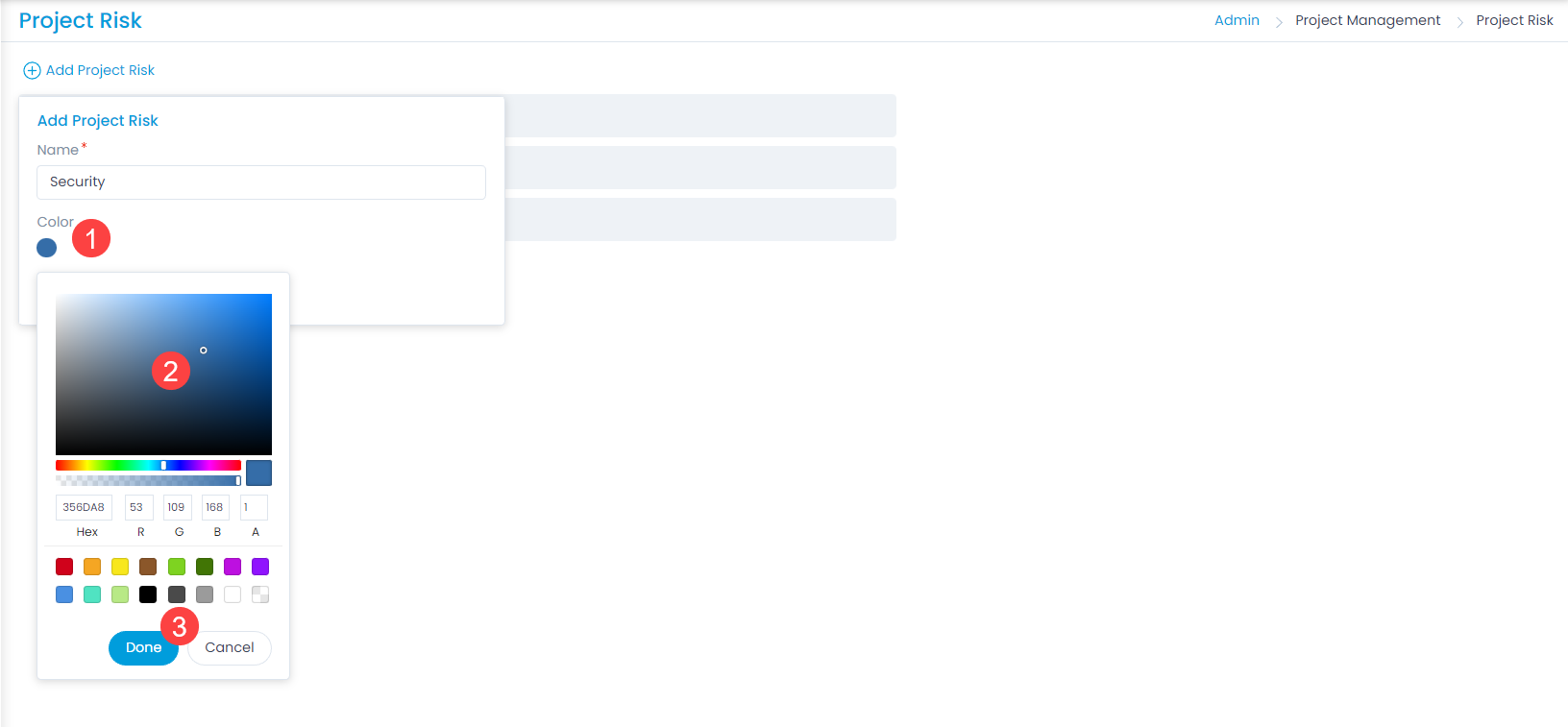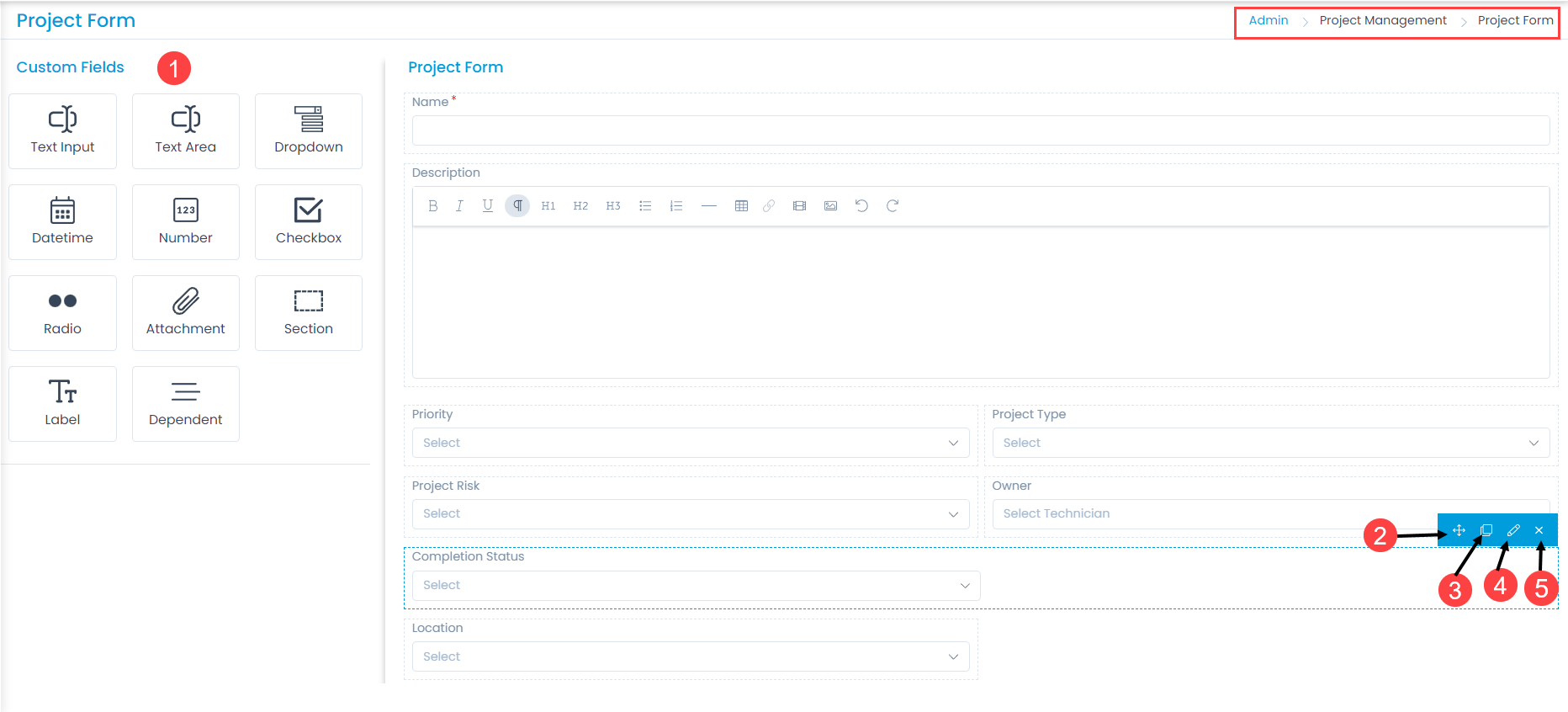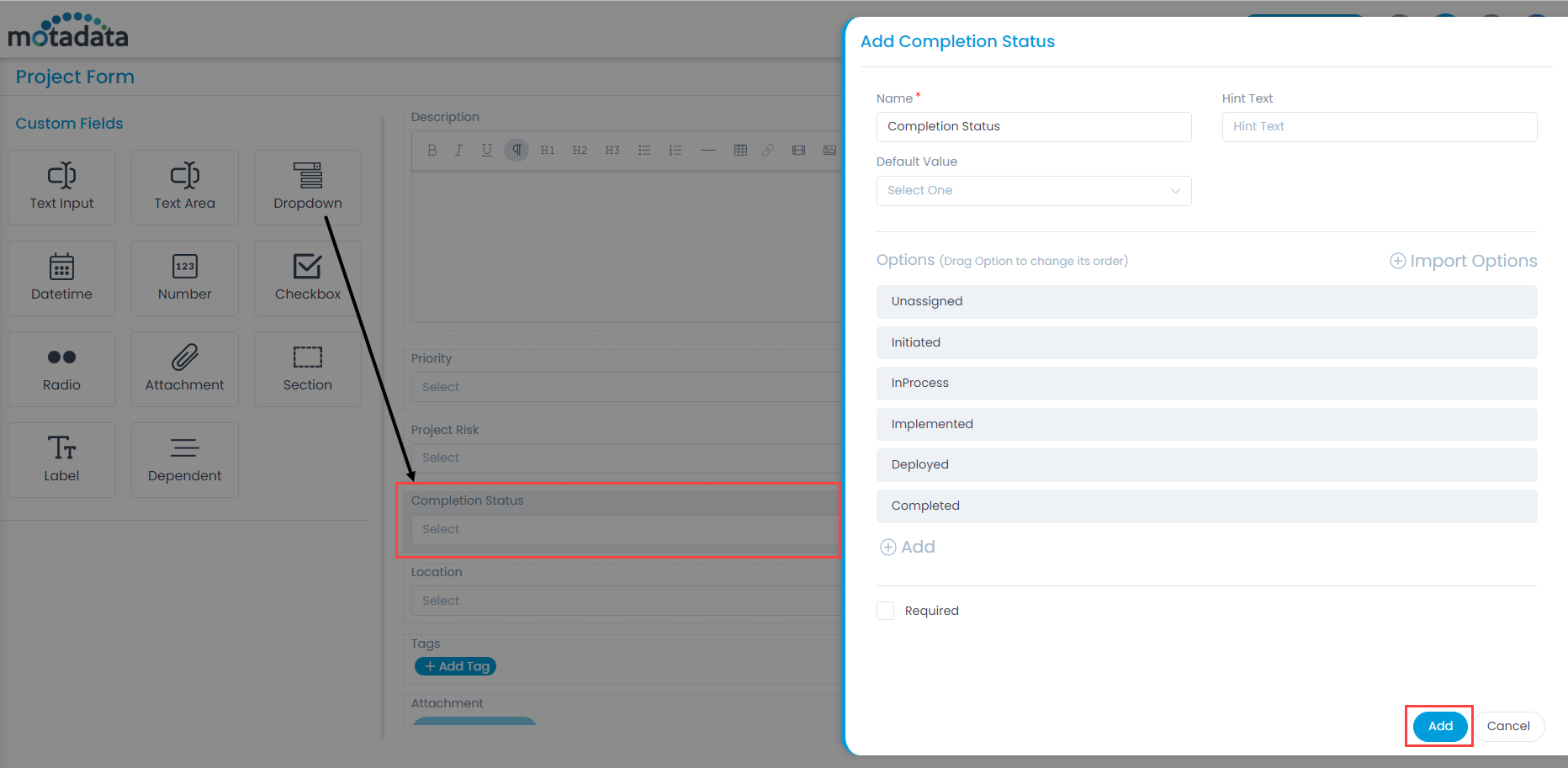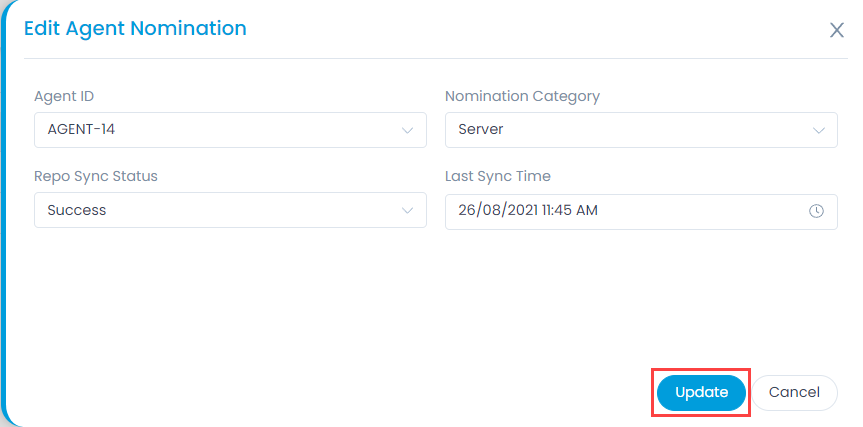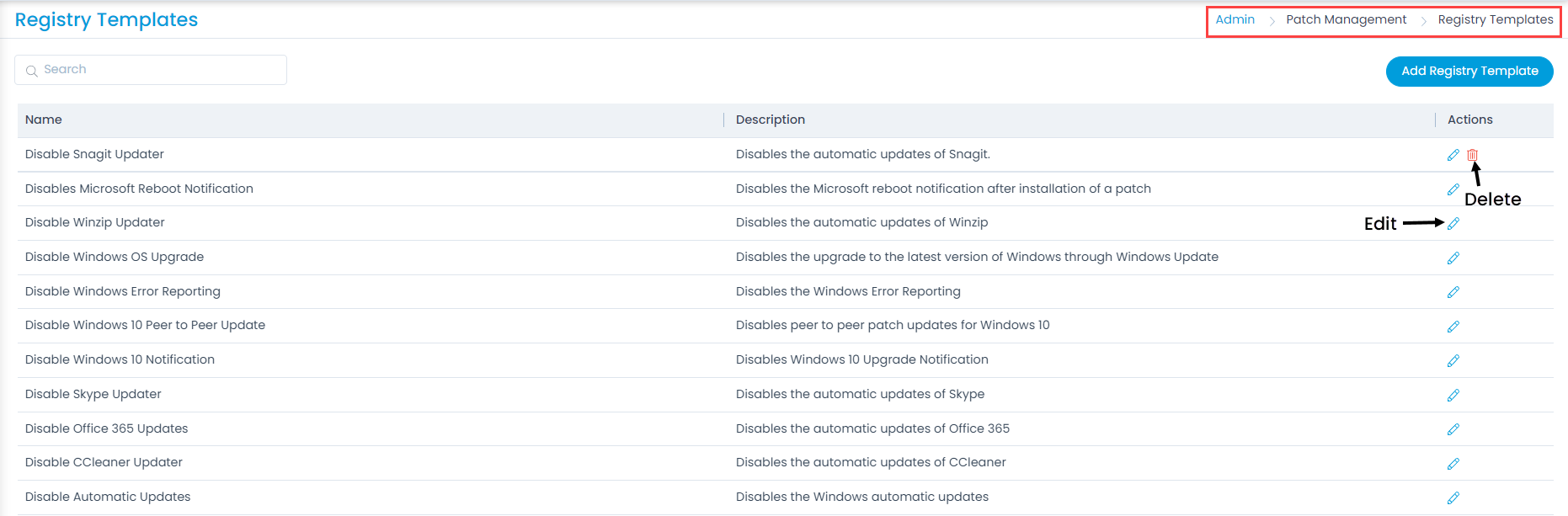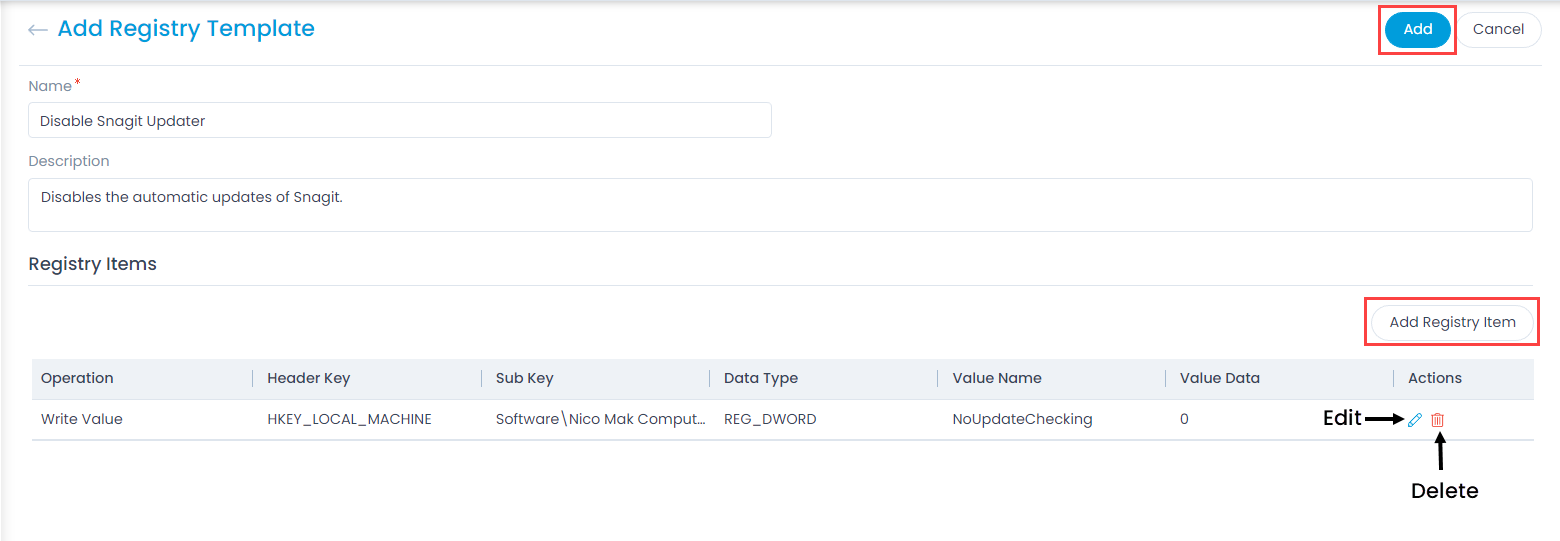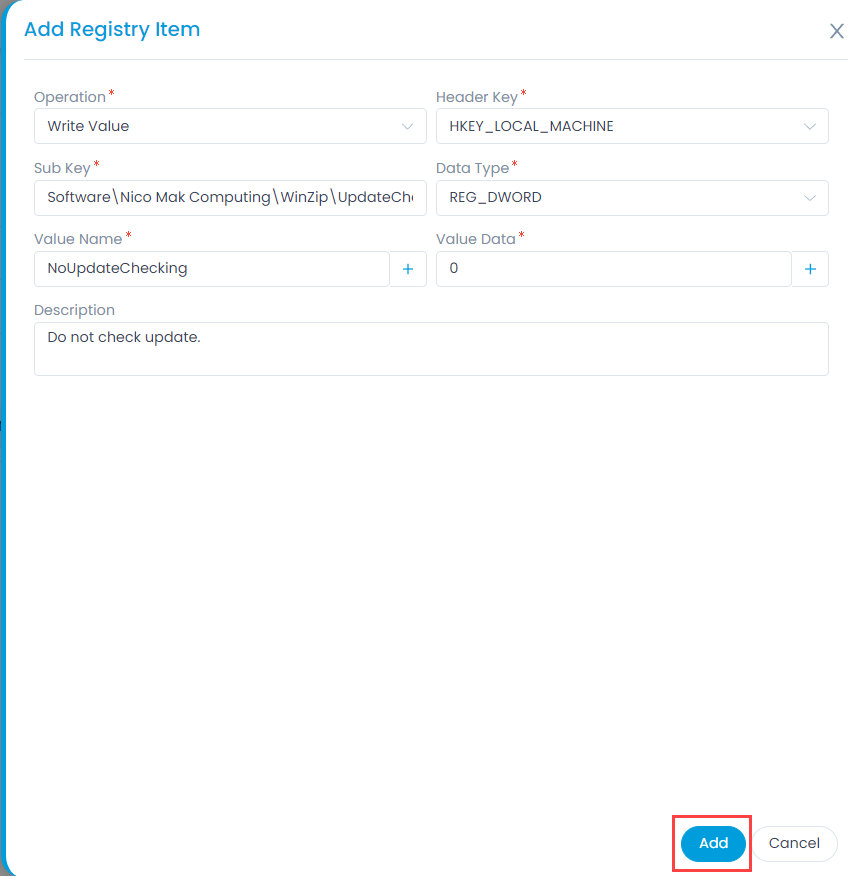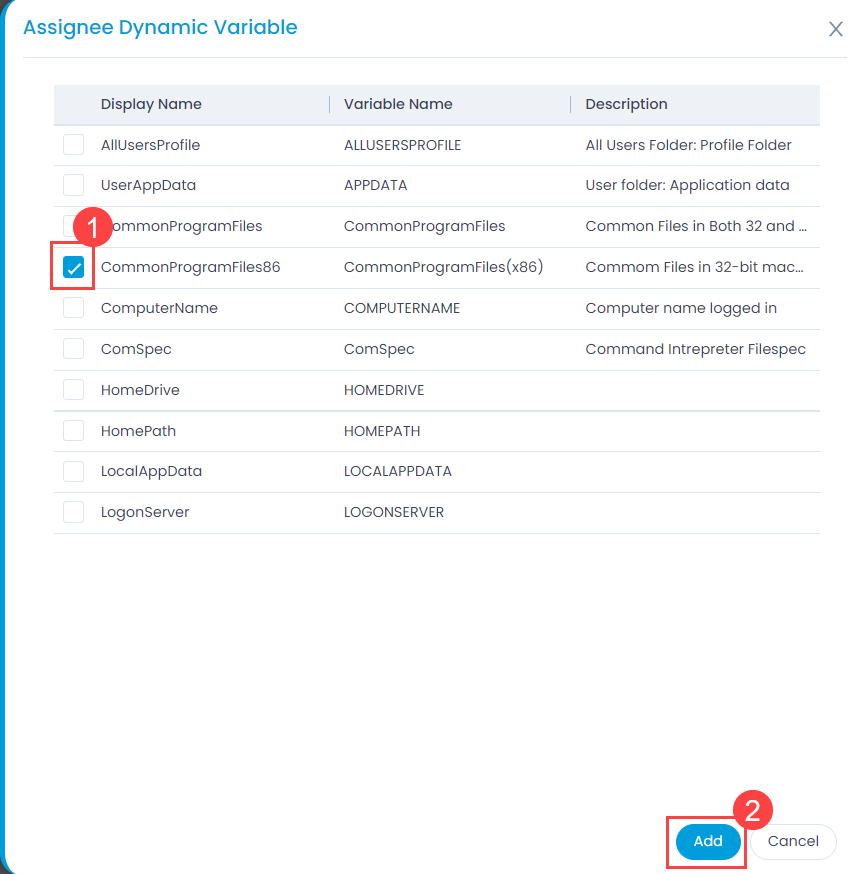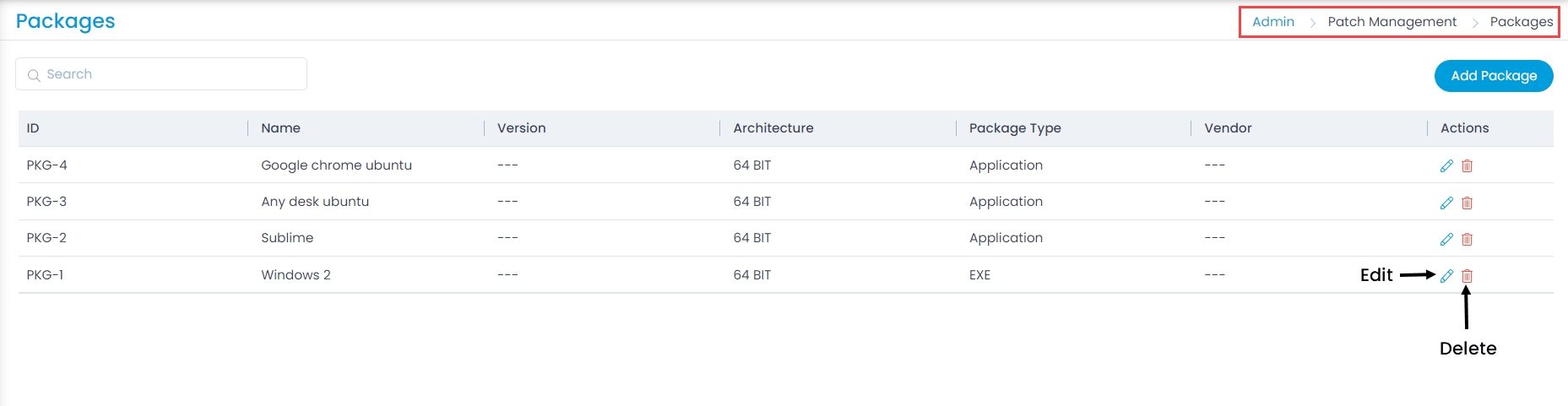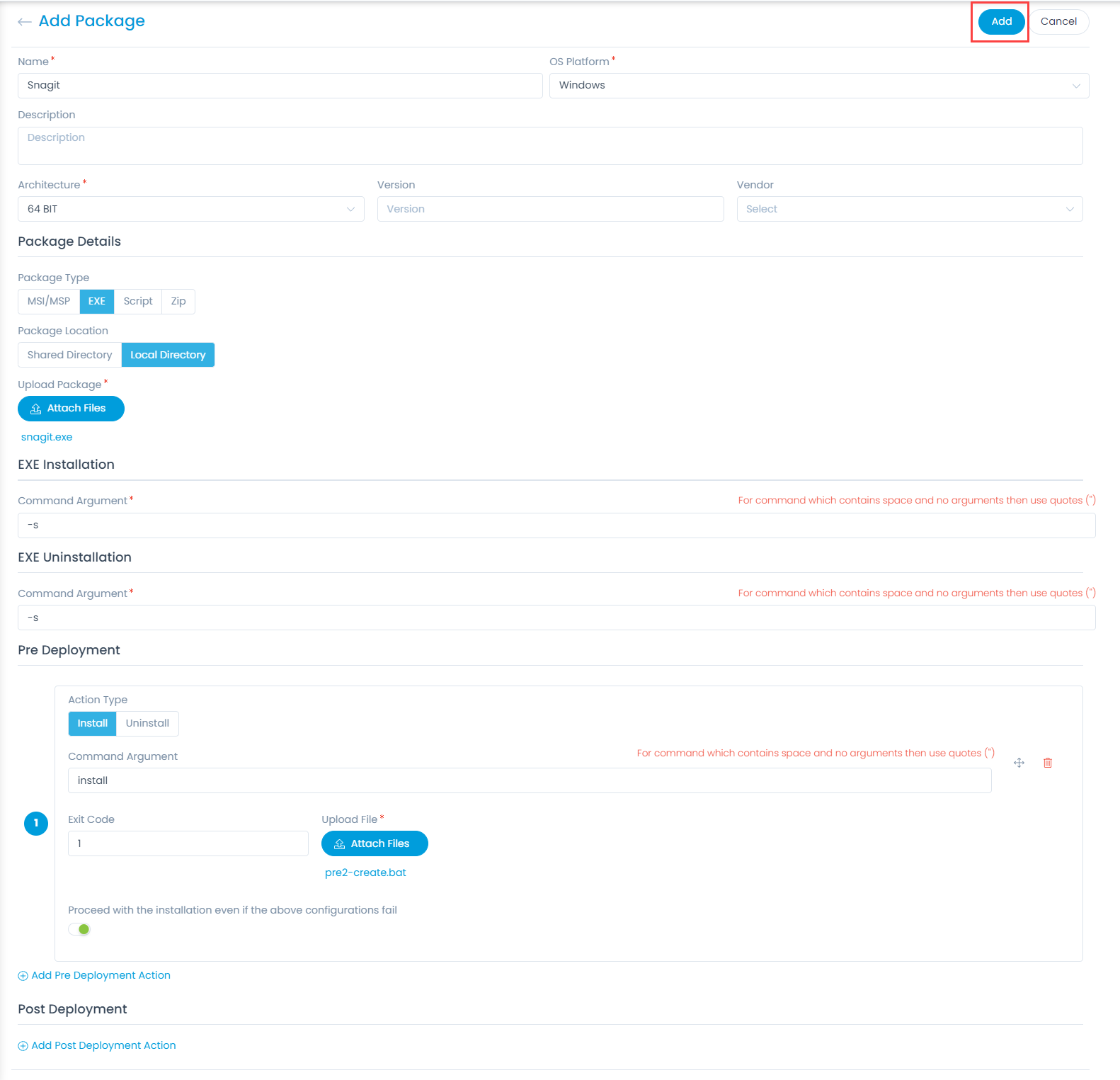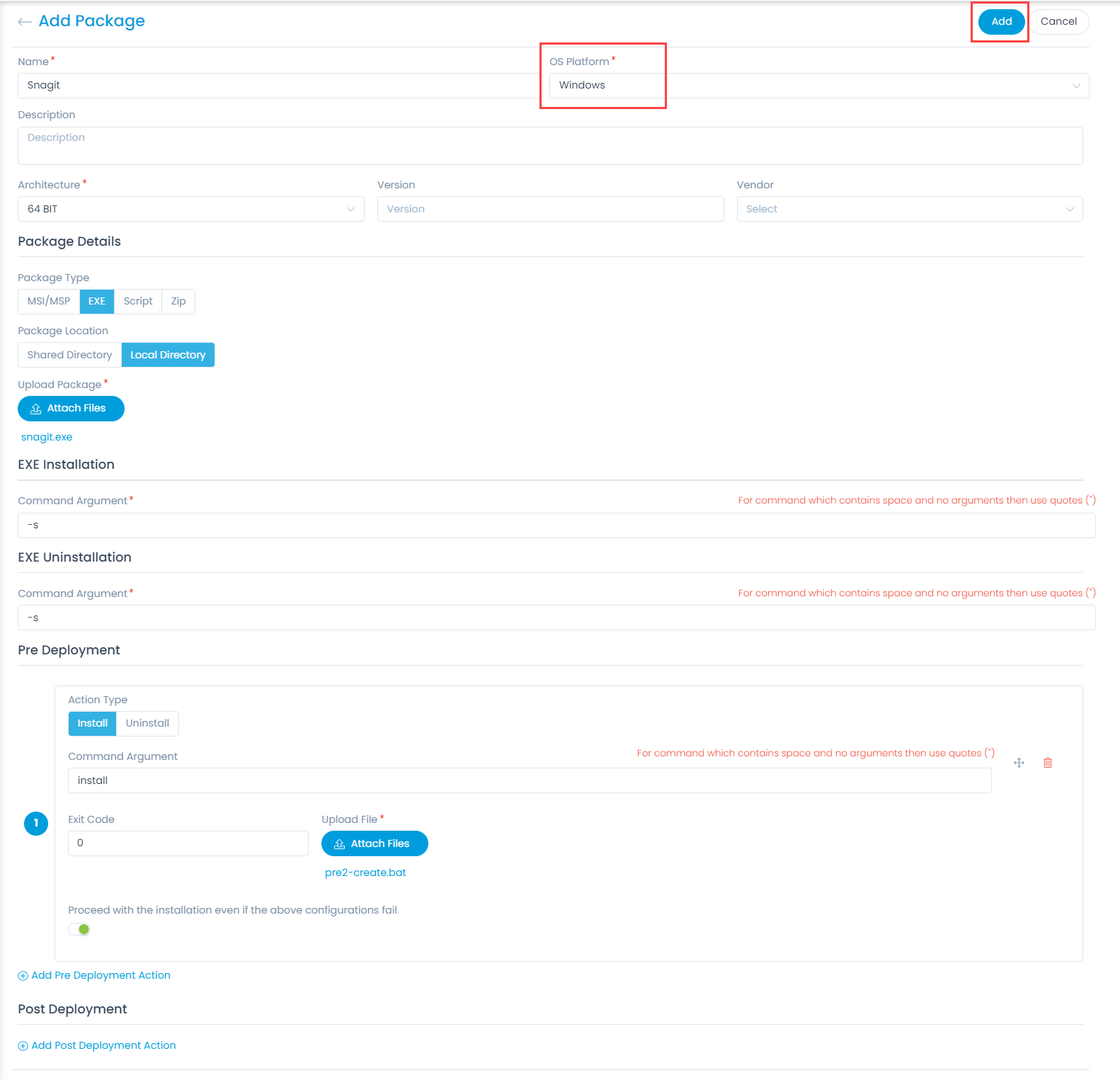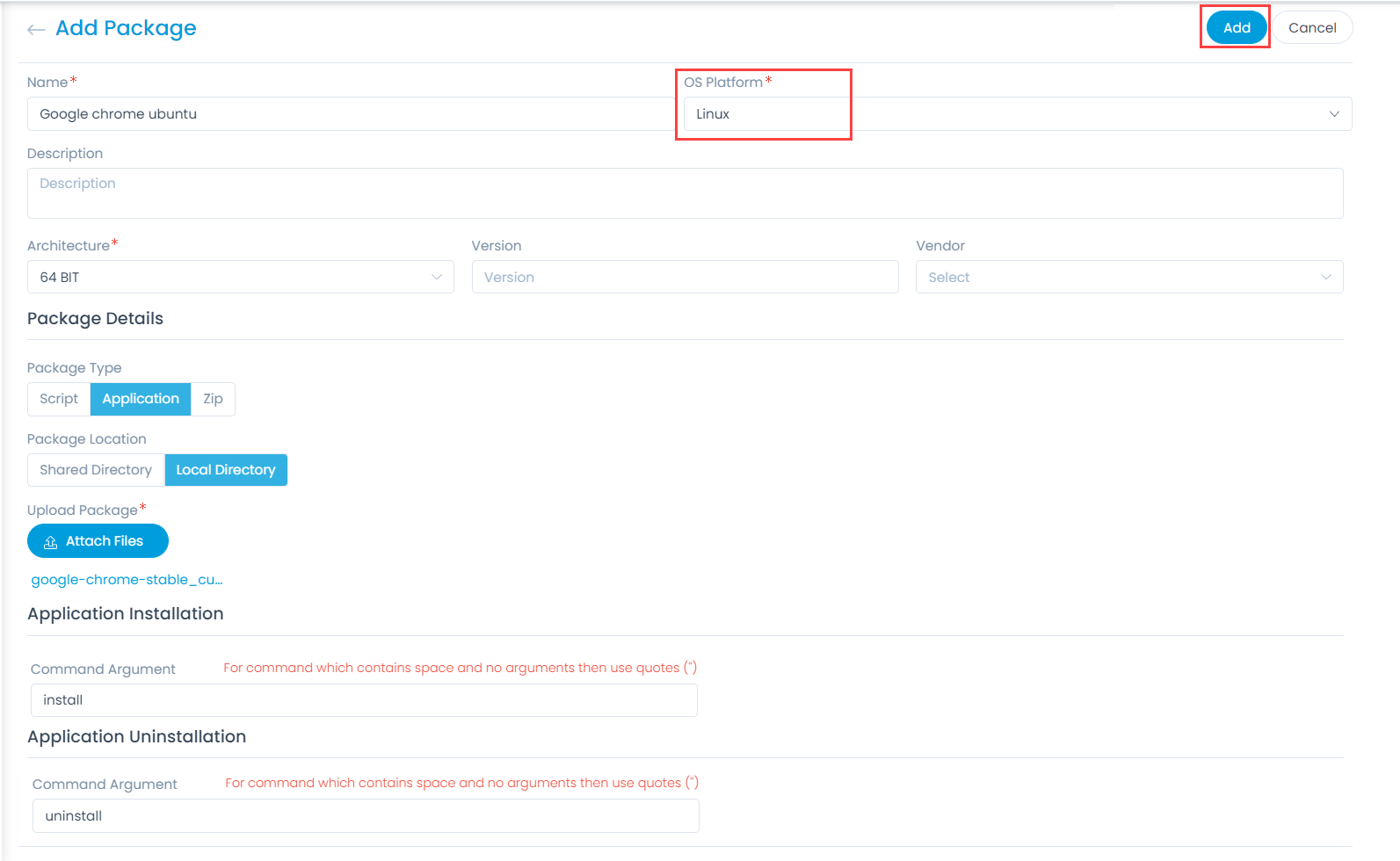Asset Movement
Assets may be required to send out of premise for Repairing and later its replacement also needs to be collected. Thus, to keep track of such asset movements in and out of the facility support of Asset Movement Tracking functionality is added. Asset movements in such scenarios also require Approval from the respective department head in some cases and also a valid Asset Gate Pass as proof to clear the security checks of the facility.
Asset Movement functionality implementation is currently implemented for Asset Repairing thus only below types of asset movements are added:
Asset Conditions include the assets to be declared or marked as Faulty before requesting for a movement.
To view the Asset Movement page, navigate to Admin > Asset Management > Asset Movement and the list page appears.
List Page
The list page displays a list of asset movement along with their details. You can also perform various tasks from here.
The page provides the following features:
- Filter: You can filter the assets by clicking the desired option. For example: If All Open Movement Requests is selected, the grid displays all the open movements with requested status.
- Search: You can look for specific asset movement by searching them. The search is a faceted search and allows you to find with specific criteria. You can find more details in the search section.
- Refresh: You can refresh the asset movement list. This is useful when multiple people are working on the asset movement and contents are updated frequently.
- Column Selection: You can select the columns that you want to view in the grid table as shown below. You can select maximum 10 columns.
- Send To Repair: You can create an asset movement request of type – send to repair type.
- Return From Repair: You can create an asset movement request of type – return from repair.
- Grid: The grid displays the details of the asset movement as per the selected columns. By default, it displays the first 8 columns. Also, the data is displayed in the descending order of Created Date by default.
- View Details Page: You can click the Asset Movement ID to view the Asset Movement Details page.
- View Details Page in a new tab: You can click the arrow icon next to the ID to view the details page in a new tab.
Details Page
On the Details page, you can view the complete details of the asset movement and perform the desired activity. To view the Asset Movement Details page, on the List page click on the desired ID or the arrow next to it, and the below page appears.
Classifiers of Asset Movement
These properties tell you the current statistics of the asset movement and help you to classify them under different labels. When someone works on asset movement, the person updates the labels accordingly. For example: If the ‘status’ is closed, it means you have nothing to do with the asset movement.
- Status: This label classifies the asset movement based on the status. The default status are: Requested, Completed, and Cancelled.
- Movement Date: This displays the date of the asset movement.
- From Location: This displays the location from where the asset is to be moved.
- To Location: This displays the destination location of the asset. You can change it if required.
- Vendor: This displays the vendor of the asset.
- Returnable Type: This displays whether the asset is Returnable or Not Returnable. You can change it if required.
- Expected Return Date: This displays the date when the asset is expected to return after repair.
- Approval Status: This displays the approval status of the asset movement.
Associated Actions for Asset Movement
You can create or update different actions and activities as a part of communication, collaboration, and resolution in the asset movement. The available types of actions are:
- Assets: You can view the number and exact name of the Asset which is in movement. You can either edit or delete the asset from this tab.
- Vendor: You can view the vendor details.
- Notes: You can view the list of notes if made during the movement. Also, here you can create new notes using the Add Note button.
To add a note,
- Click the Add Note button and a popup appears.
- Enter the Name and Description.
- Click Add and the note gets added.
- Approvals: You can view the pending and approved approvals of the asset movement and remind the concerned technician about it.
Note: The Approvals tab is visible only when there is a pending approval for the asset movement.
- Audit Trail: You can view the overall activities performed for the particular asset’s movement.
- Along with the above, you can Ask for Approval or directly even Cancel Asset Movement.
Ask For Approval
An approval process makes sure that there are no unauthorized actions. You can ask for an approval if a technician is assigned to the movement. You can initiate an approval from the asset movement details page. To do this:
- Click on the vertical three dots on the top-right corner of the details page. It will open a dropdown menu.
- Select Ask for Approval and a popup opens to create the approval. Fill the approval form will allow the sender for approval:
- Now, in case of available options the user skips the creation of approval, it will by default be re-directed to the Approval Workflow.
- Approval Workflow can be created from the Admin Section as shown below:
Gate Pass for Asset Movement
A gate pass can be generated by selecting the Print option available by clicking on the button available on the top-right corner, as shown below. This option is available once the Asset Movement is approved and completed.
Cancel Asset Movement
Whenever you try to cancel a movement, system will ask for confirmation.
Notifications
The Asset Movement module offers variations of notifications to be notified to the user as shown below:
Other Info
The other information displays additional details about the Asset Movement. You can also change them if required.