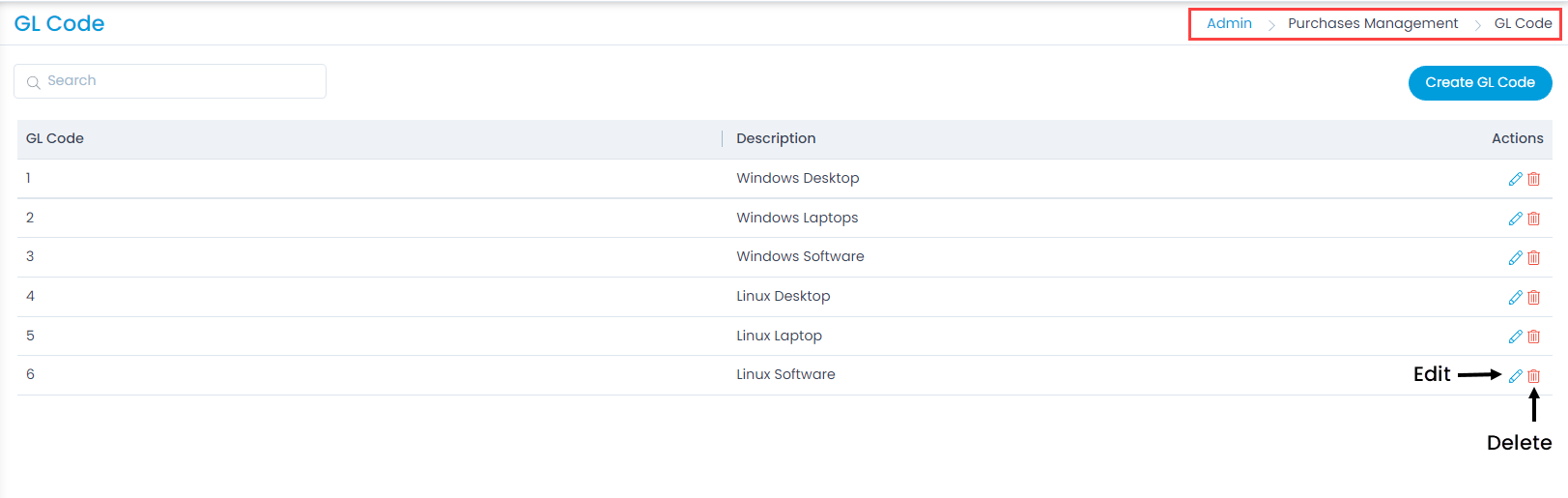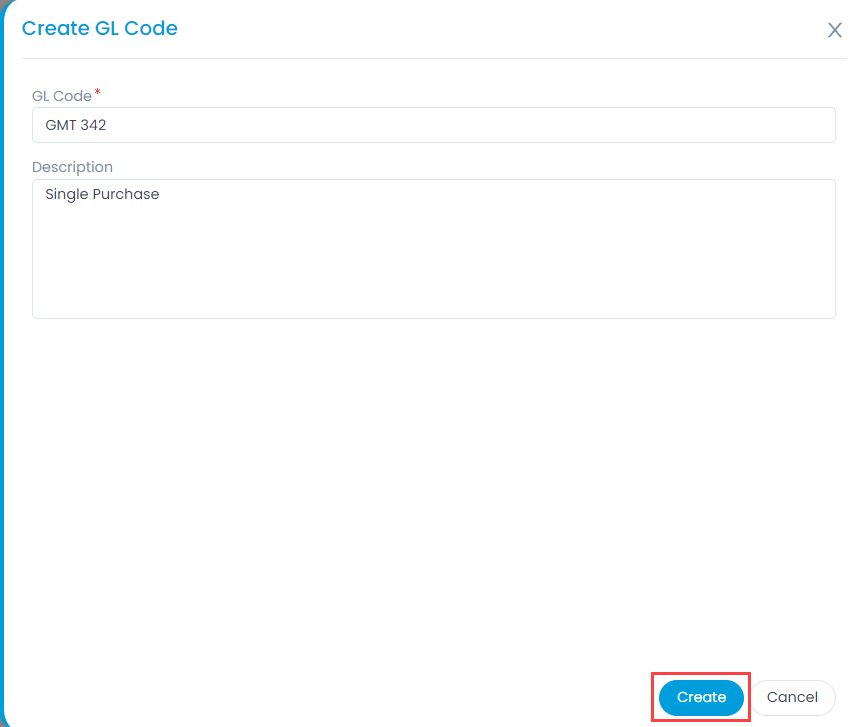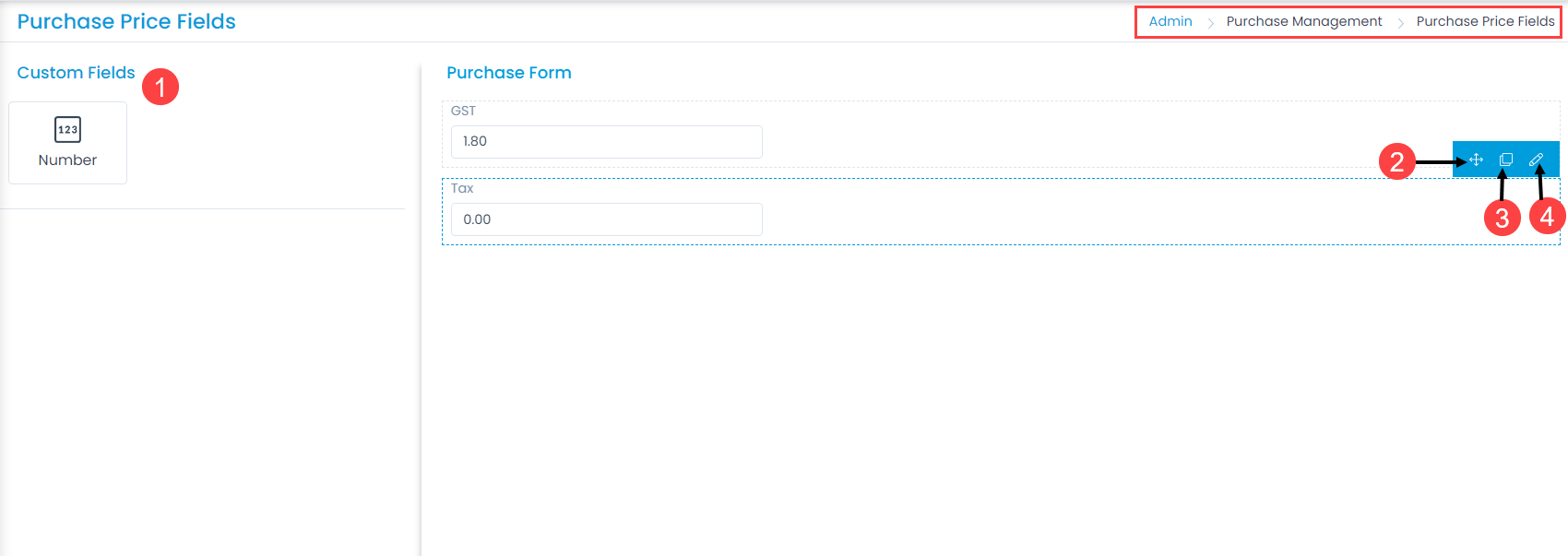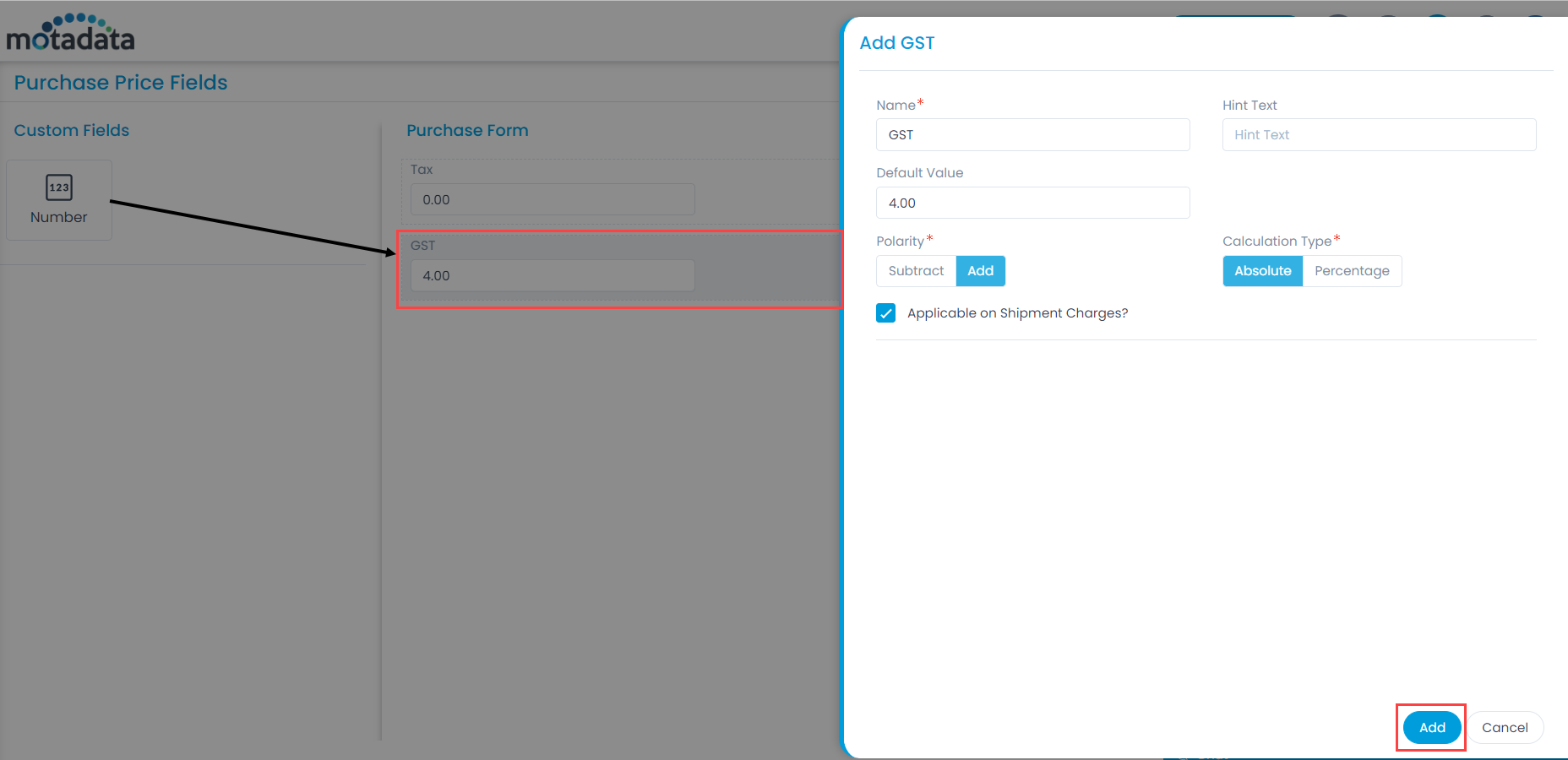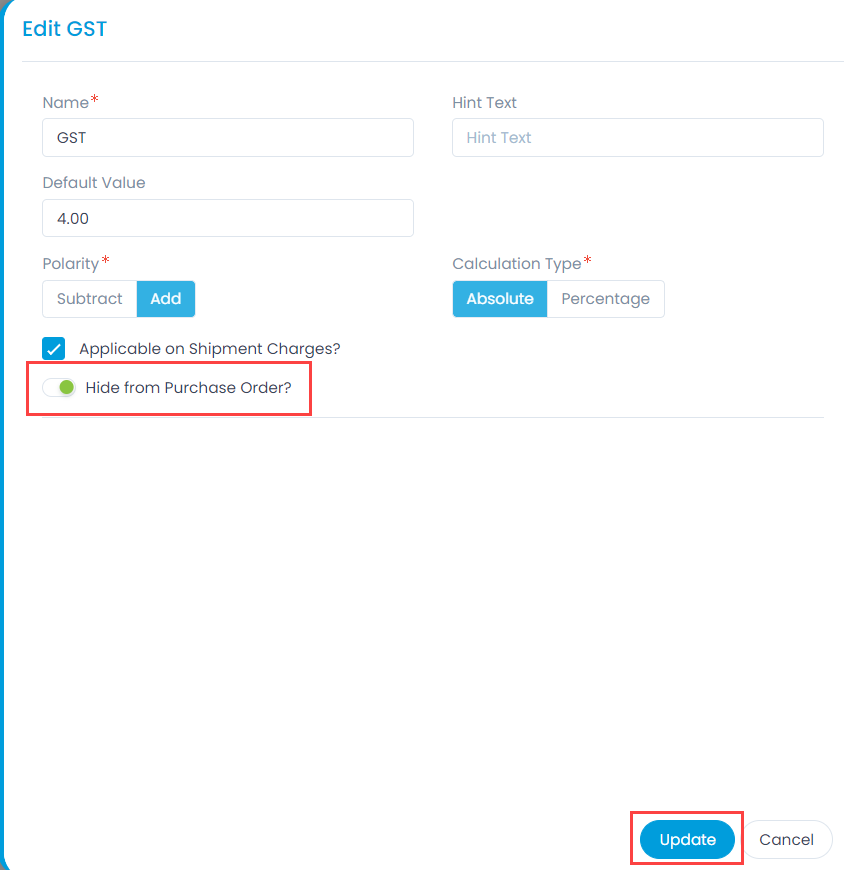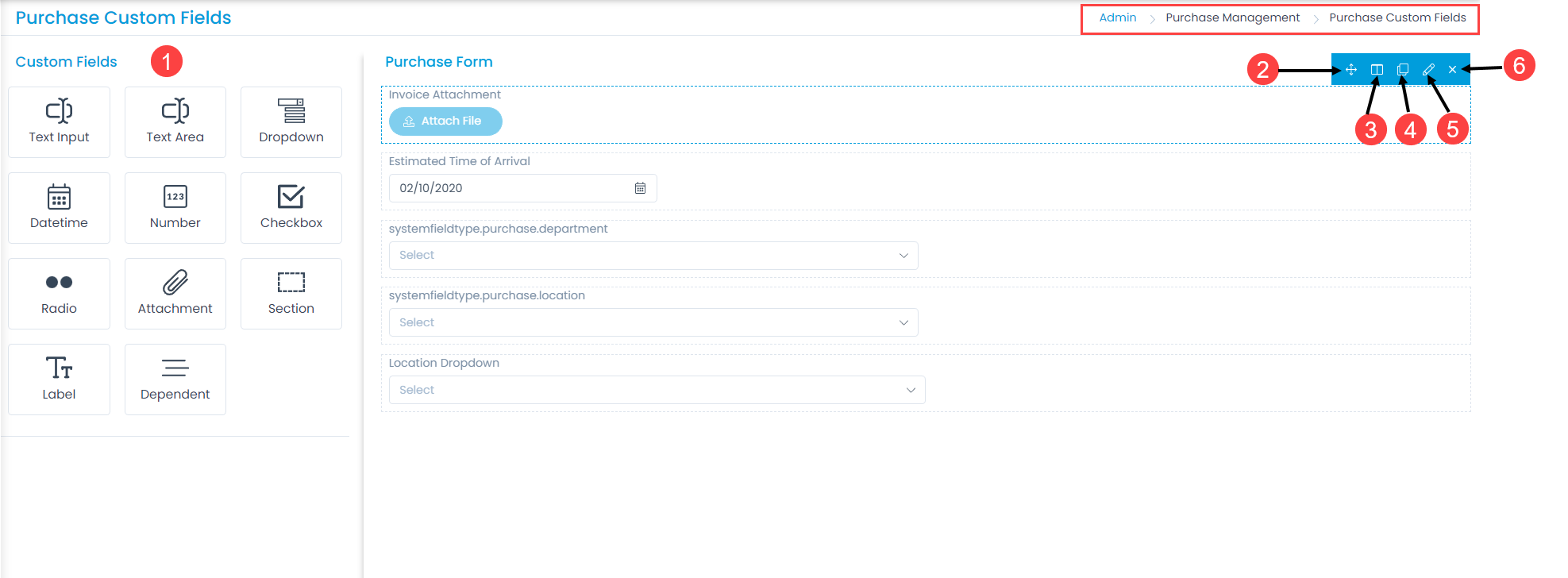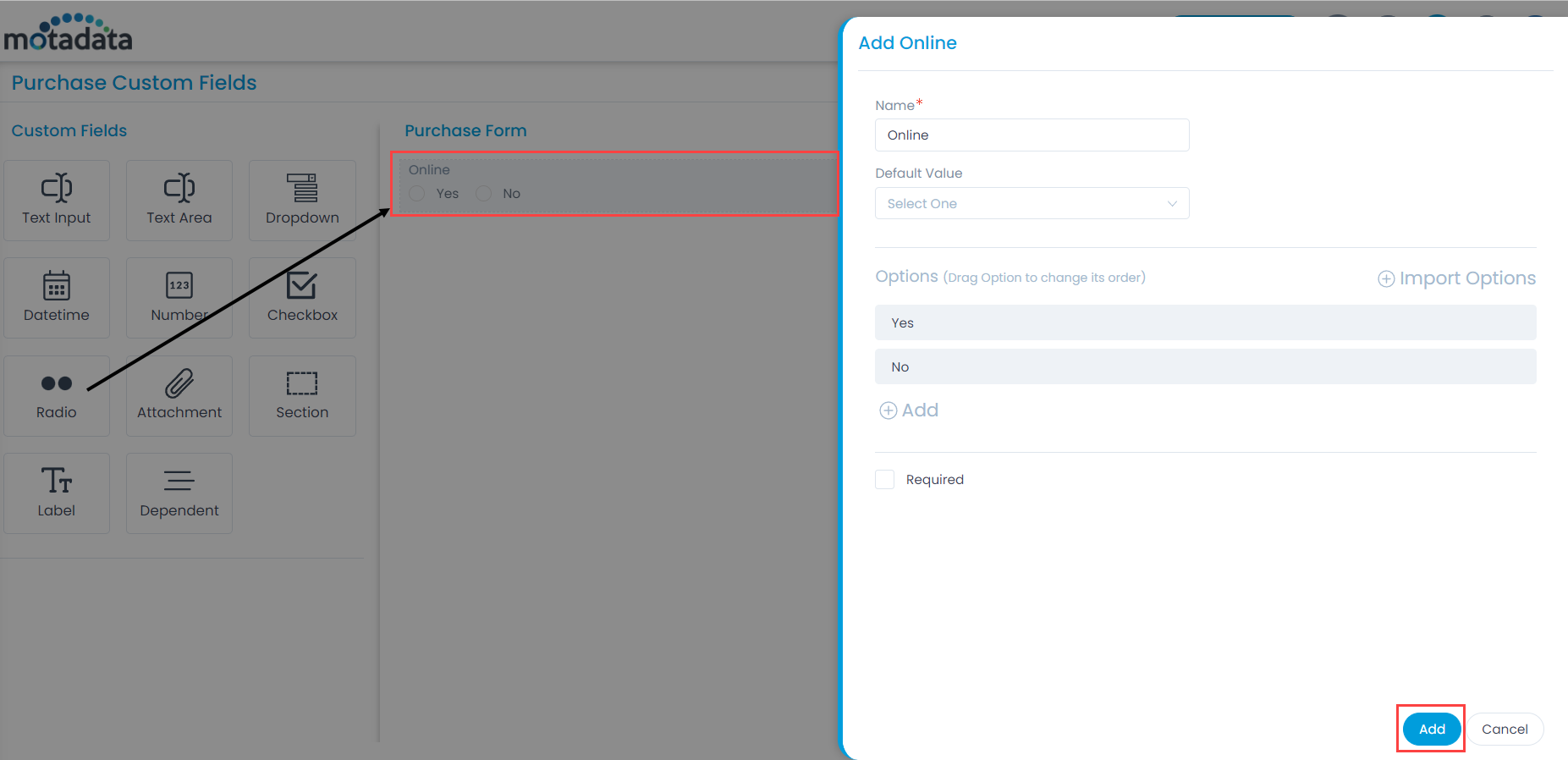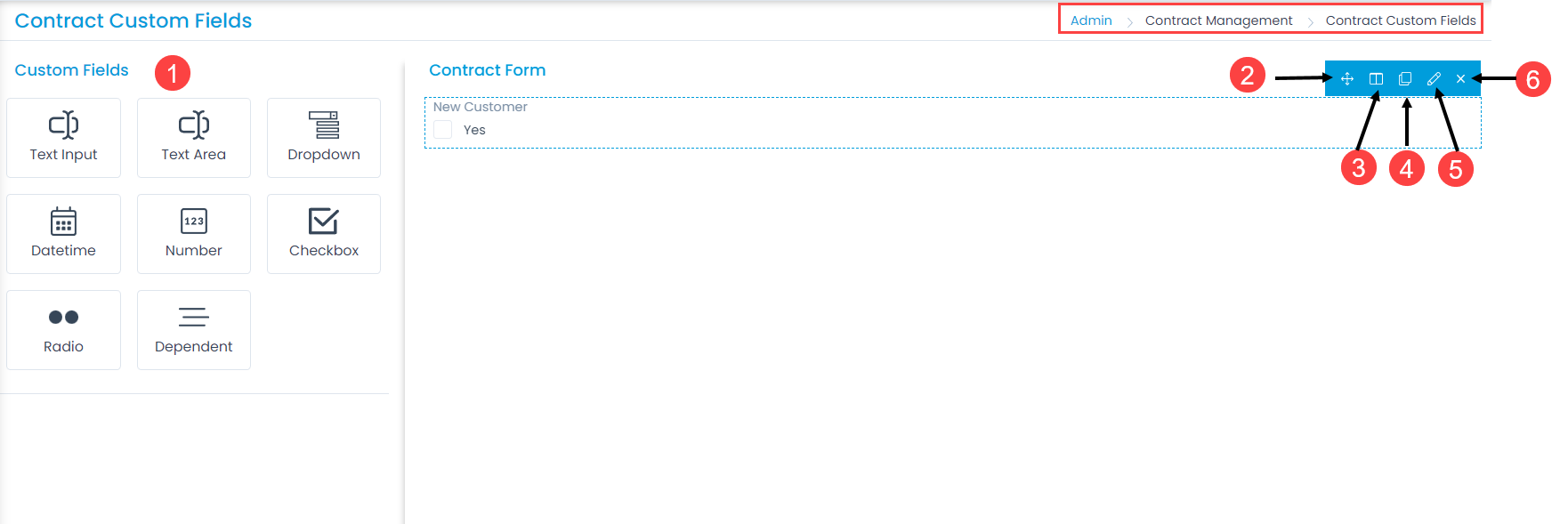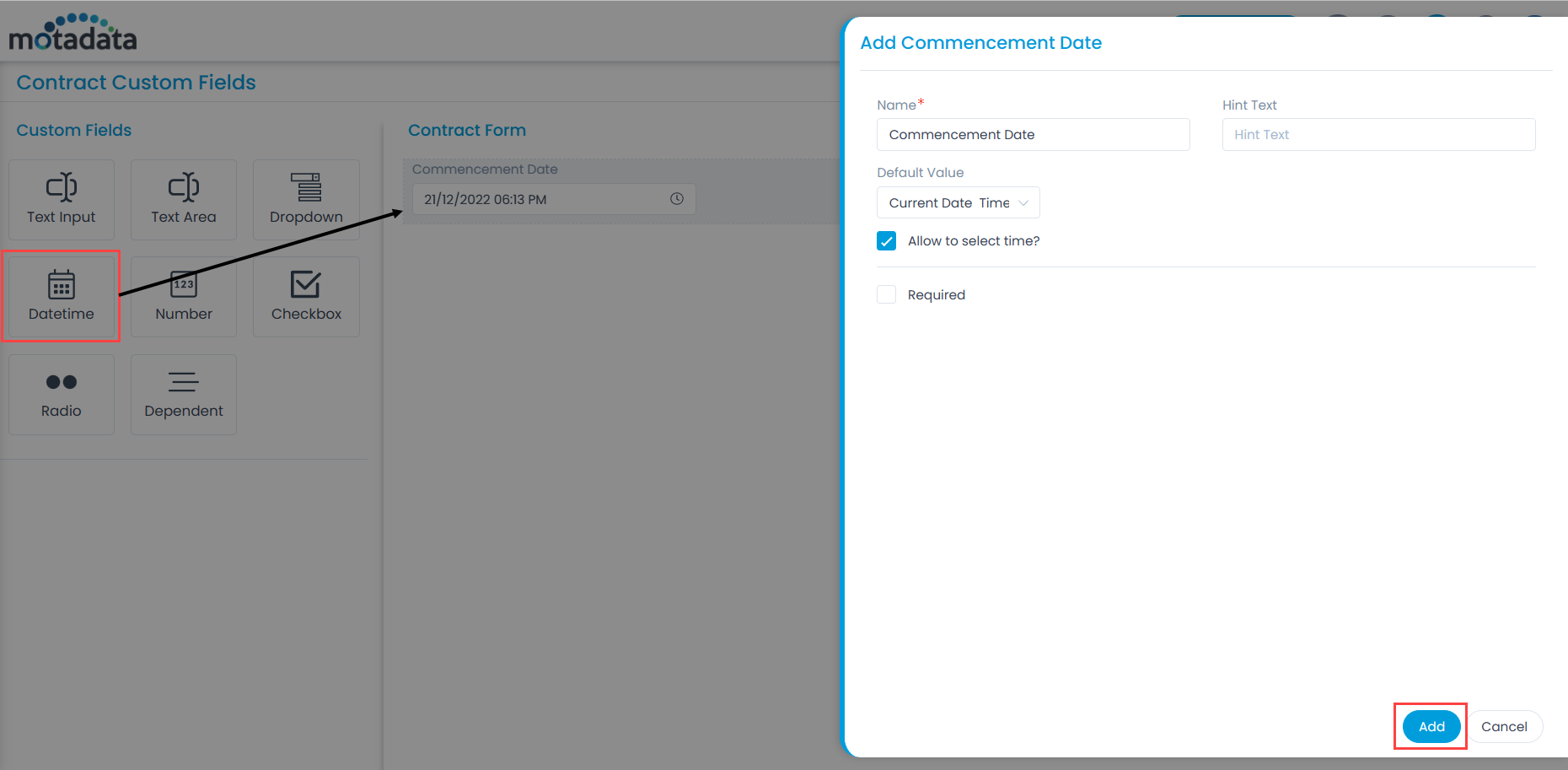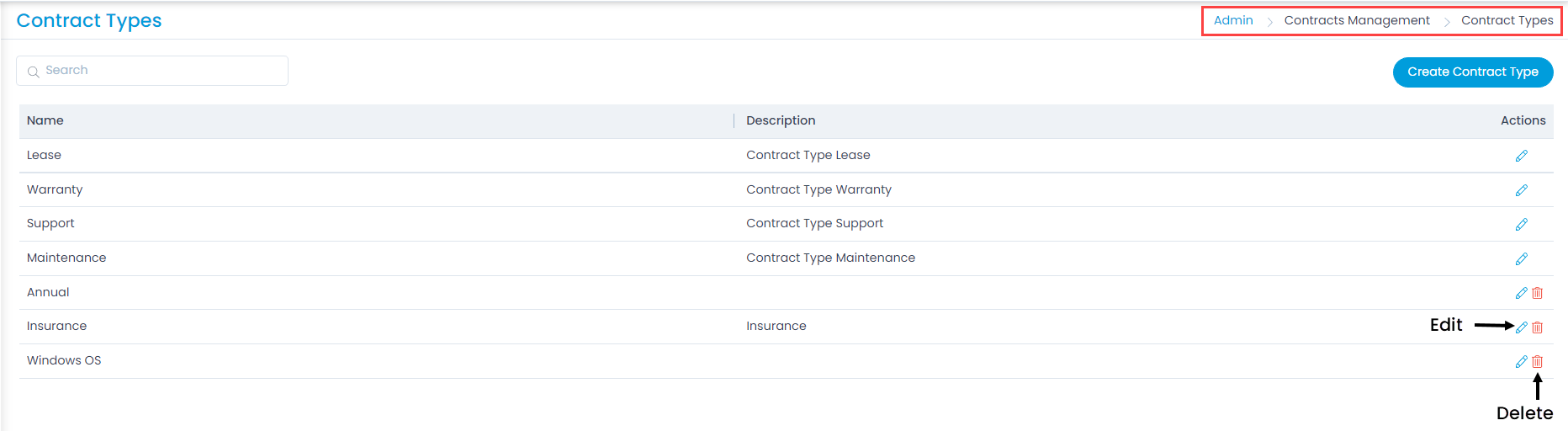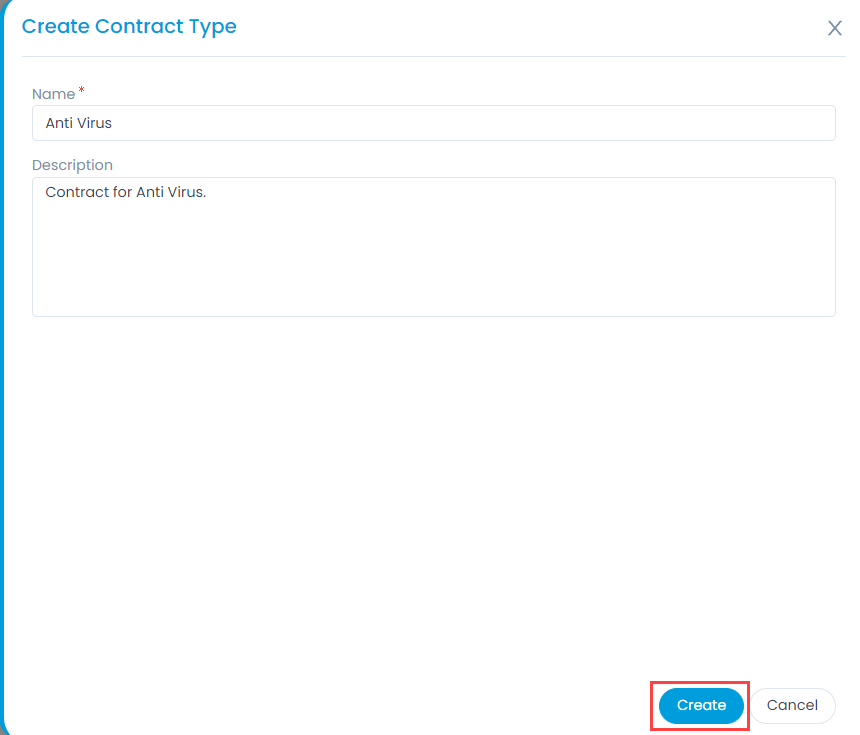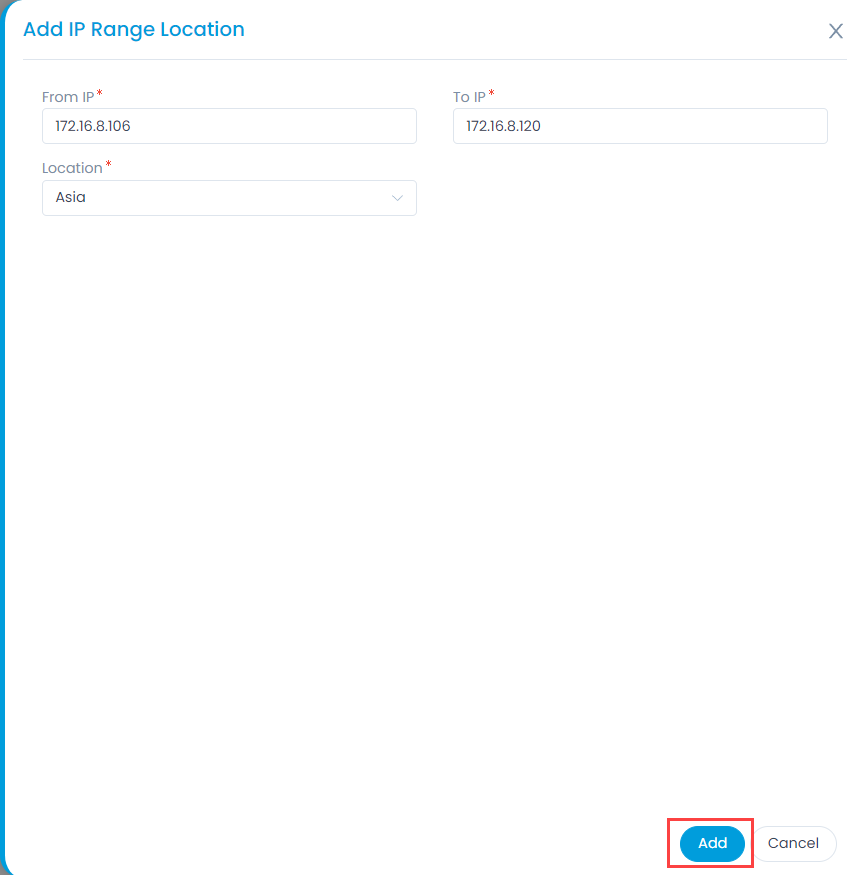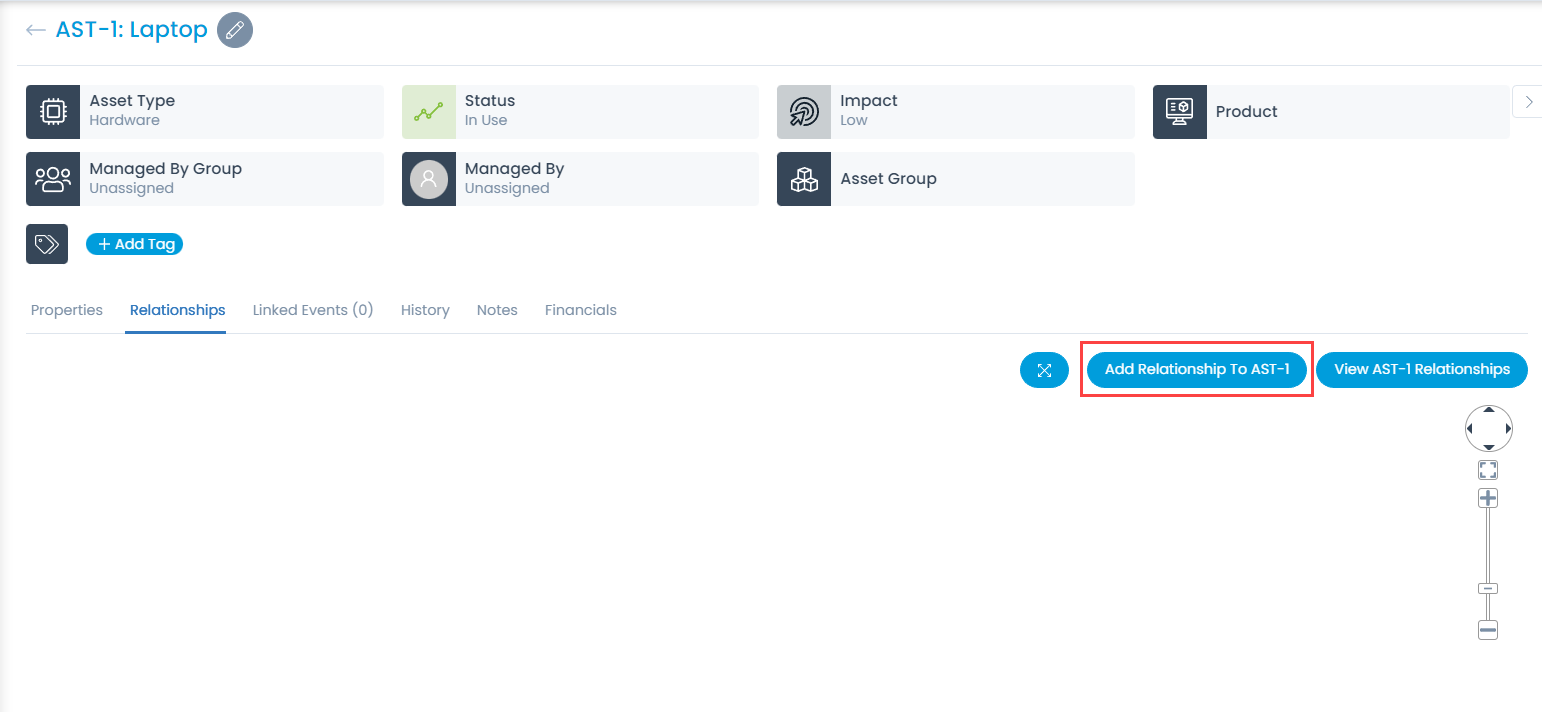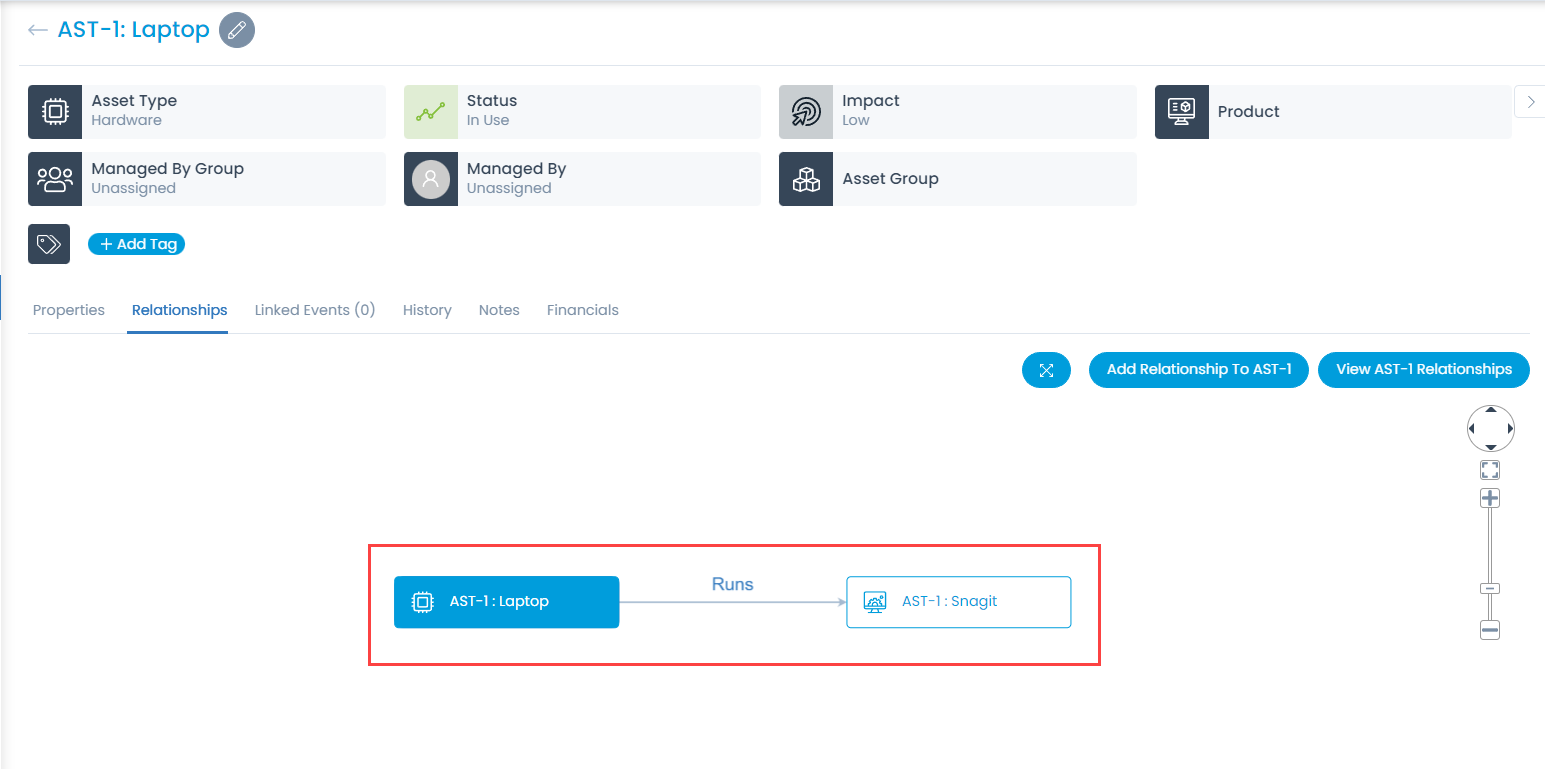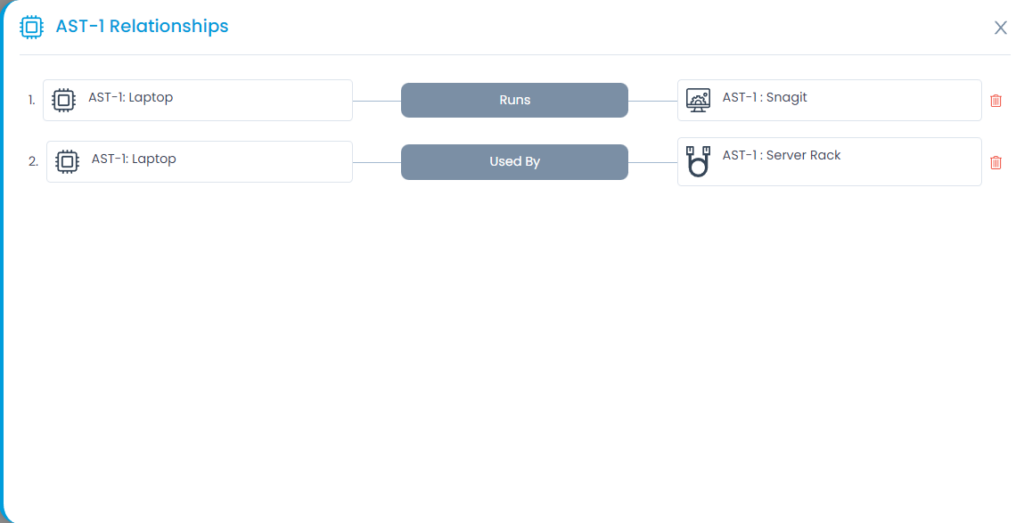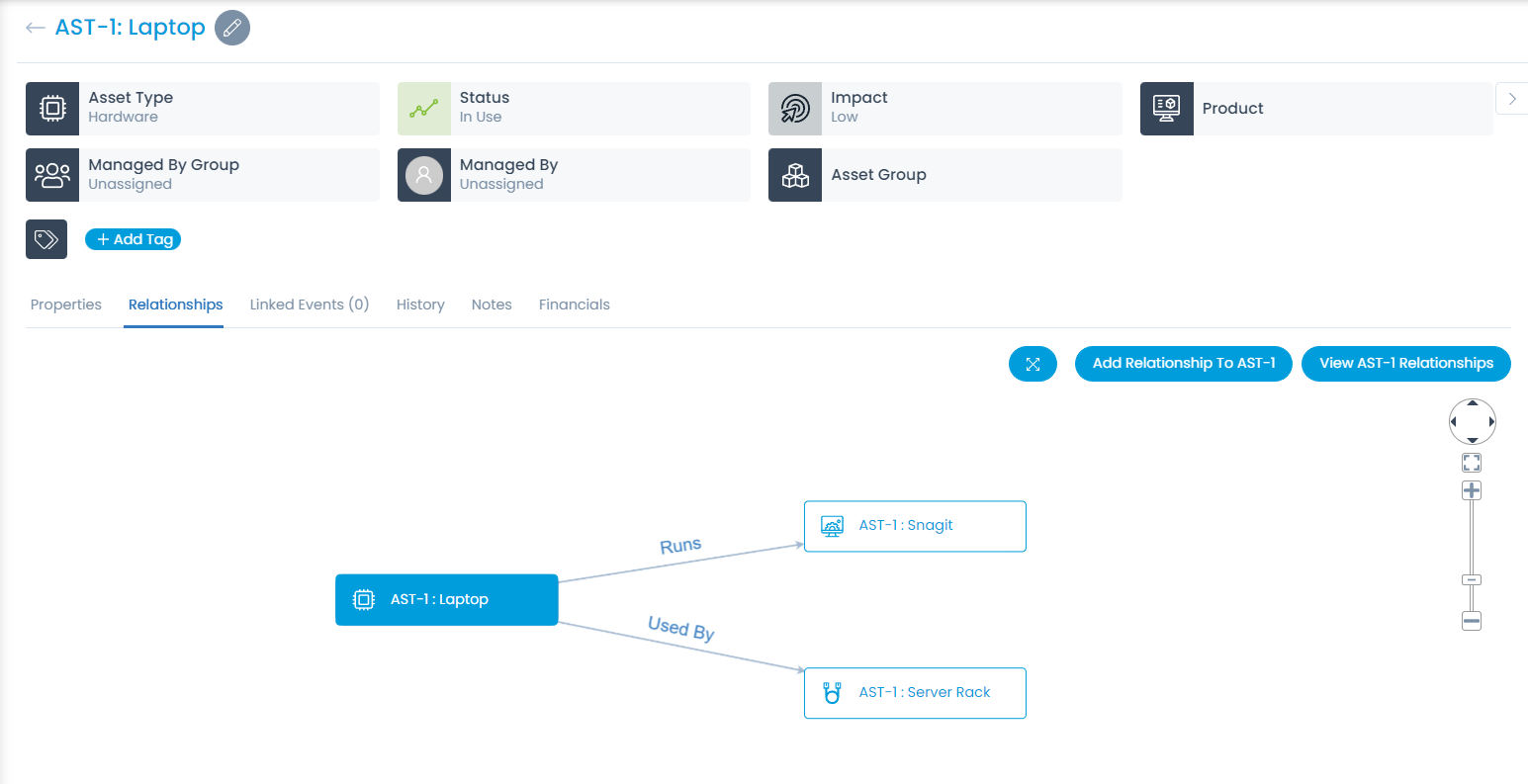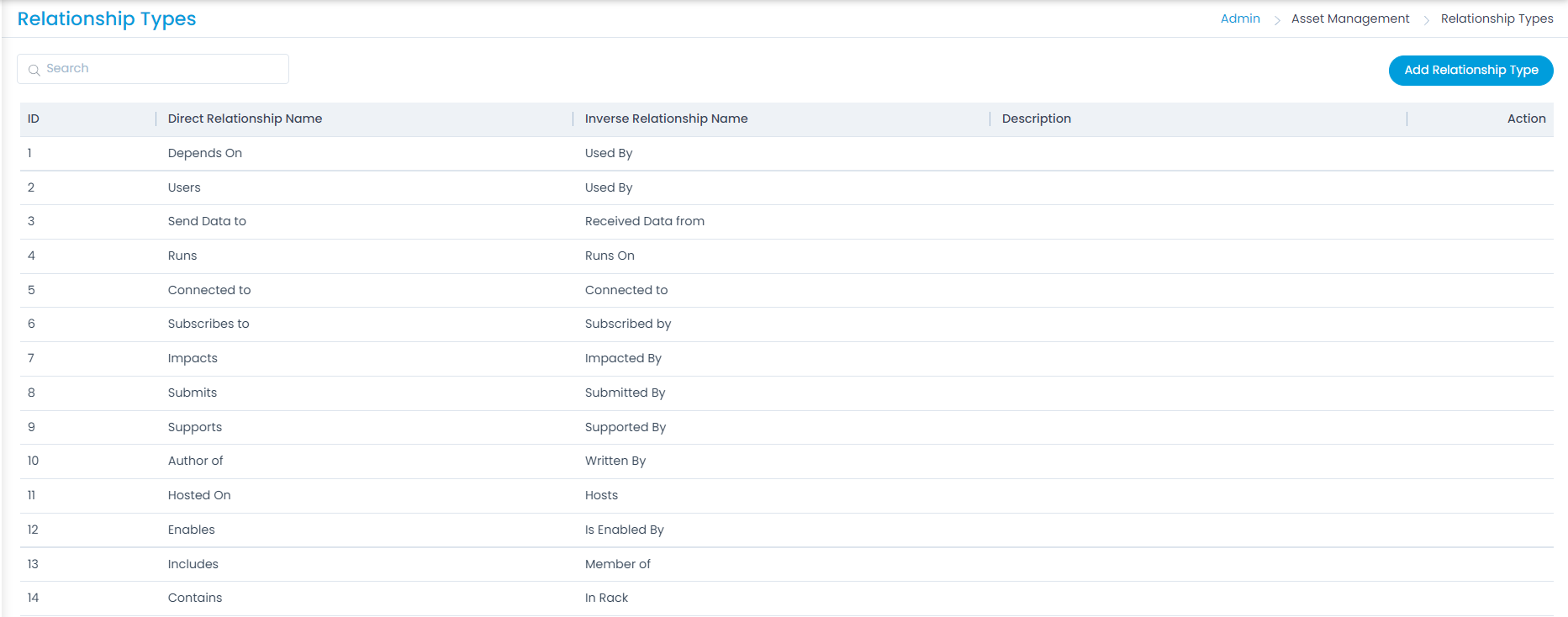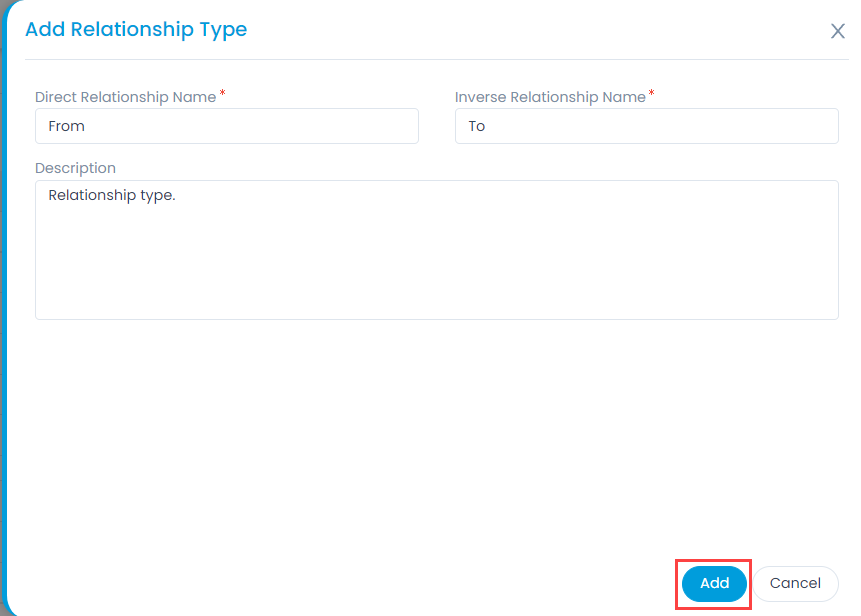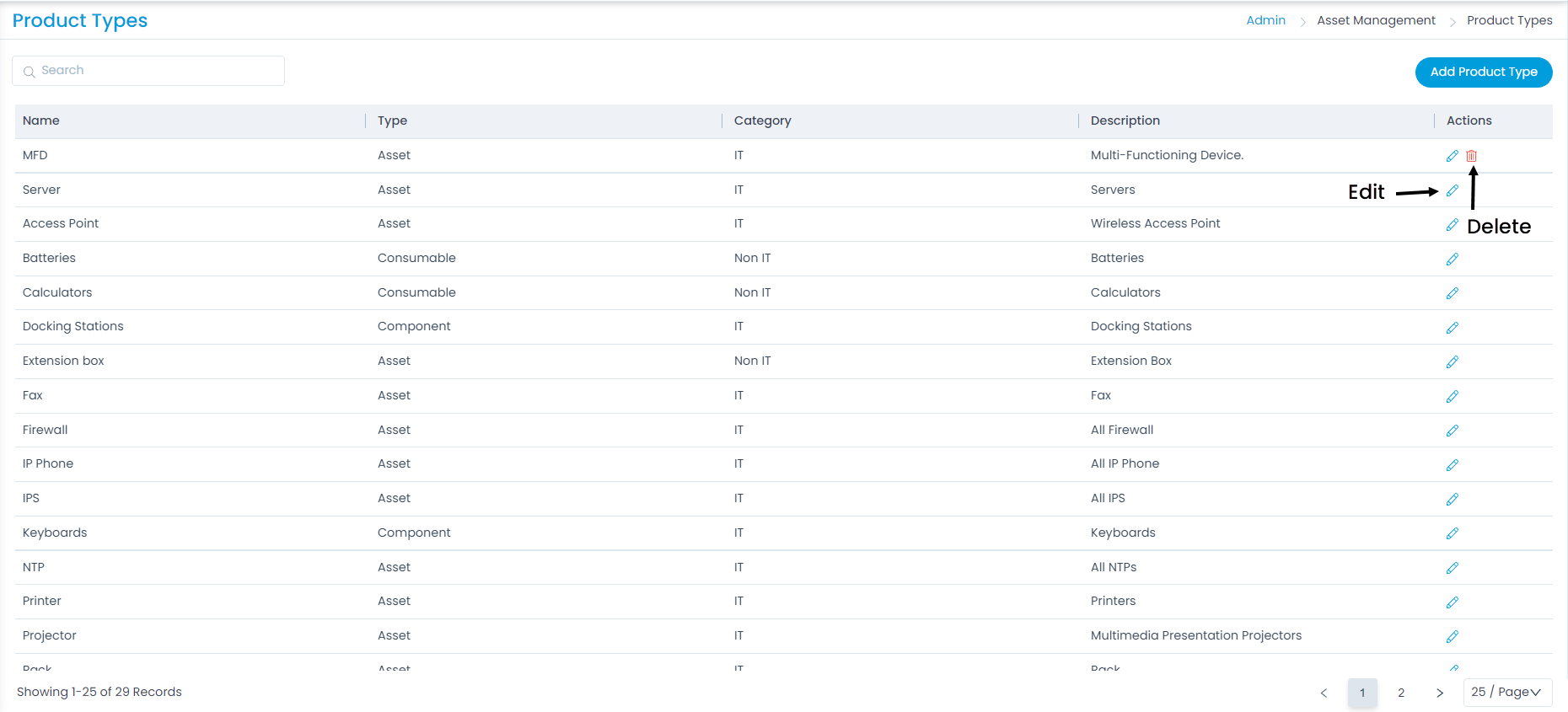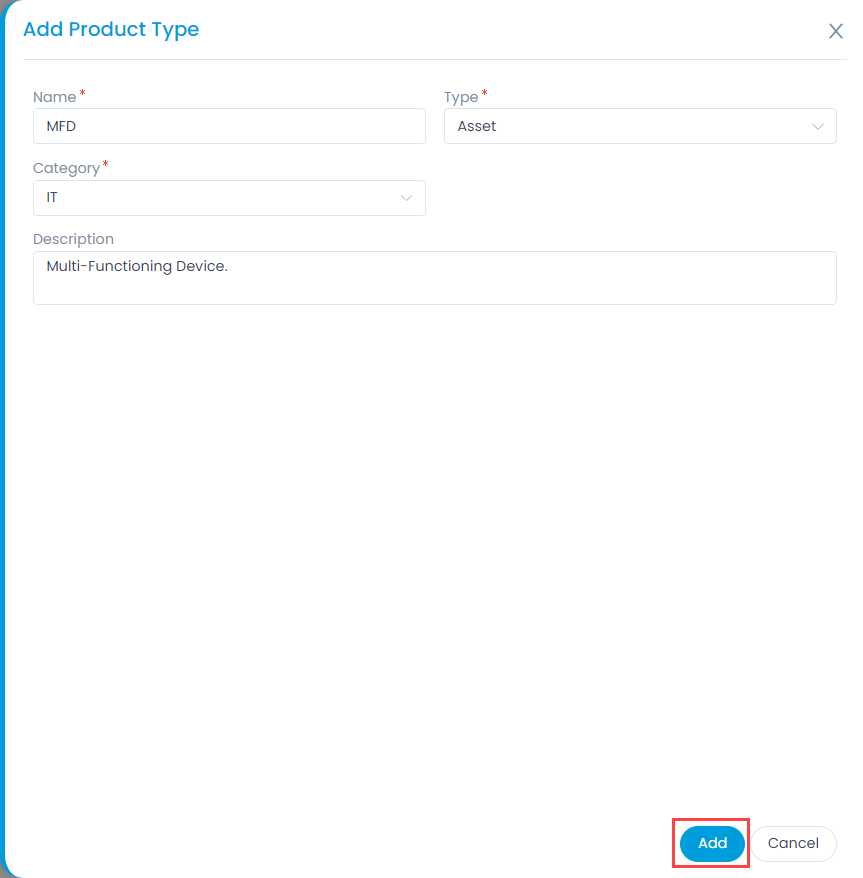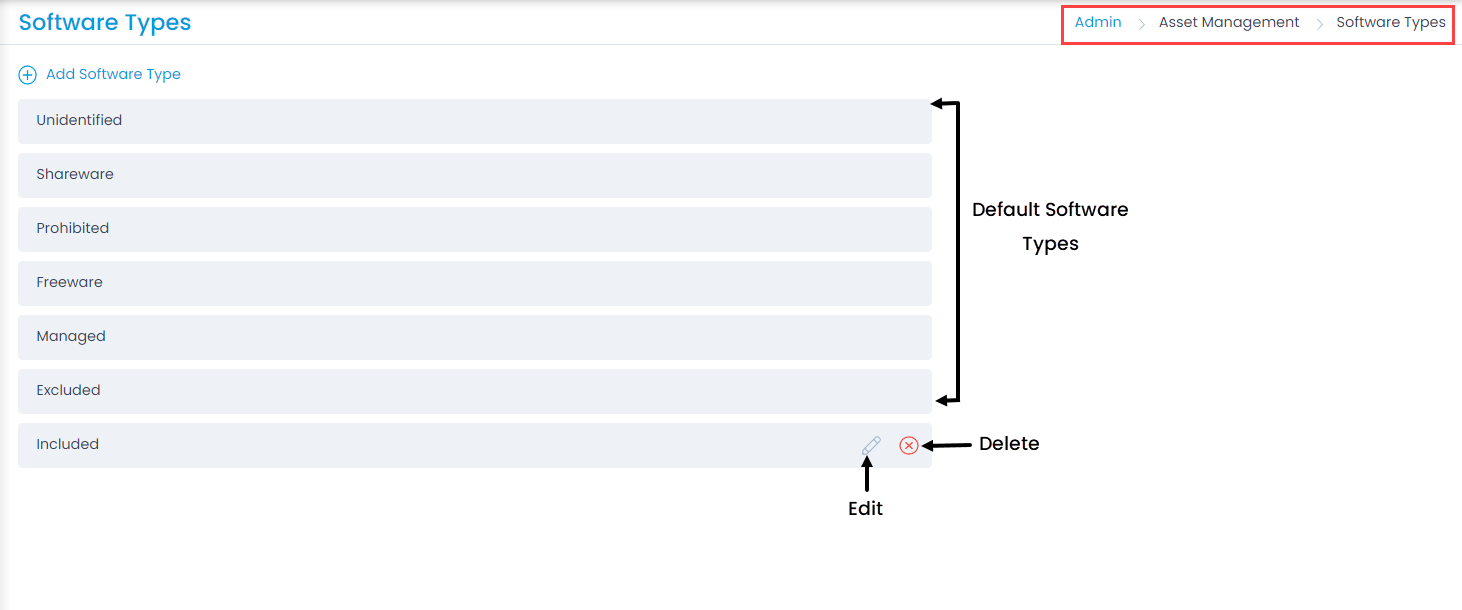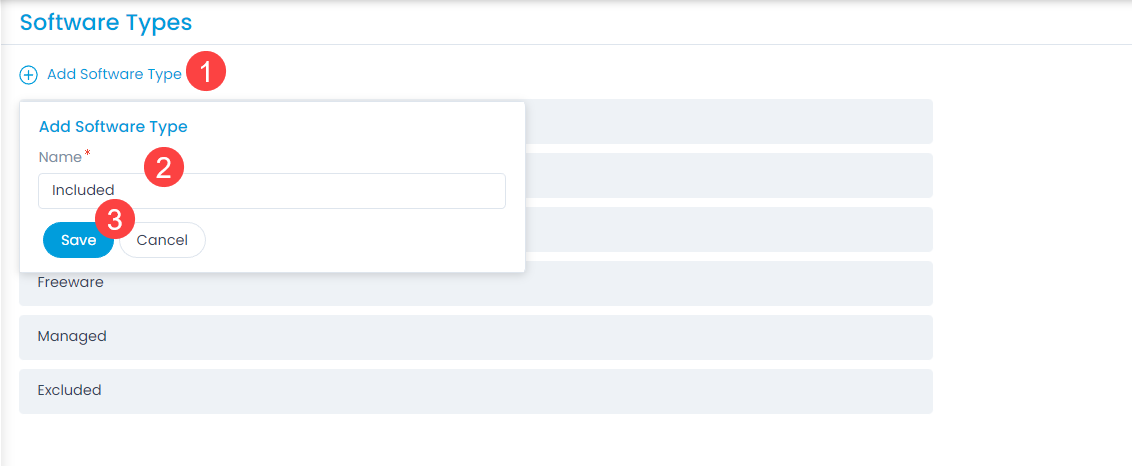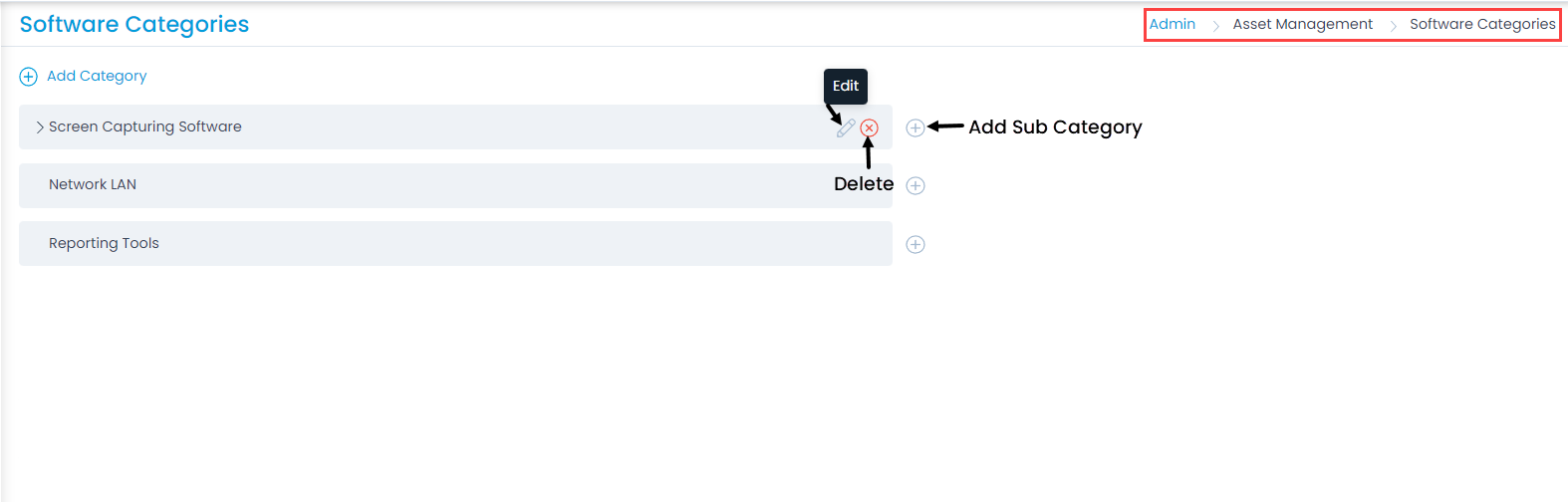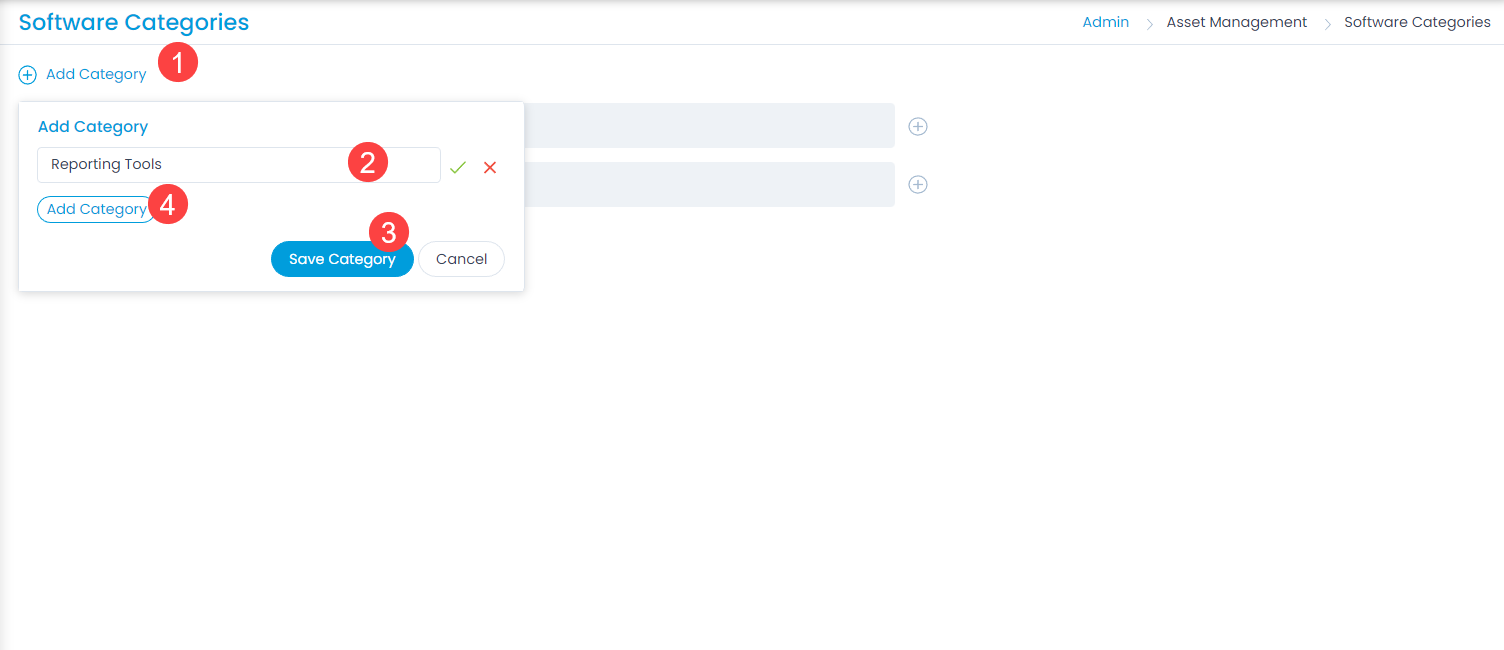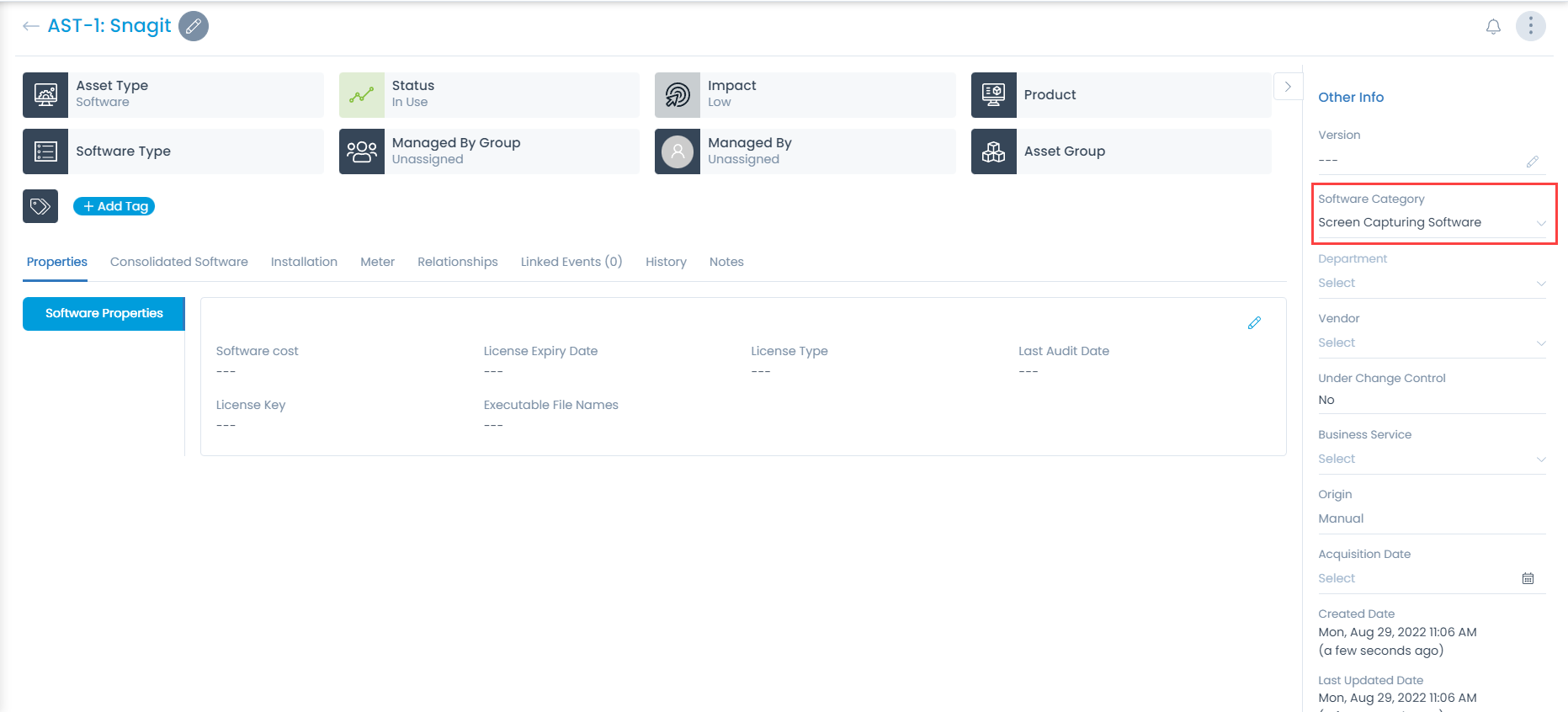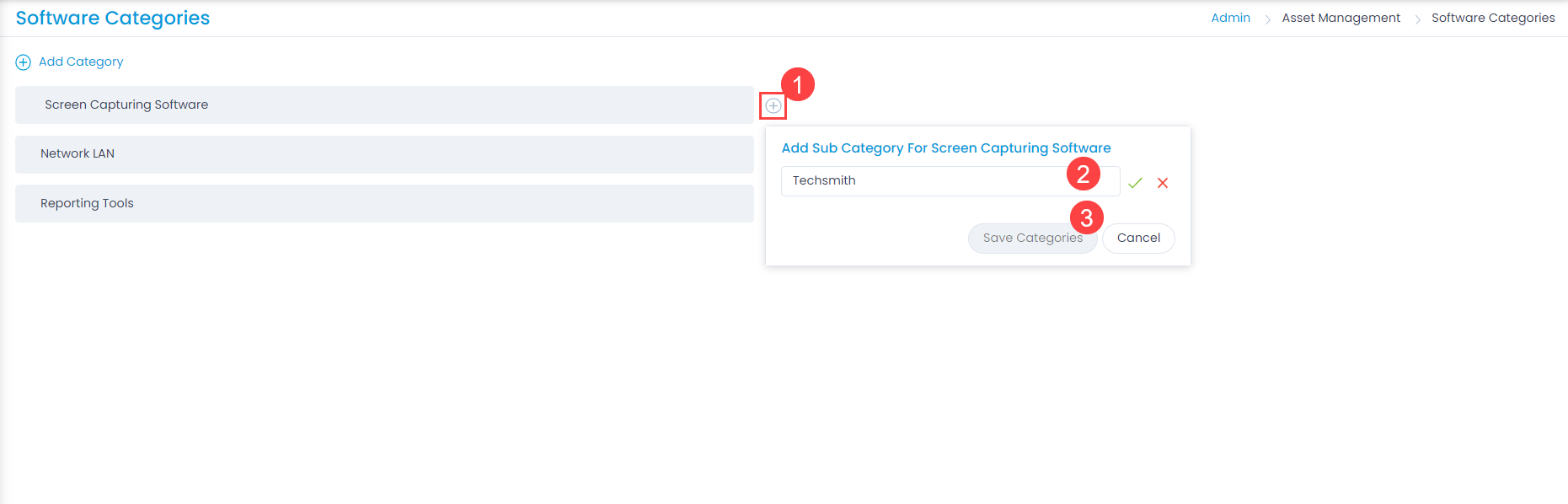GL Code
GL code stands for General Ledger Code. General ledger codes are (alpha) numerals assigned to different debit or credit entries in a General Ledger to make accounting easy and functional.
A GL Code is generally associated with a PO (Purchase Order) for accounting purpose. A Purchase Manager can access all the available GL codes when filling the details of a PO.
An admin has to maintain a list of GL Codes in the system.
To view the GL Code page, navigate to Admin > Purchase Management > GL Code.
Here, you can have the below options:
- Search: You can search for the required entry based on GL code column.
- Create GL Code: You can create a GL Code.
- Edit: You can edit the GL Code.
- Delete: You can delete the GL Code if not required. A confirmation message appears. Click Yes to continue or Cancel to stop the process.
Add GL Code
To add a GL Code,
- Click the Create GL Code button on the top-right corner of the page and a popup appears.
- Enter the GL Code and Description about it.
- Once done, click Create. The code will be available in the Purchase Order form.