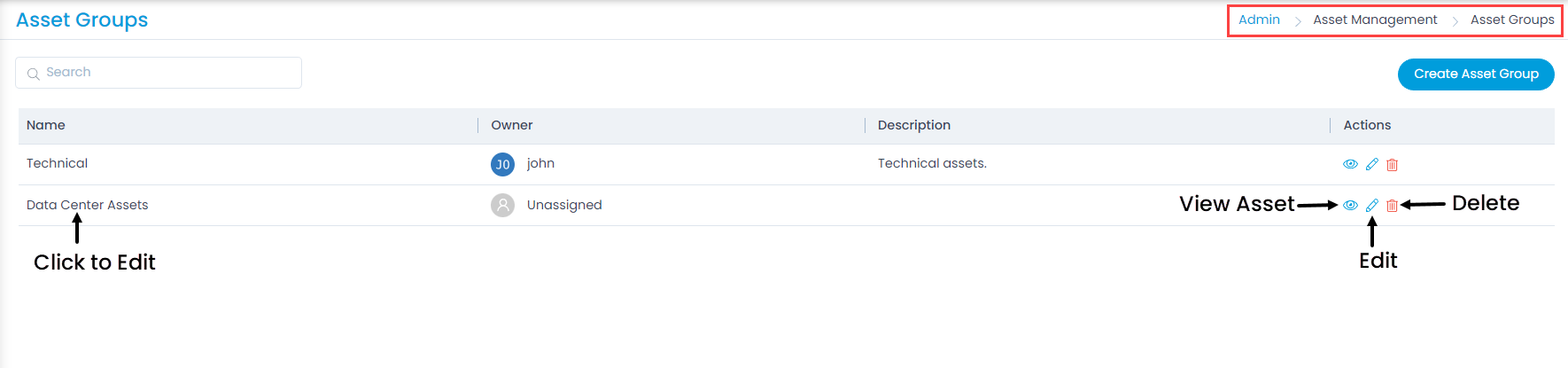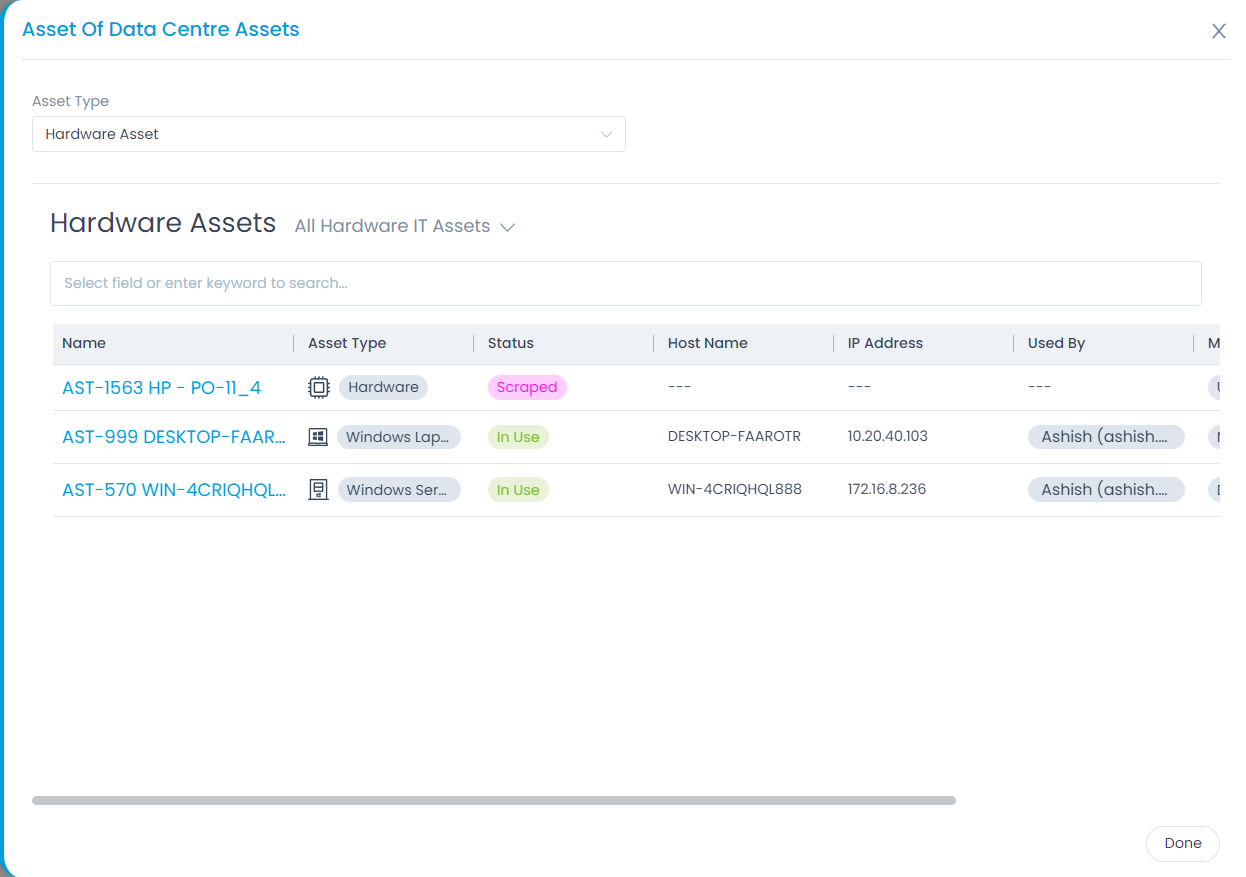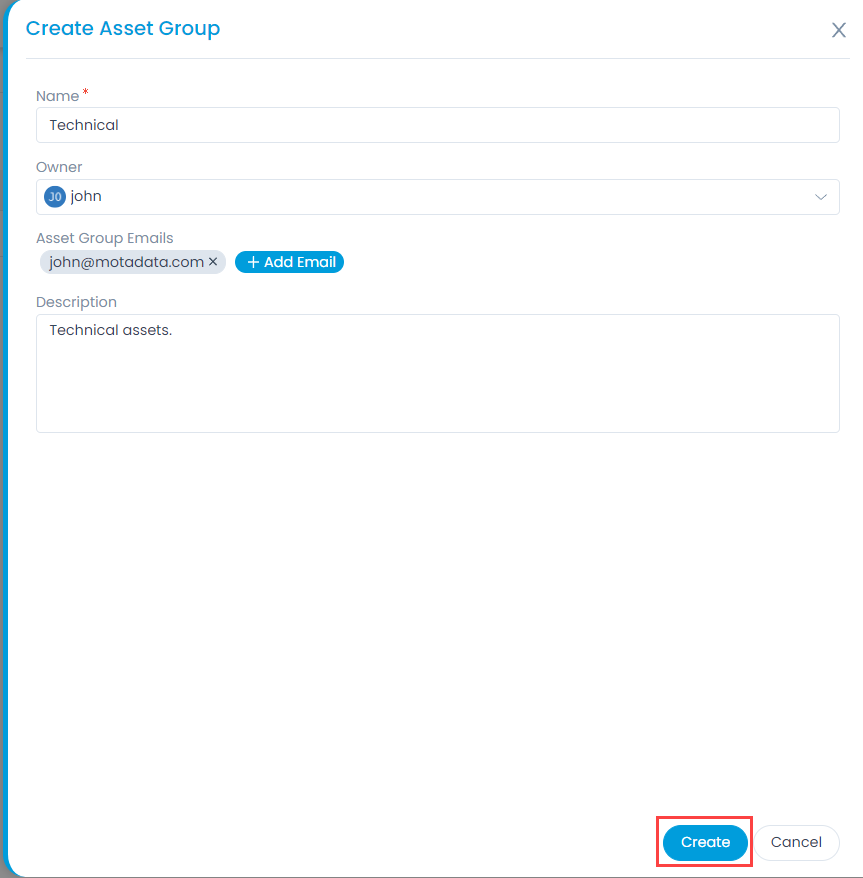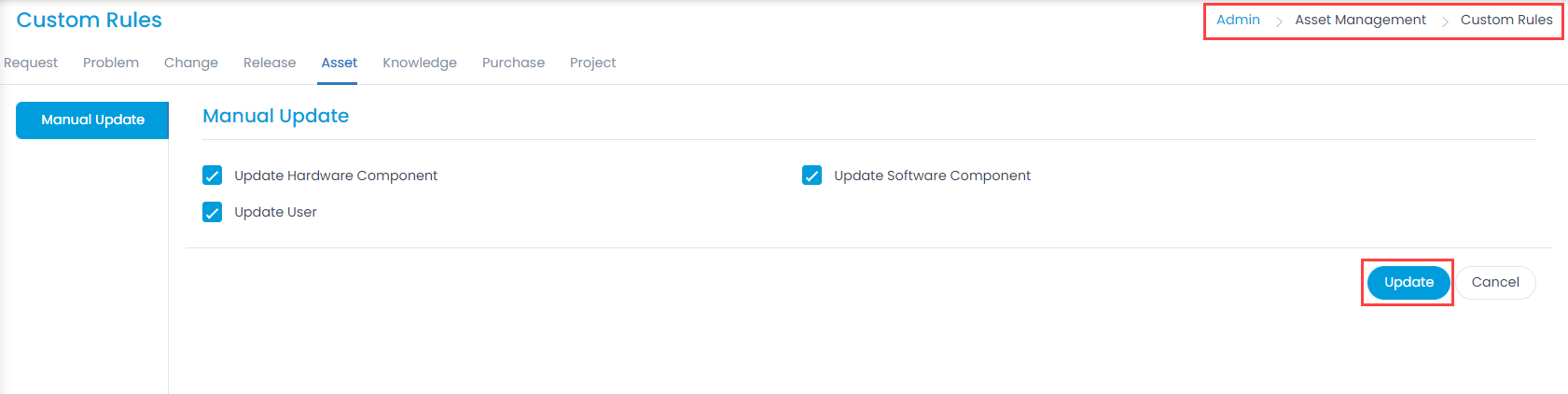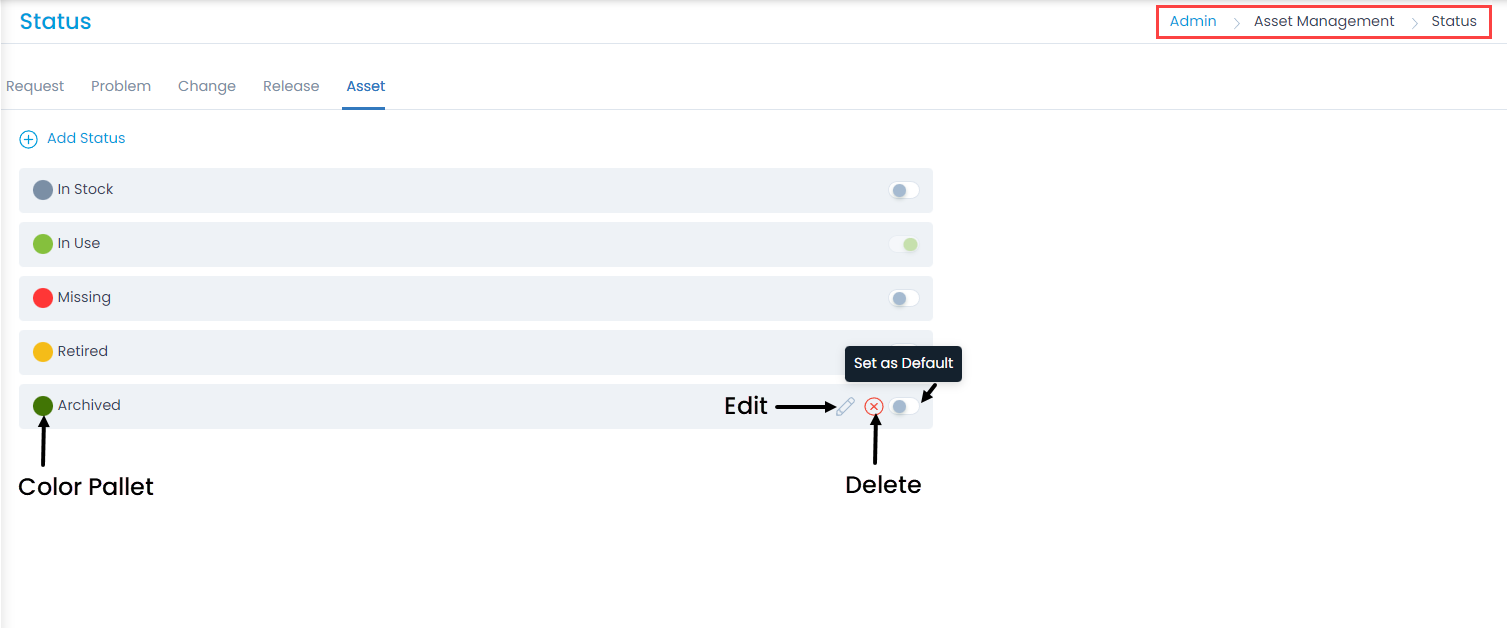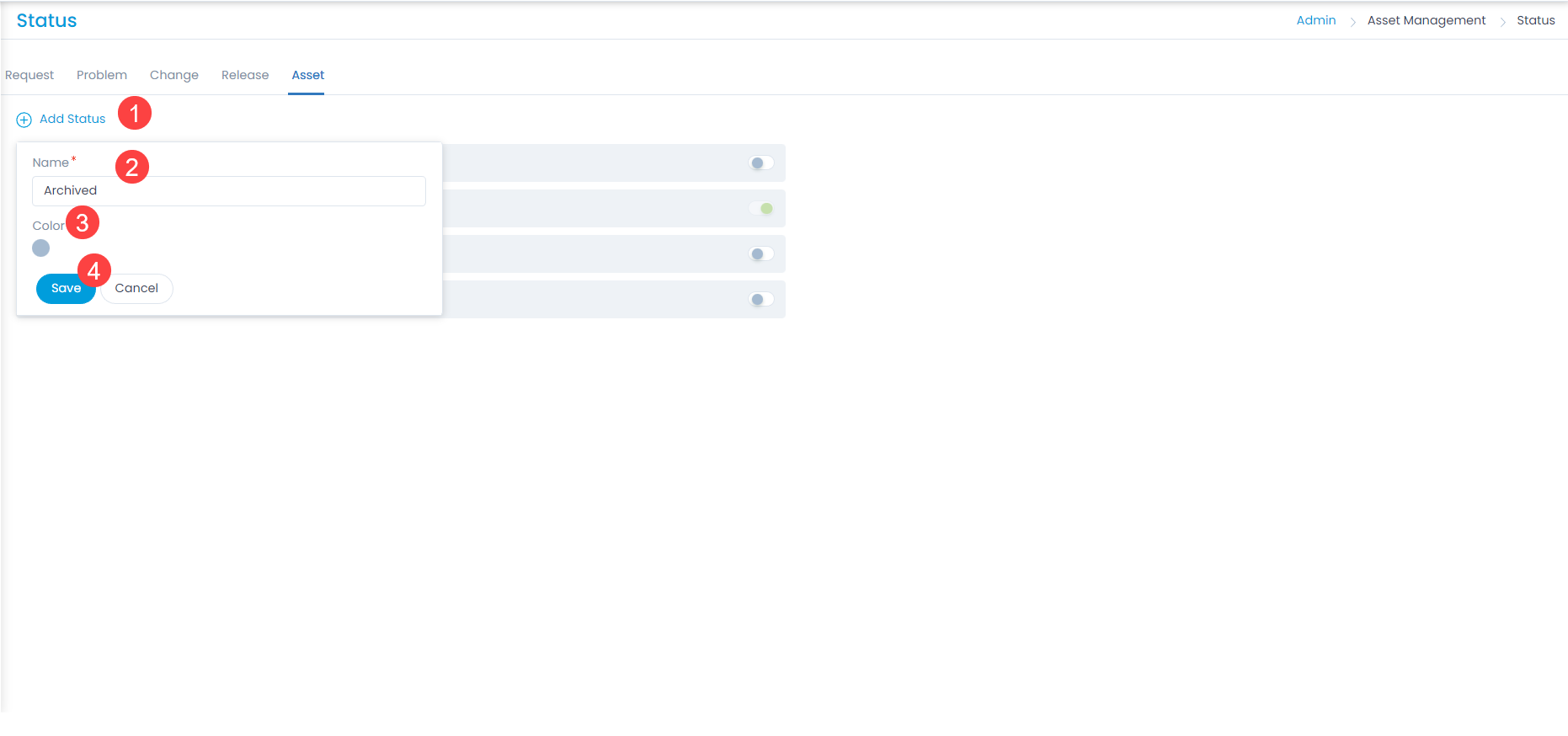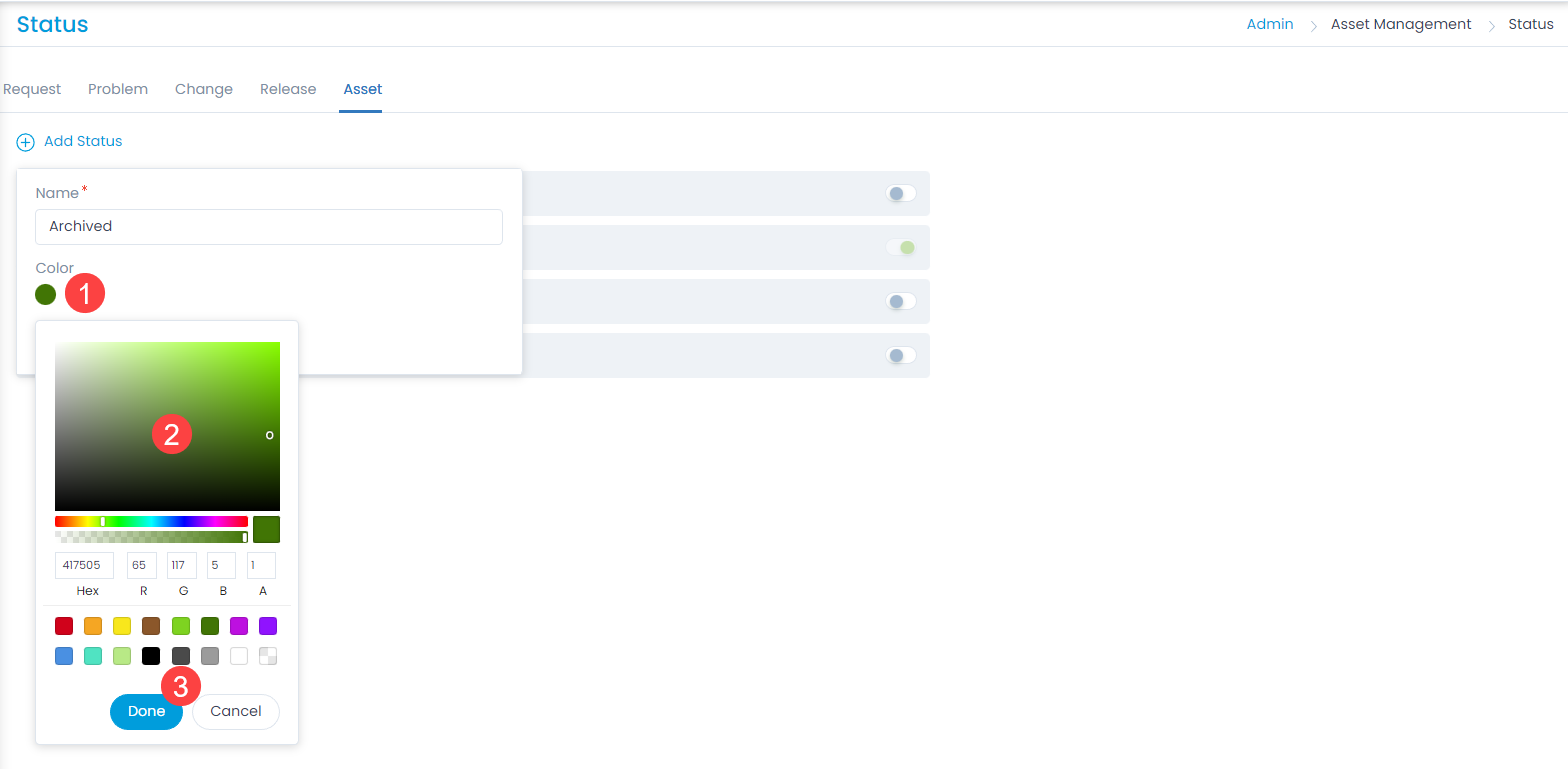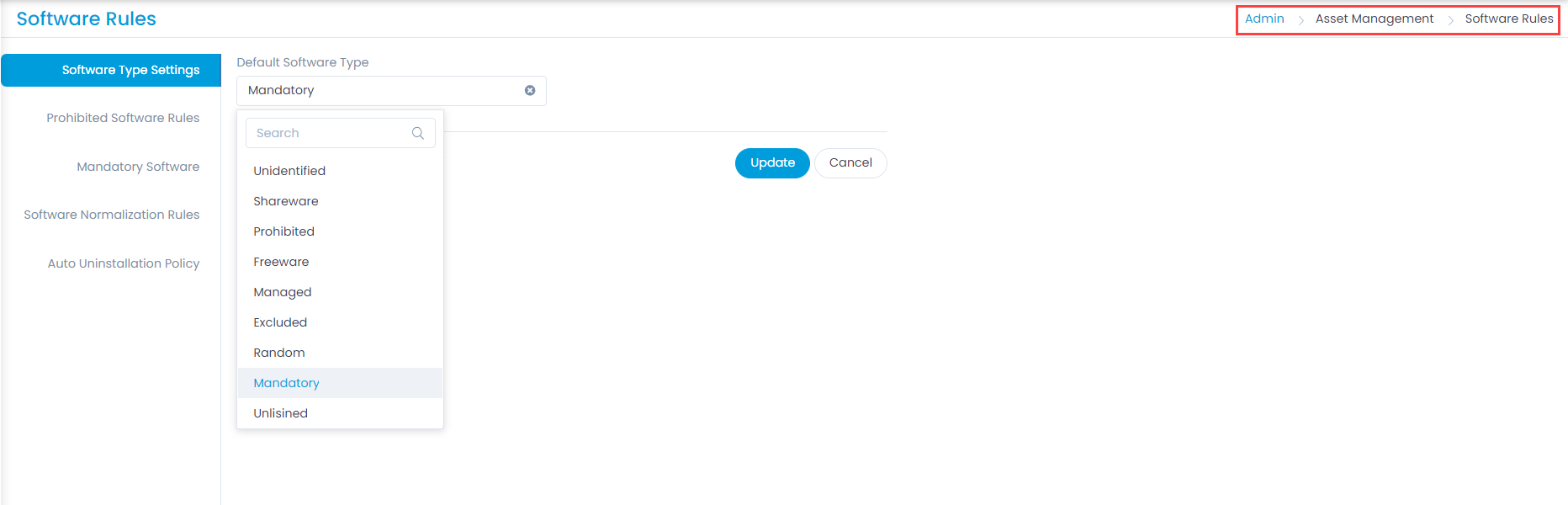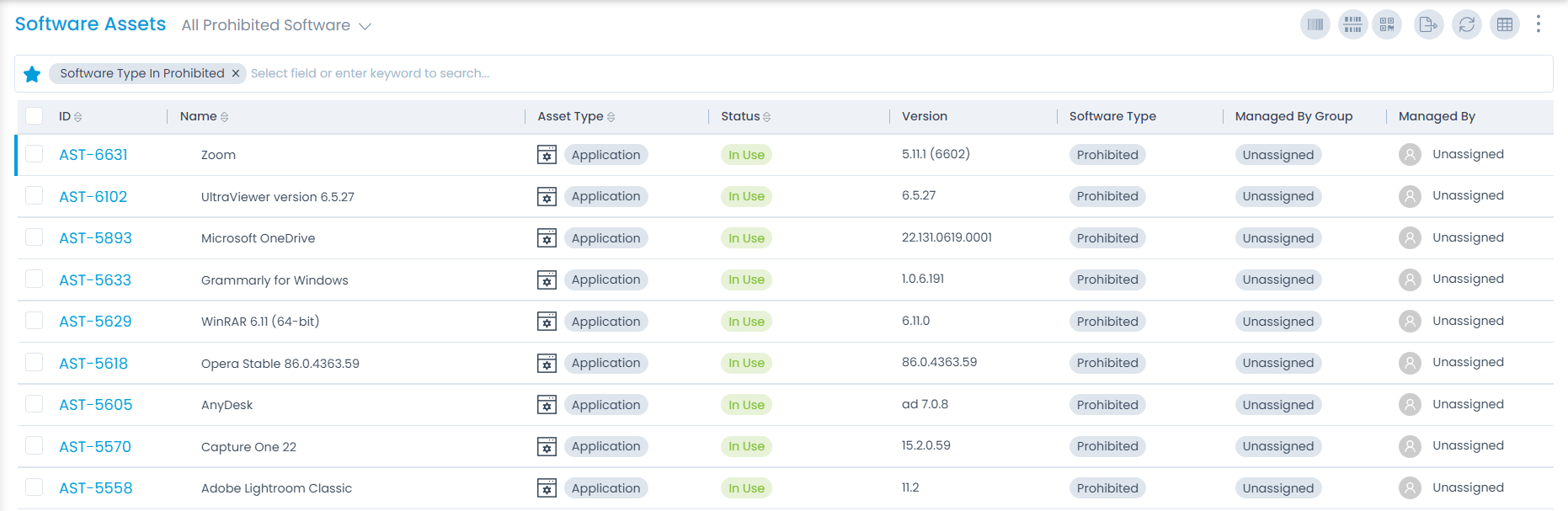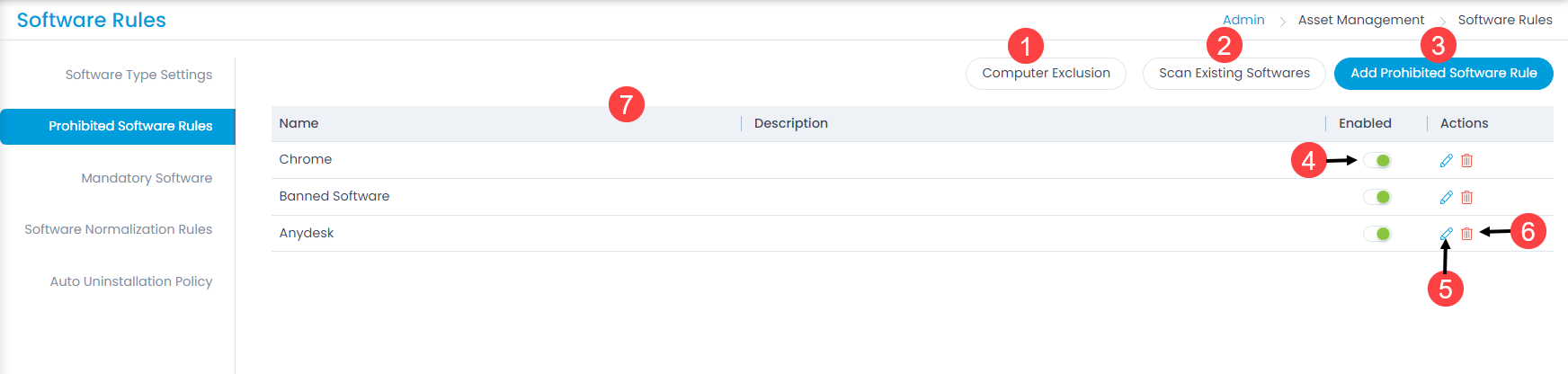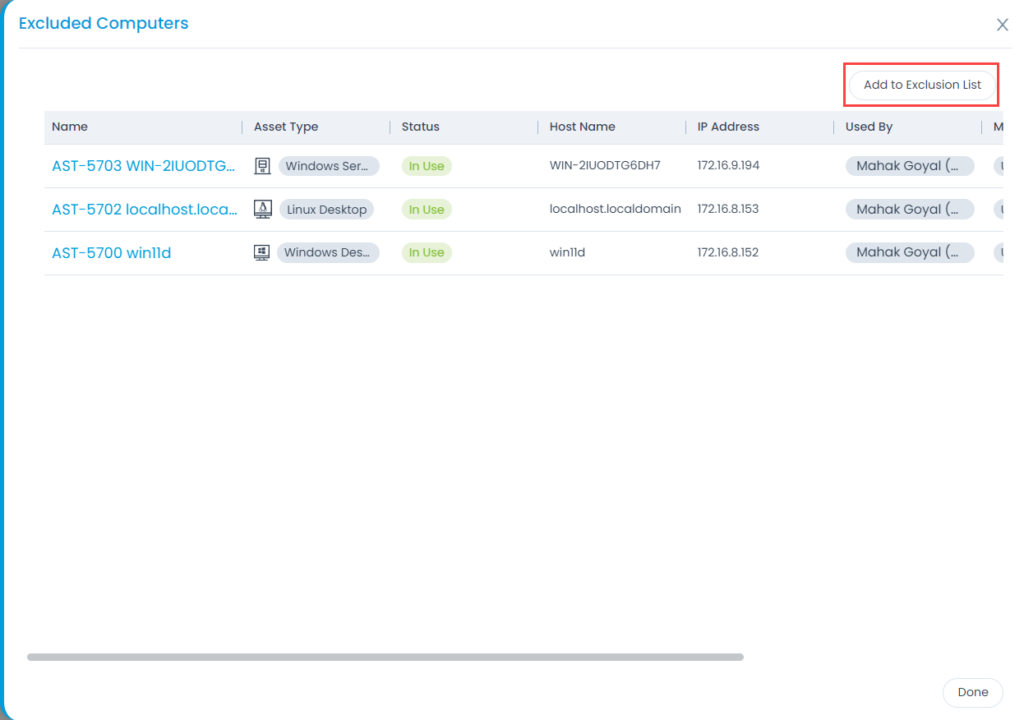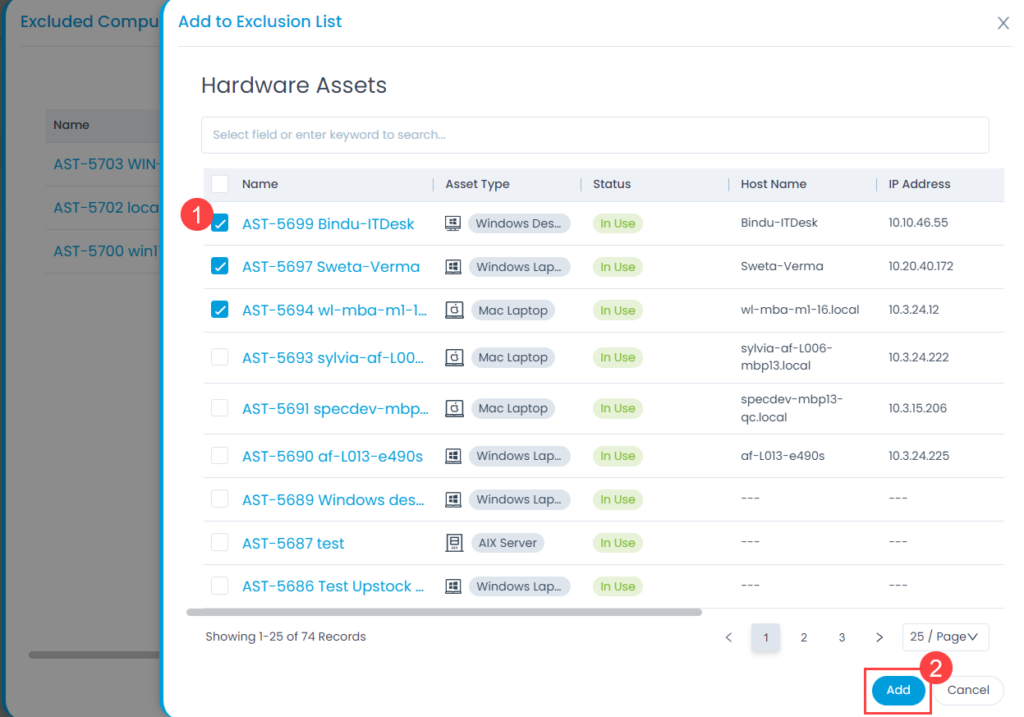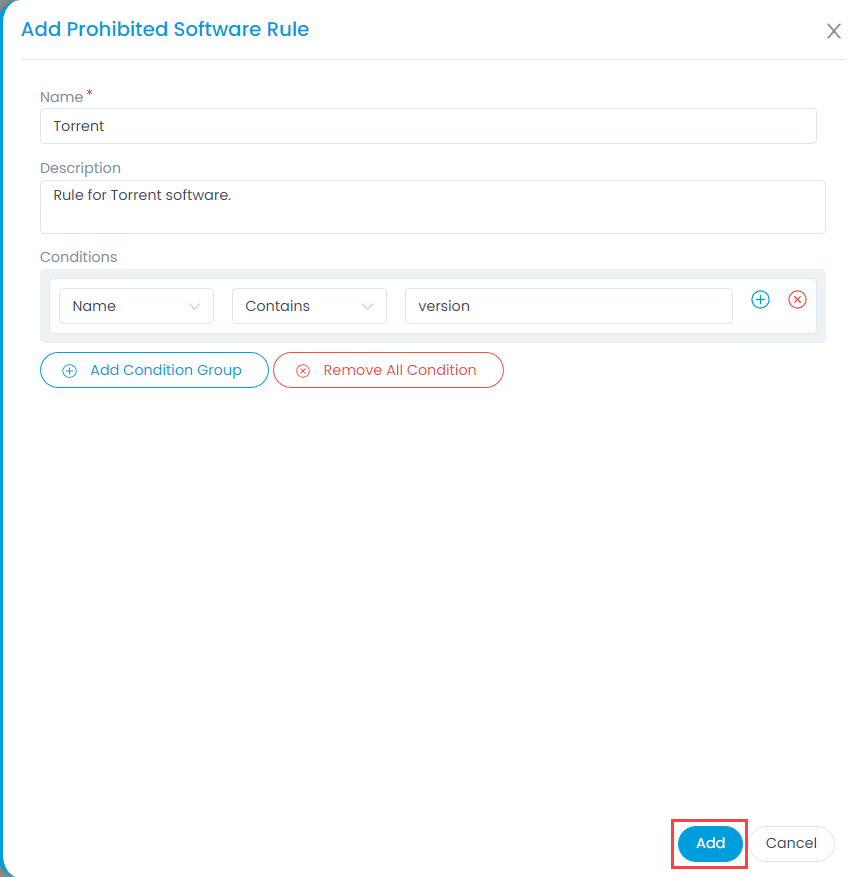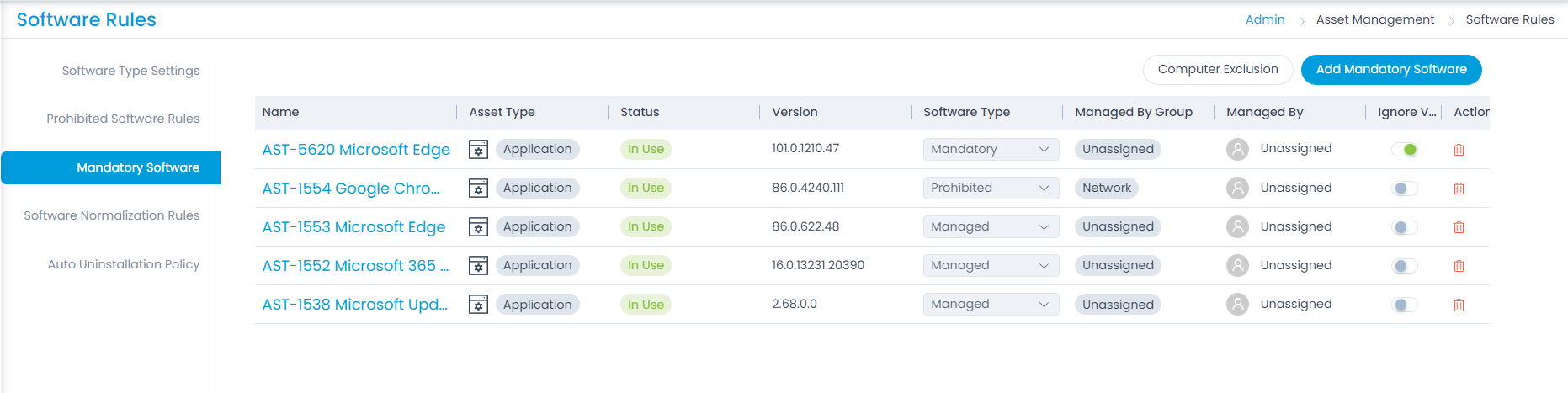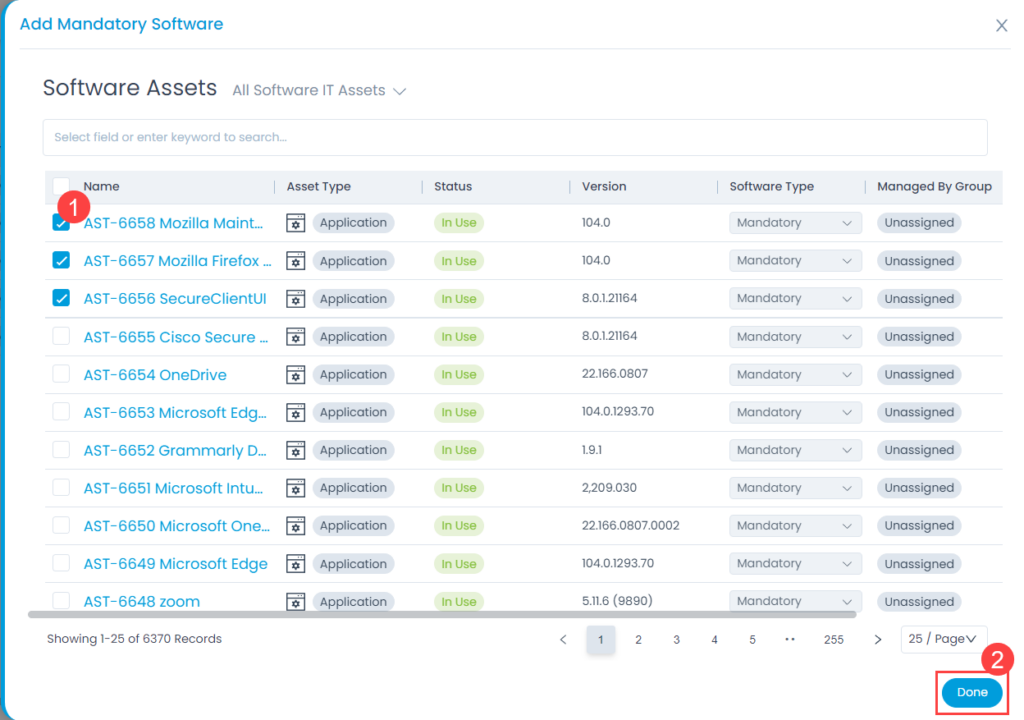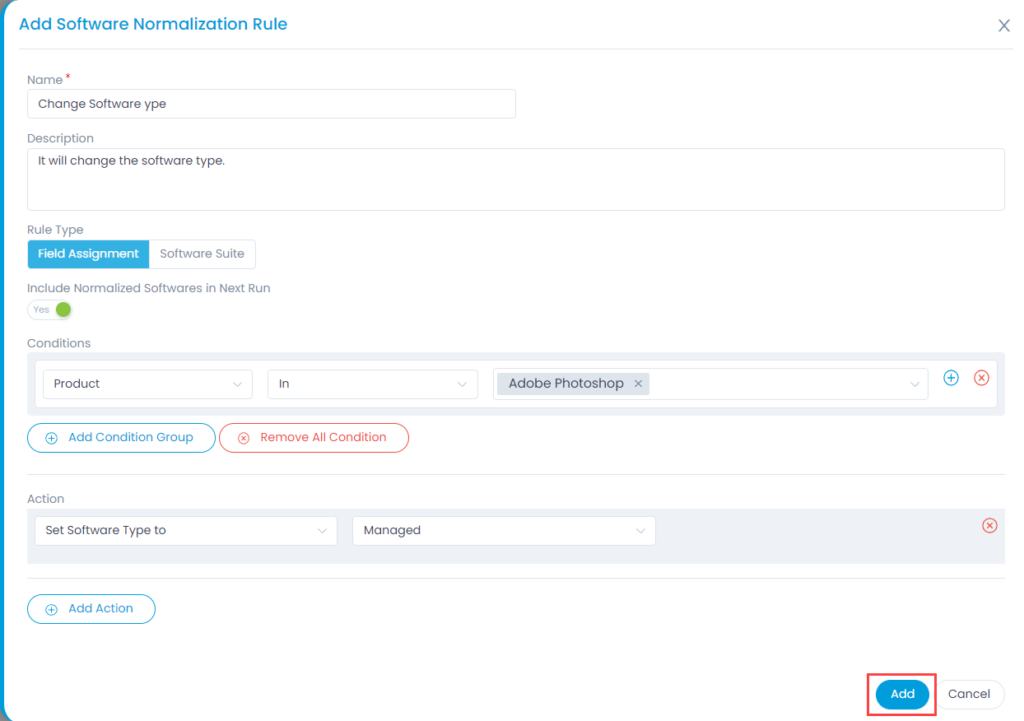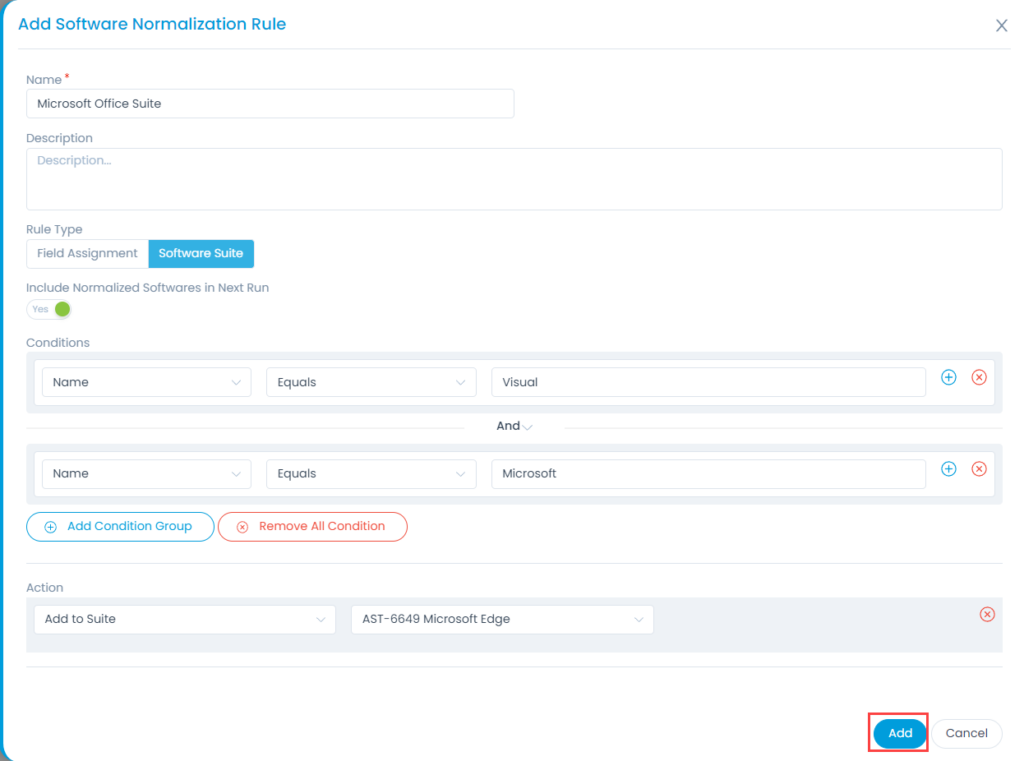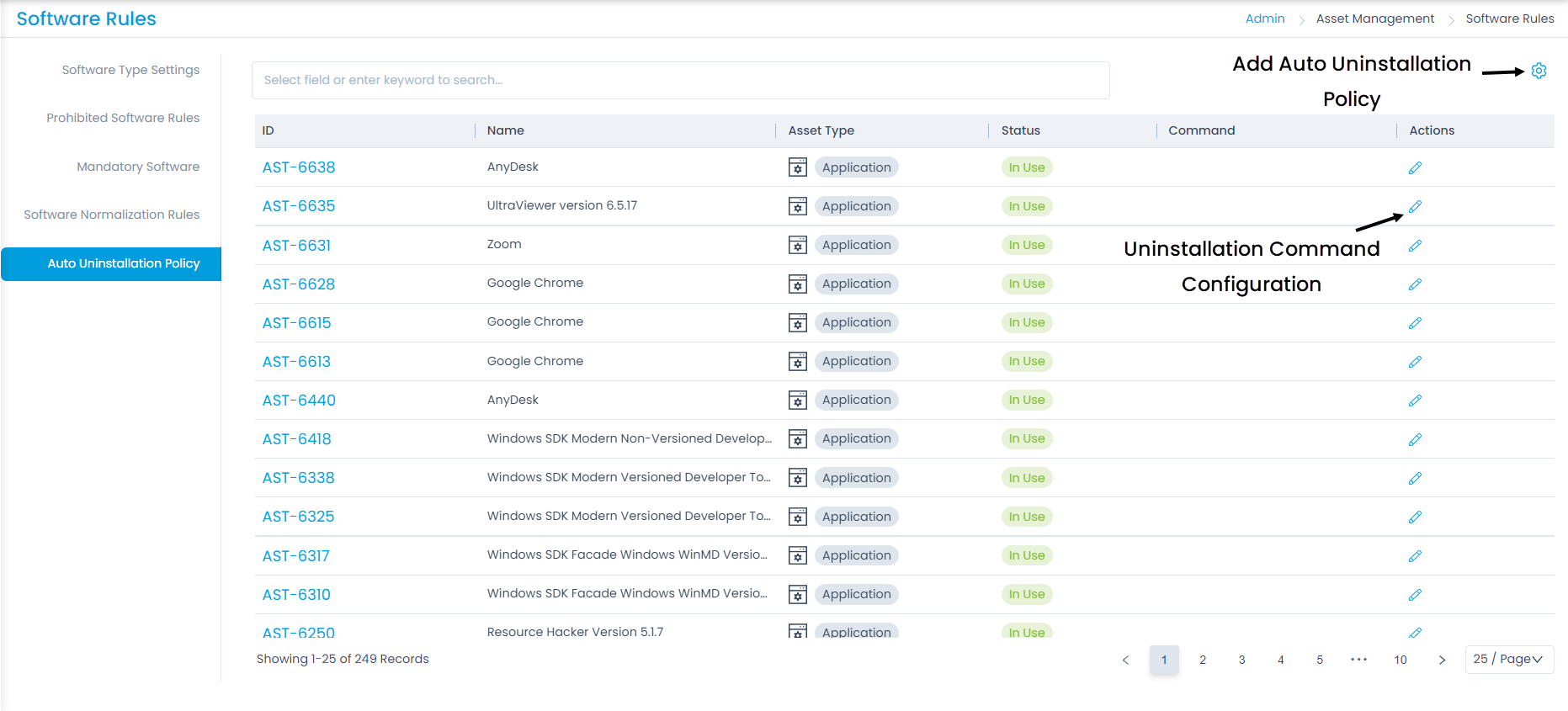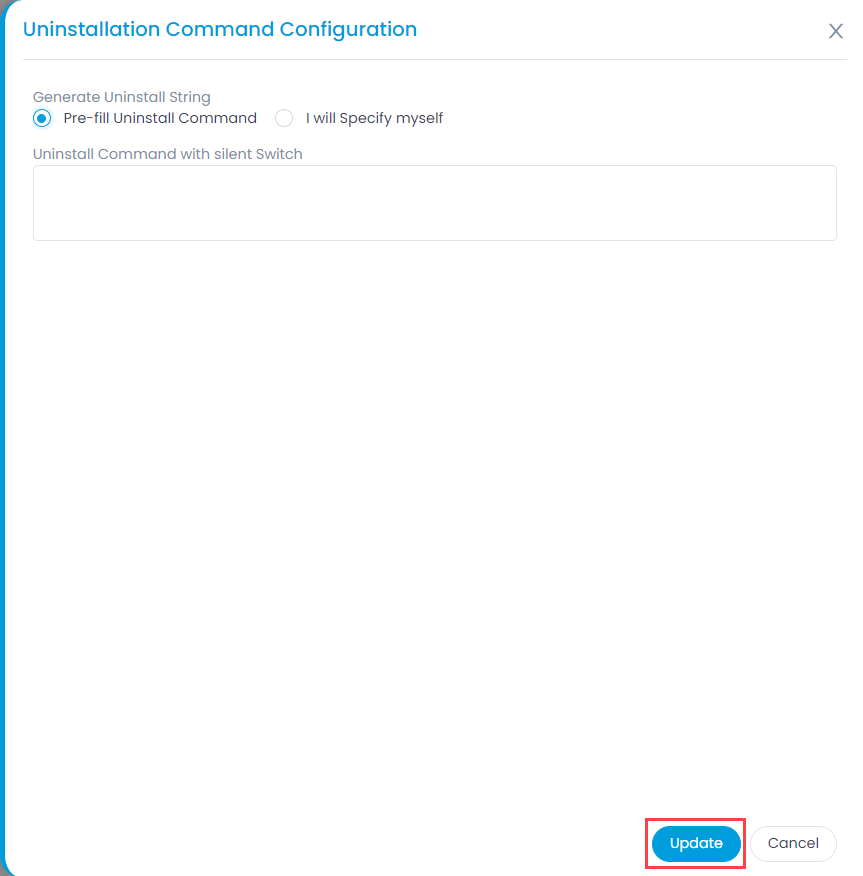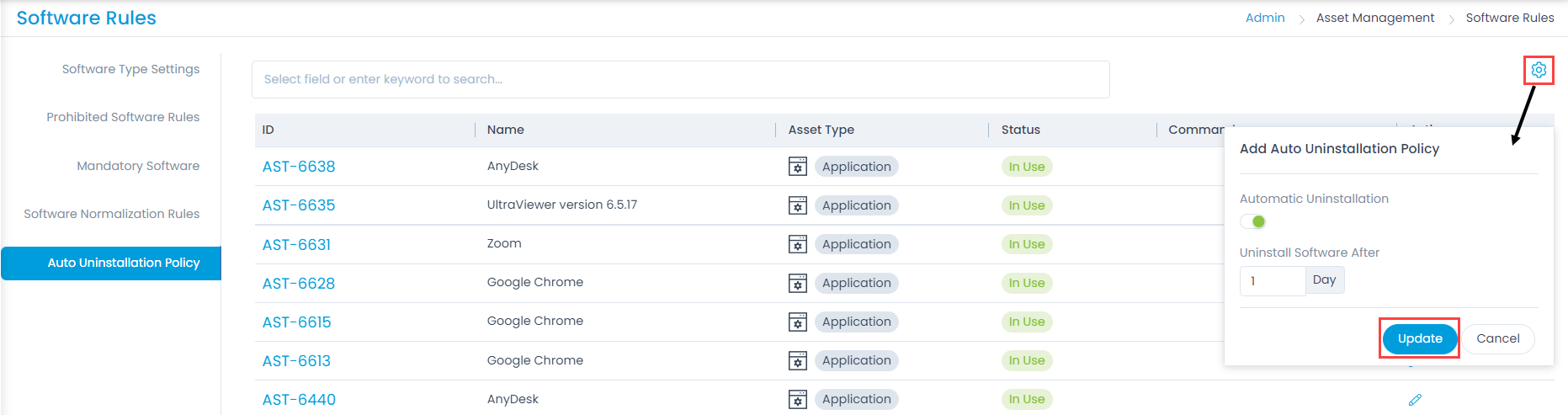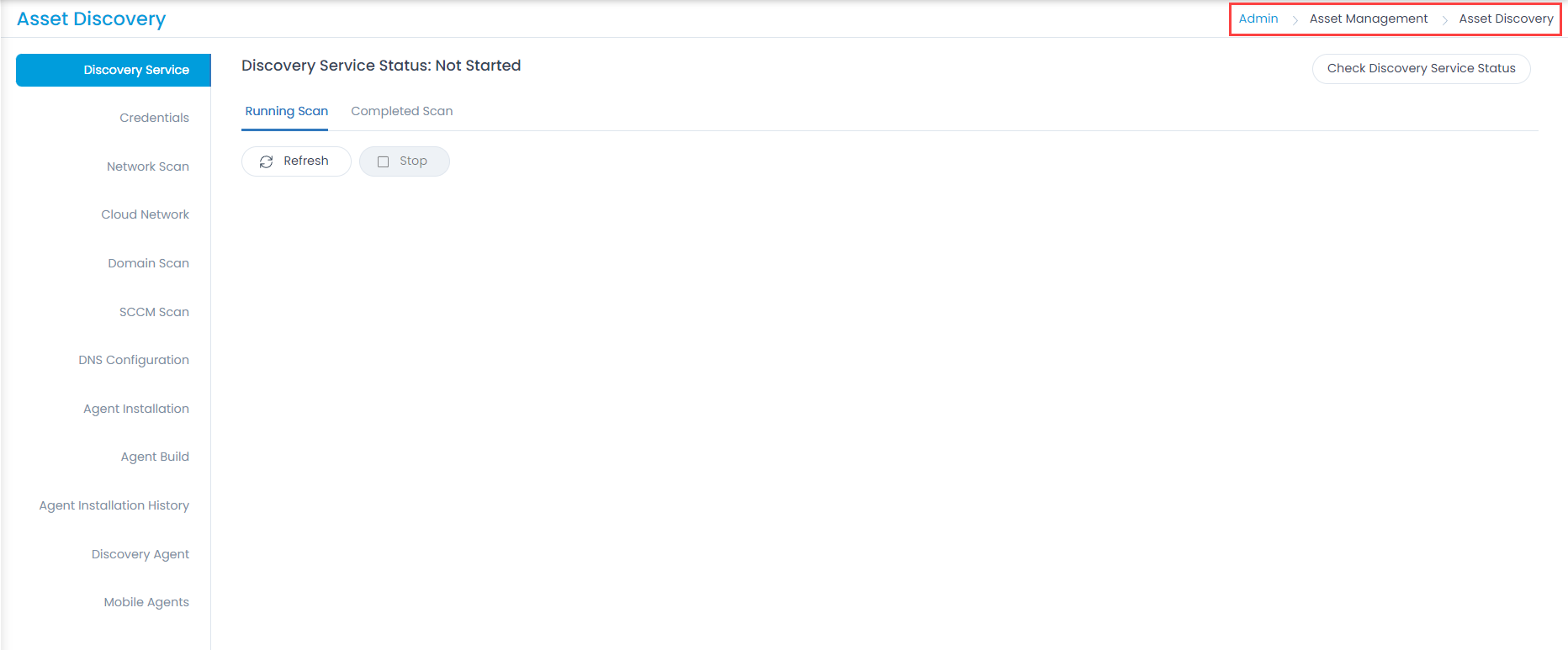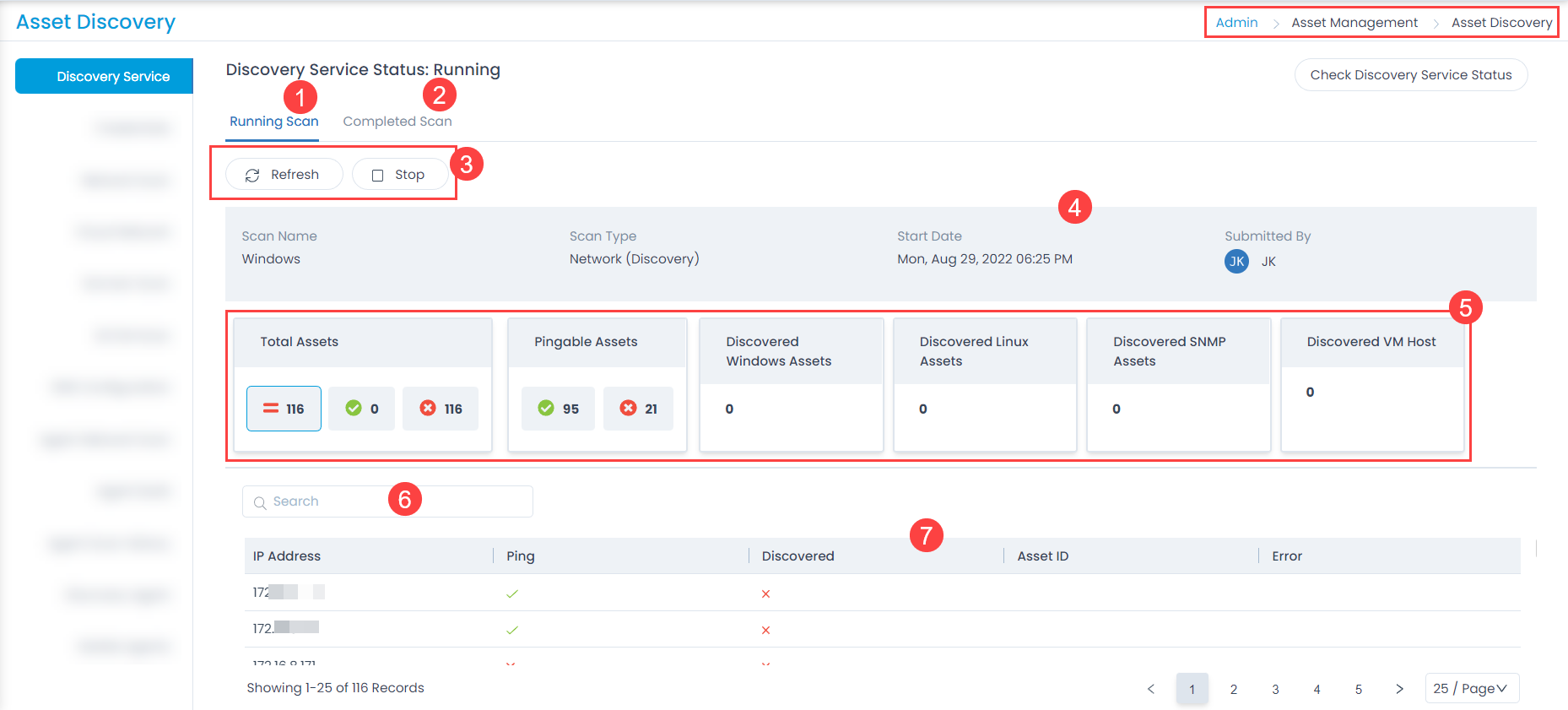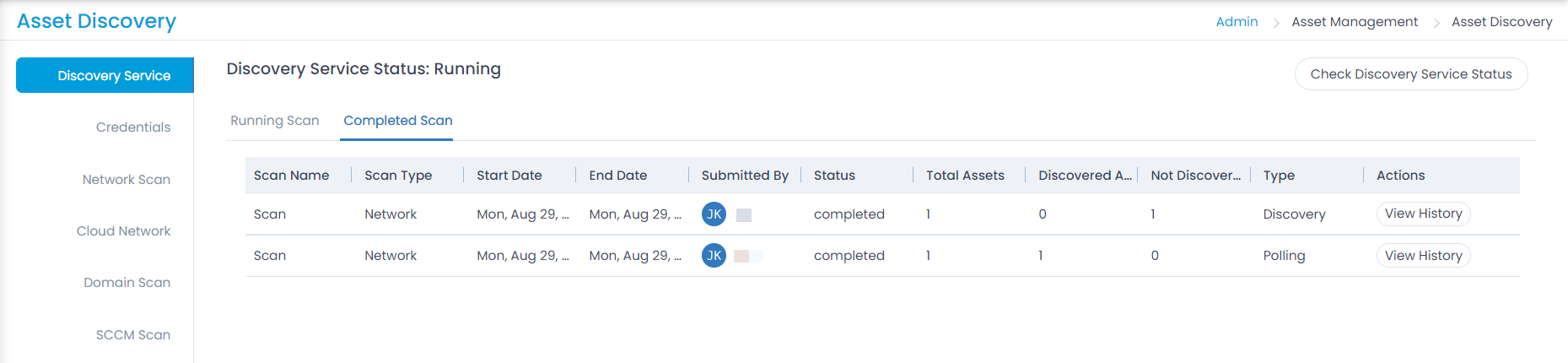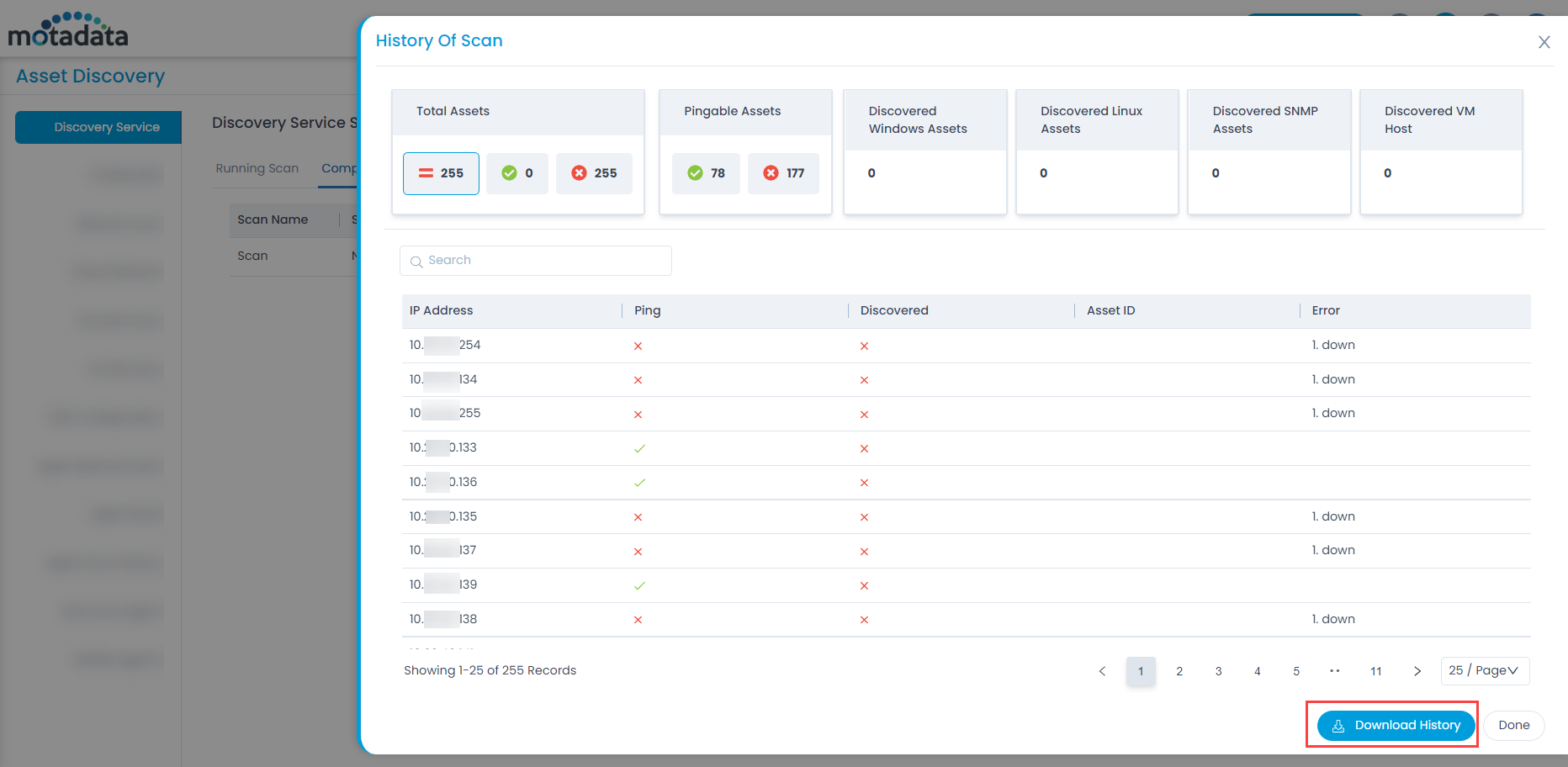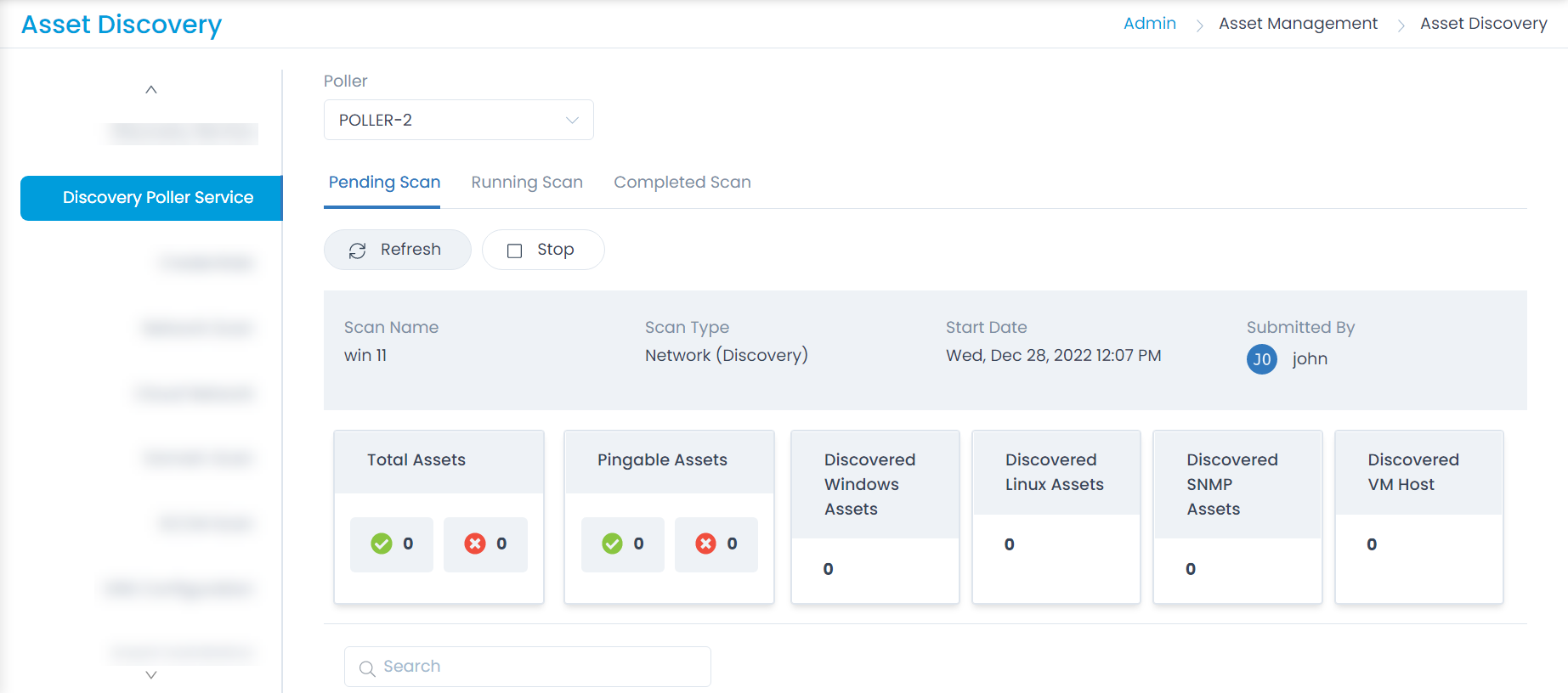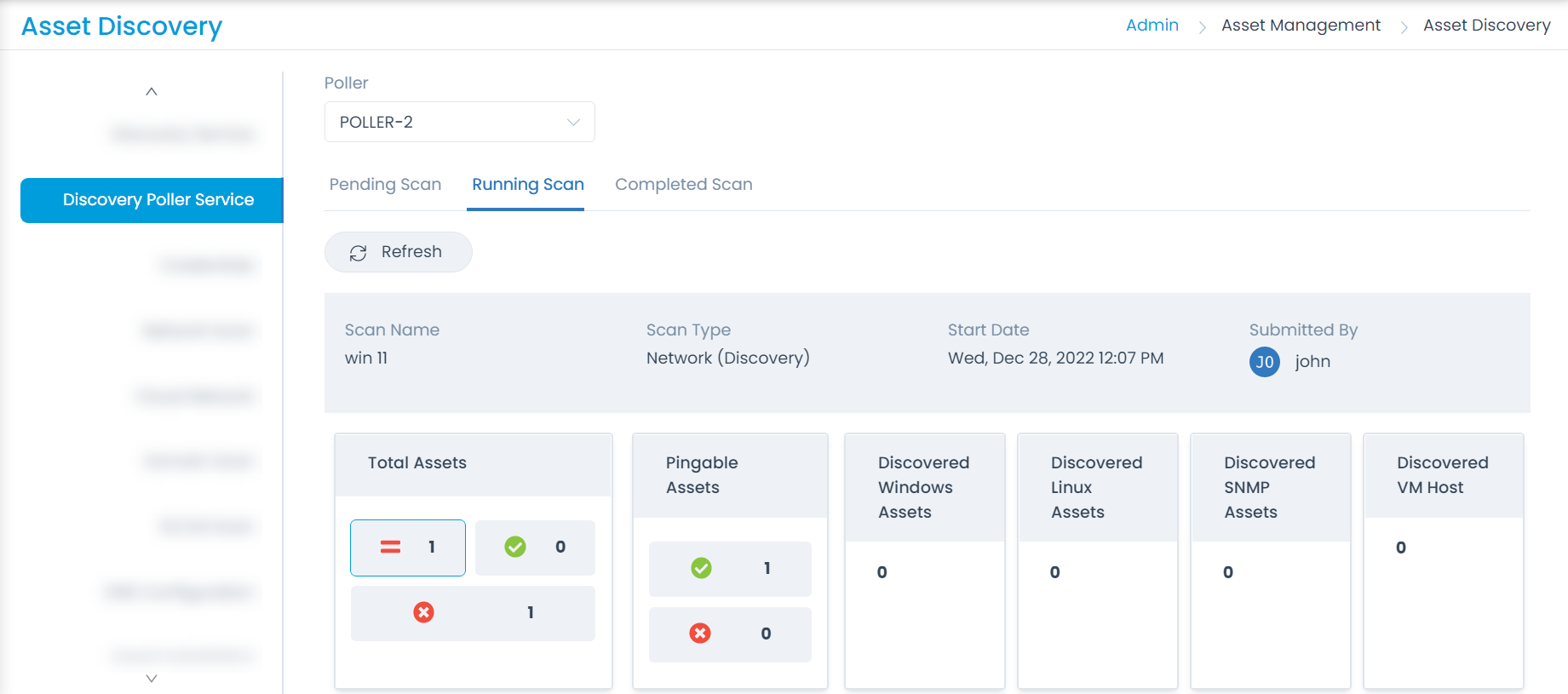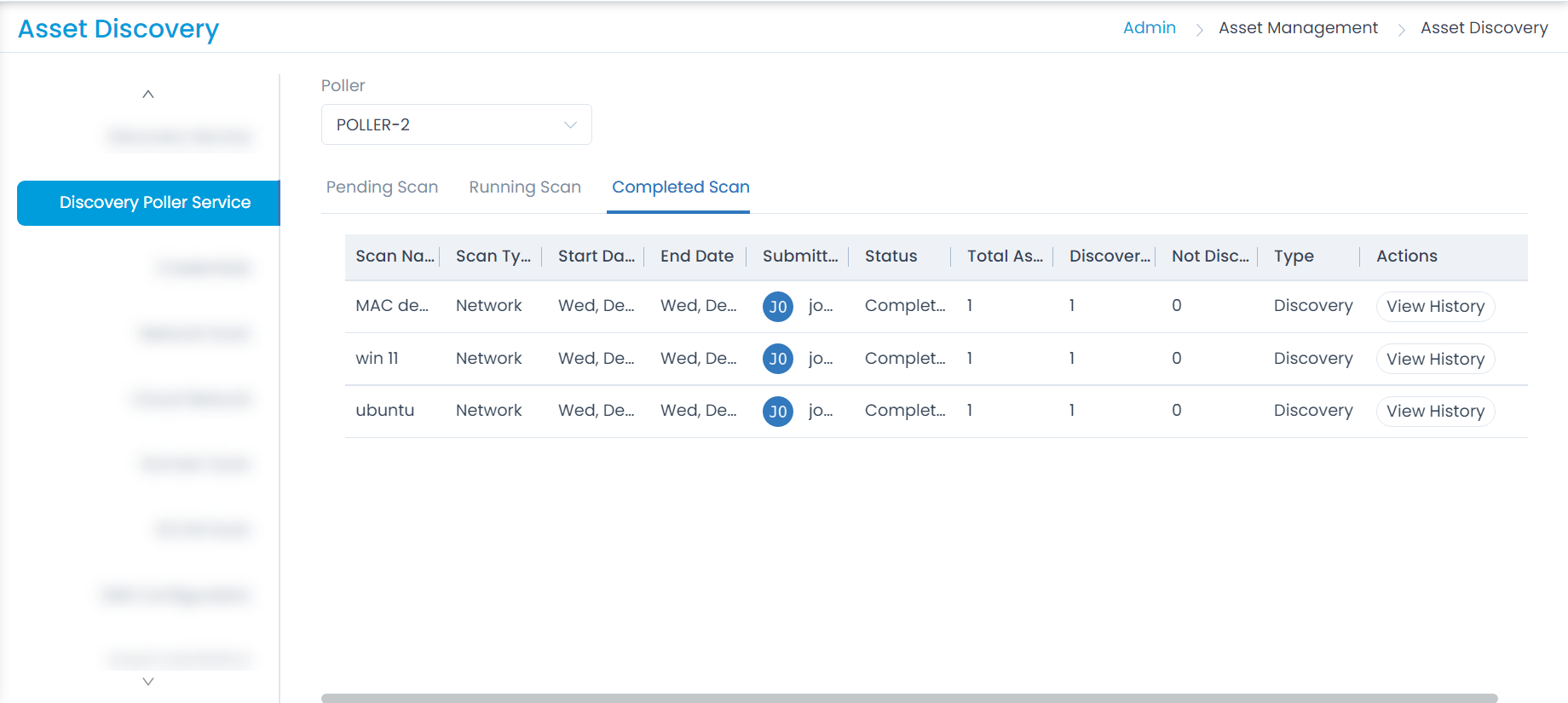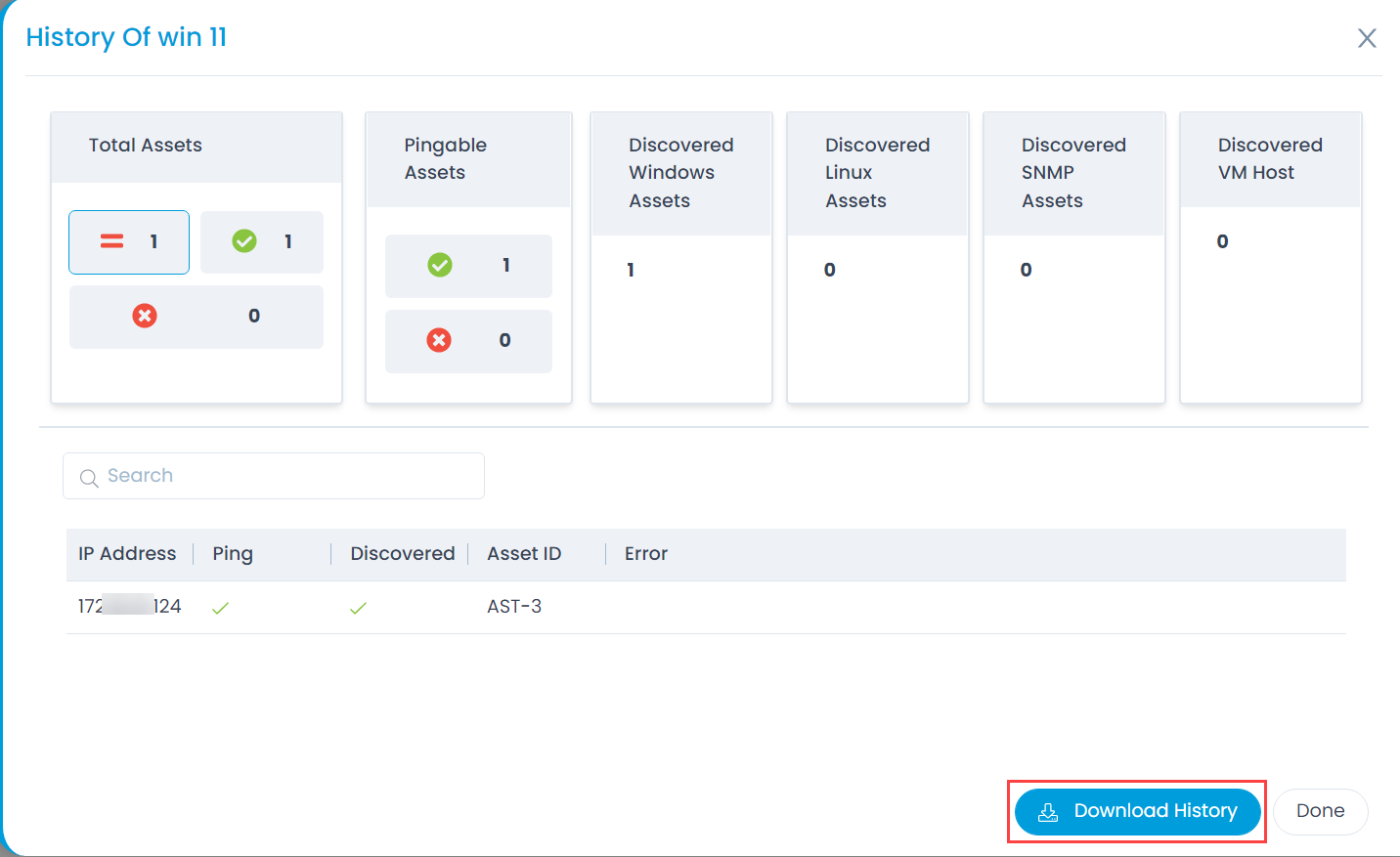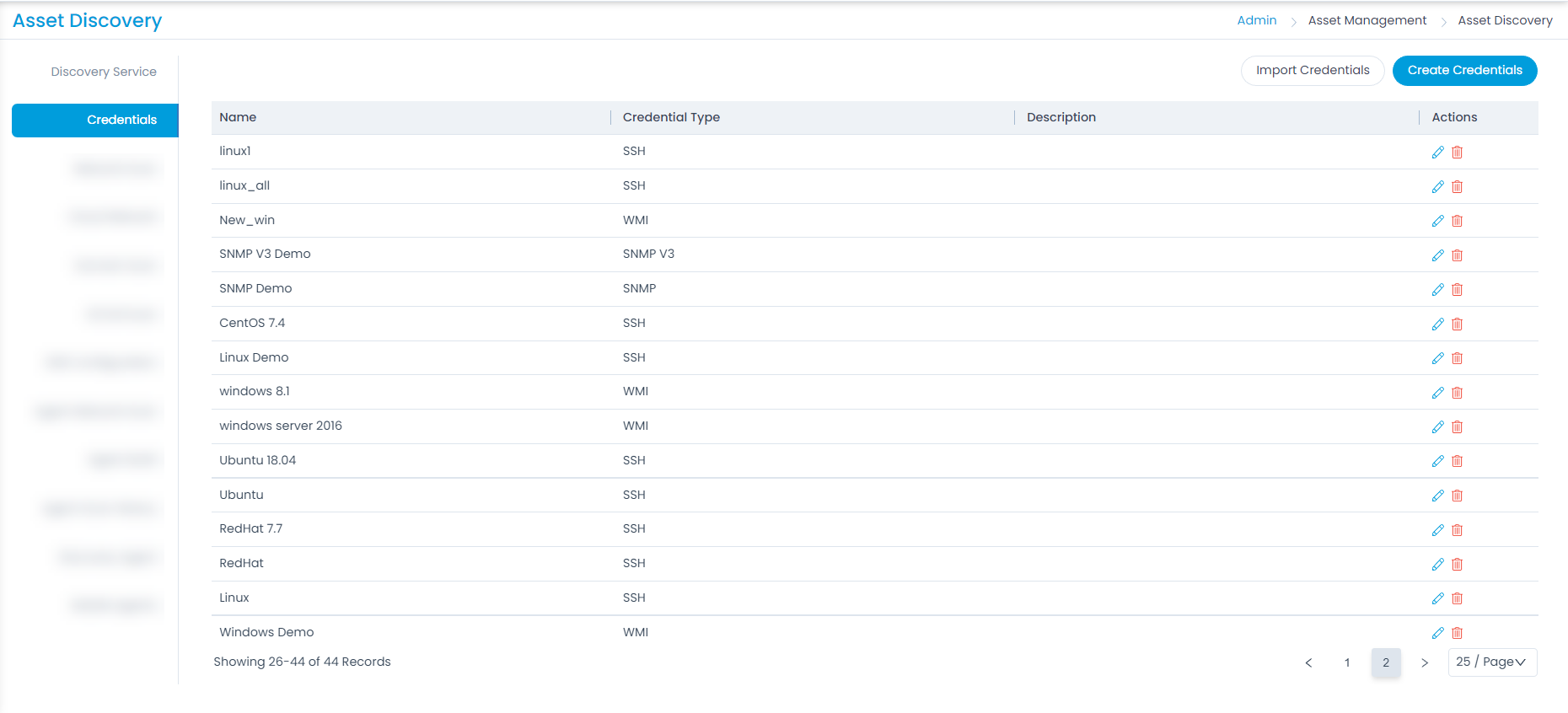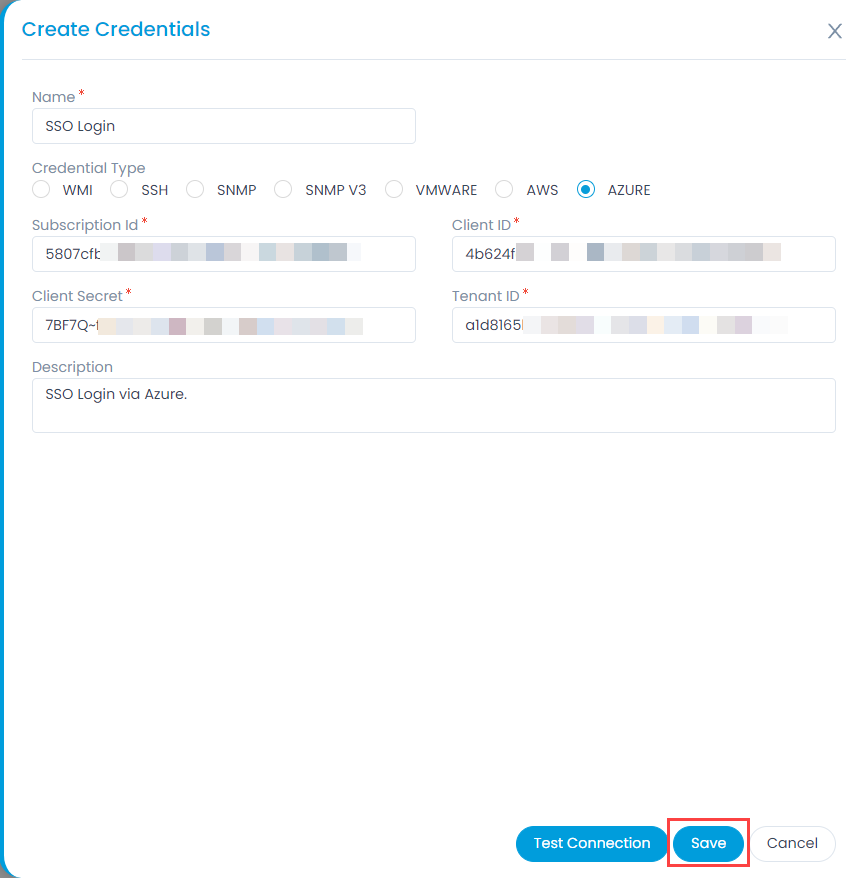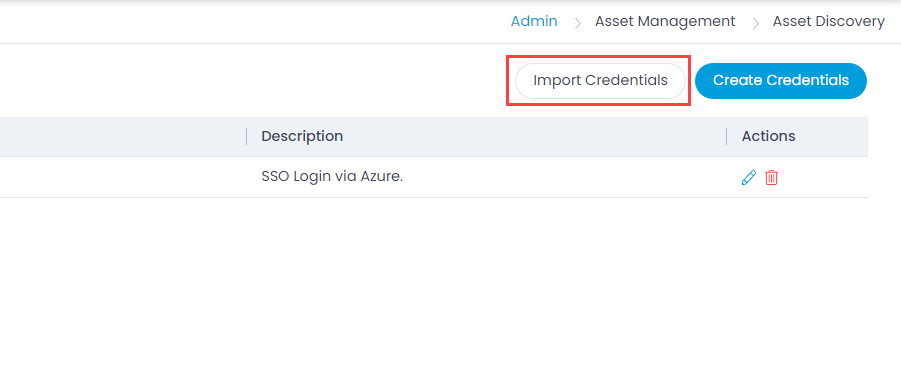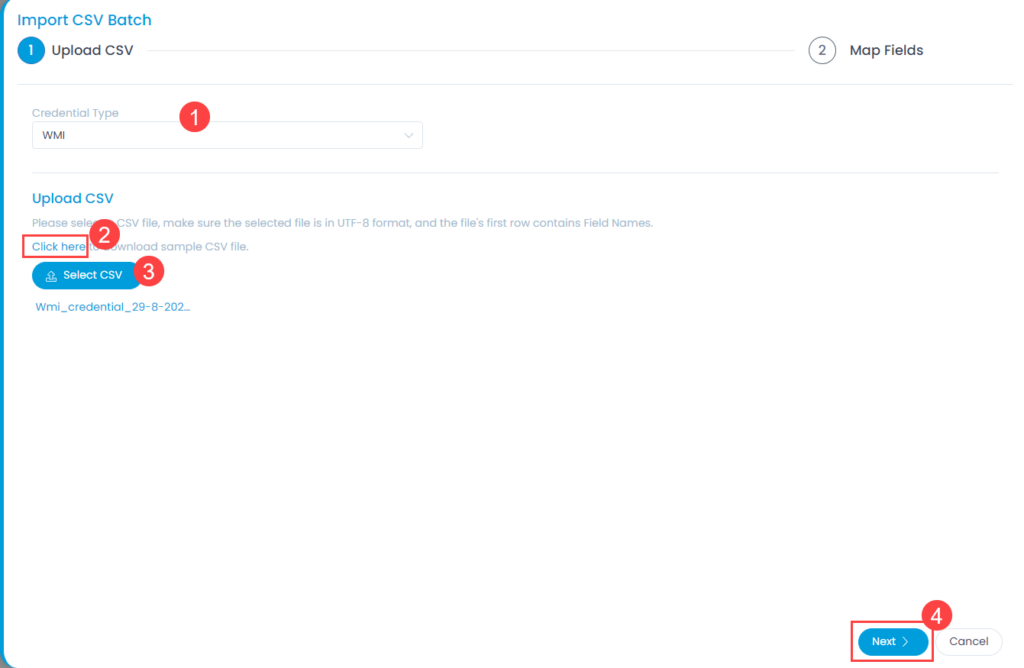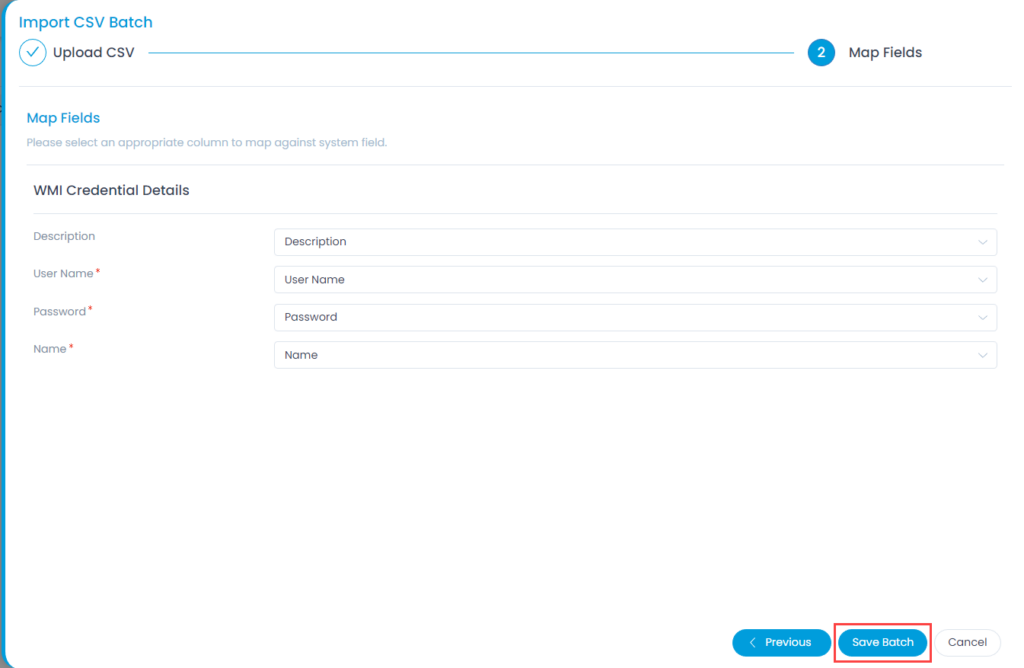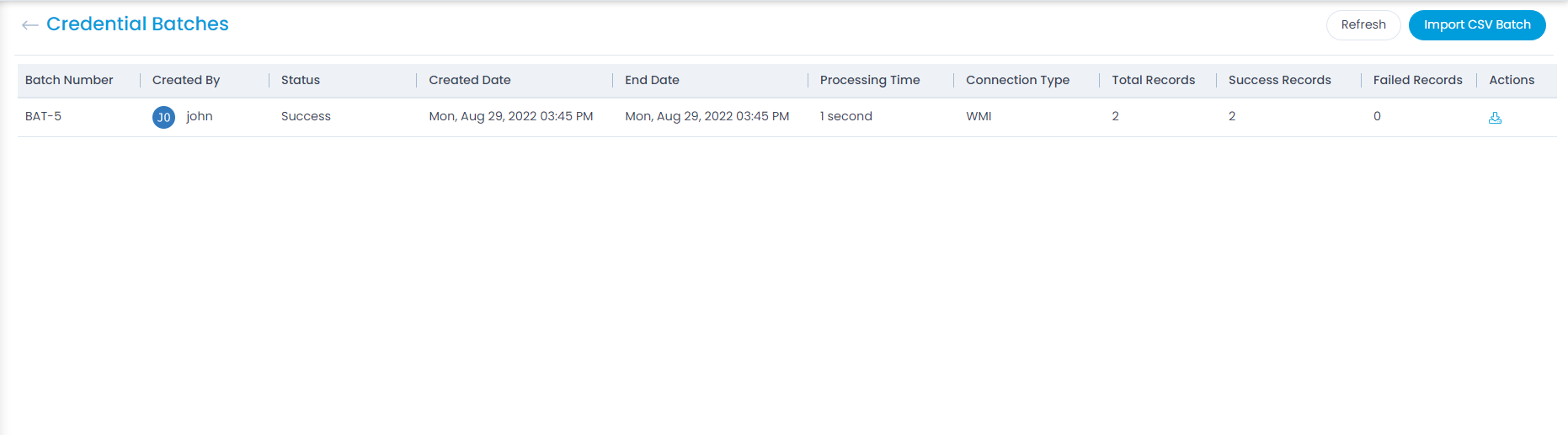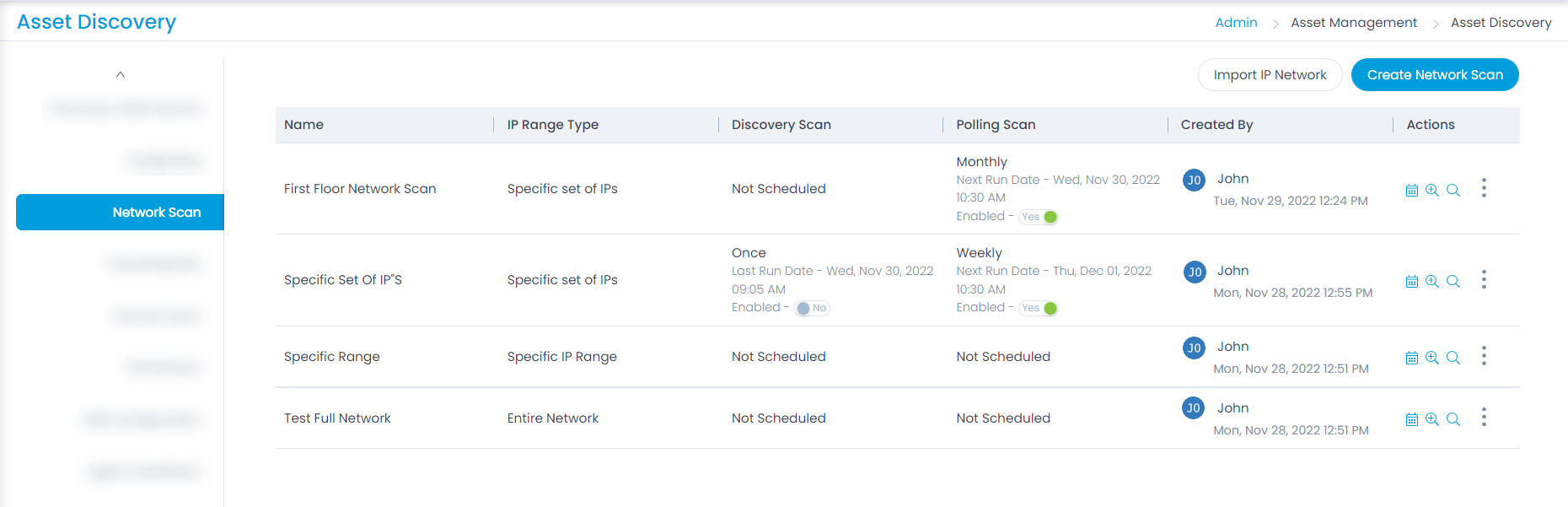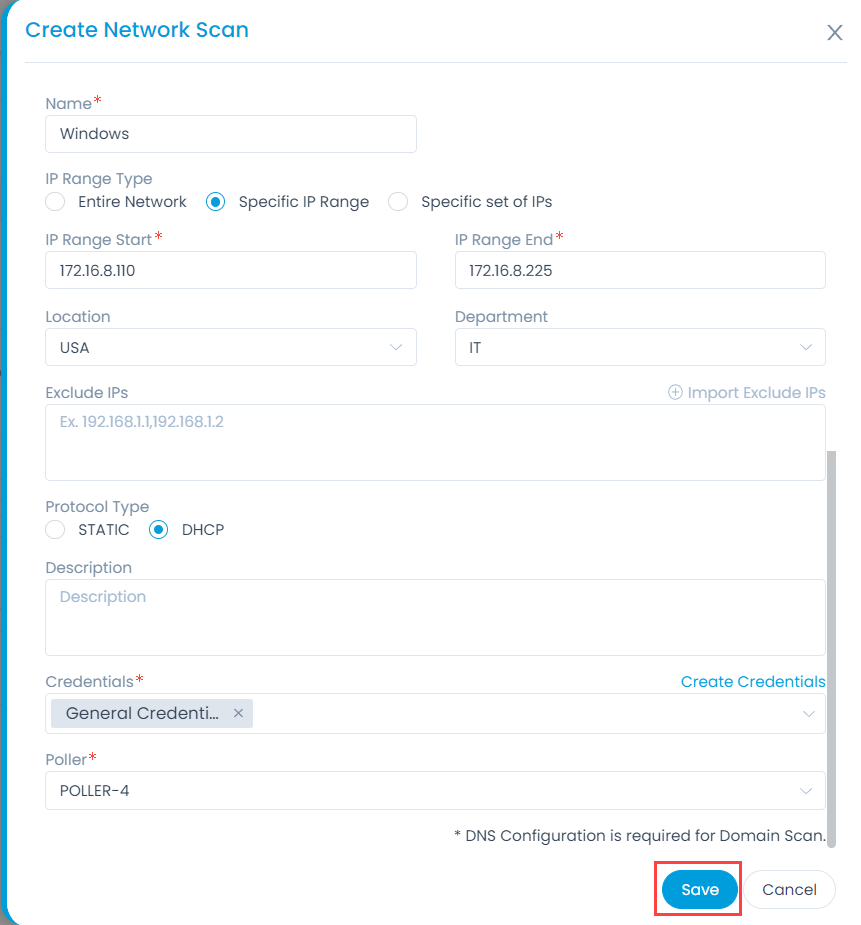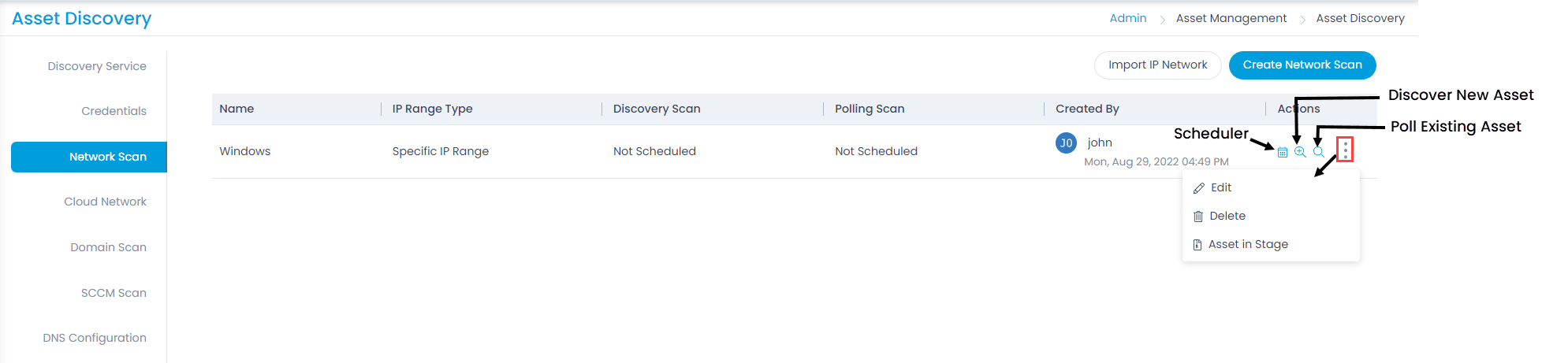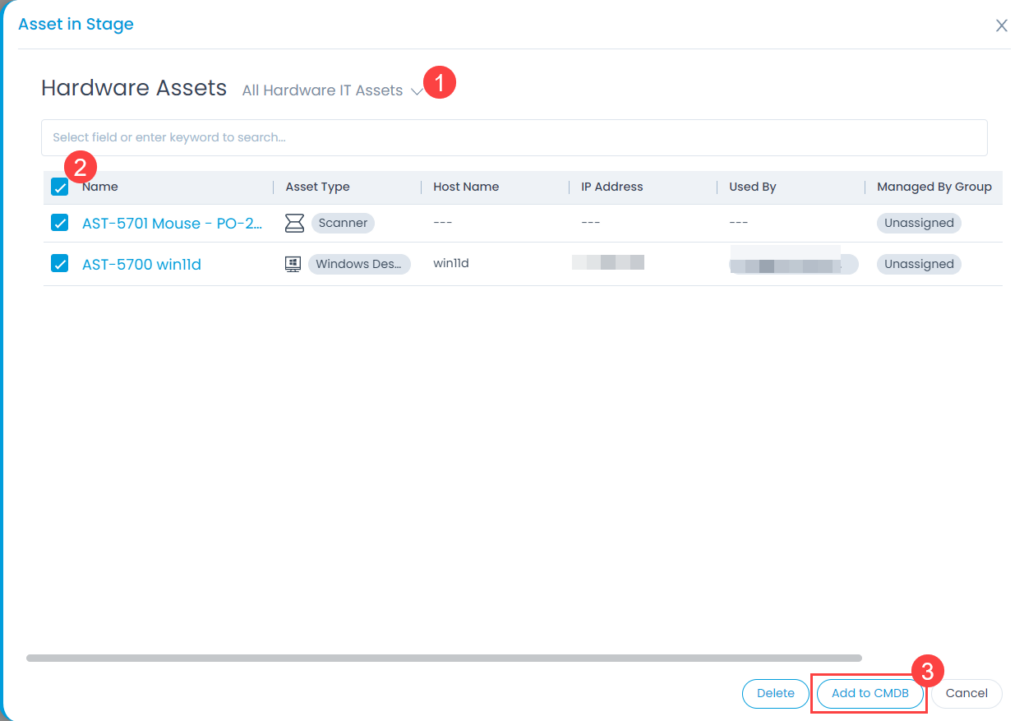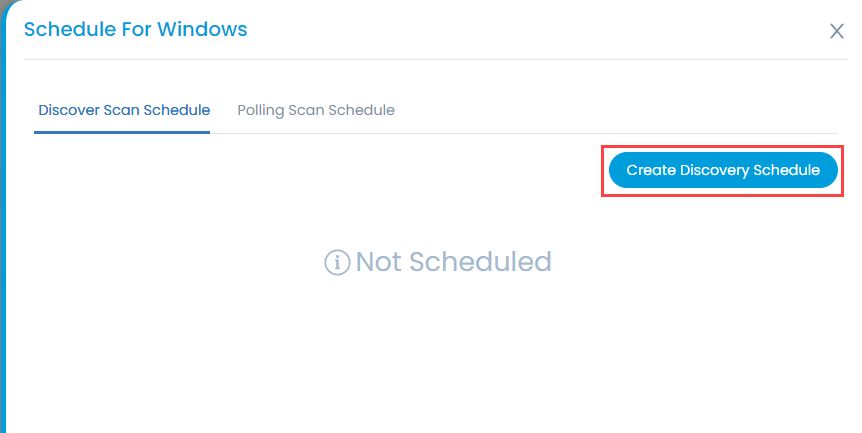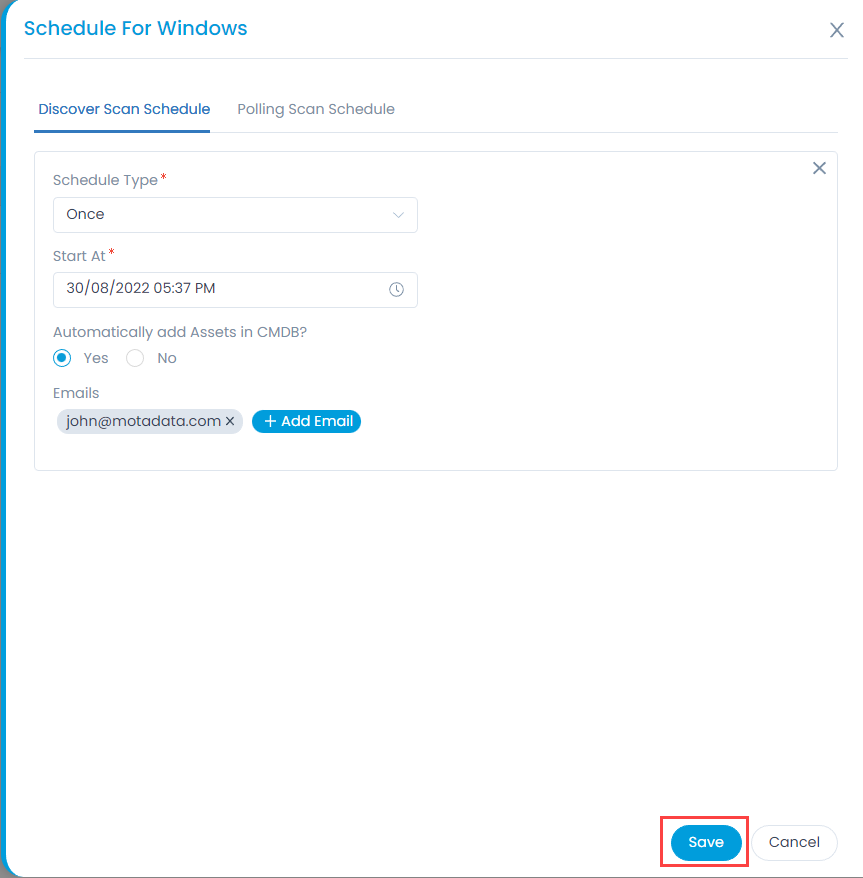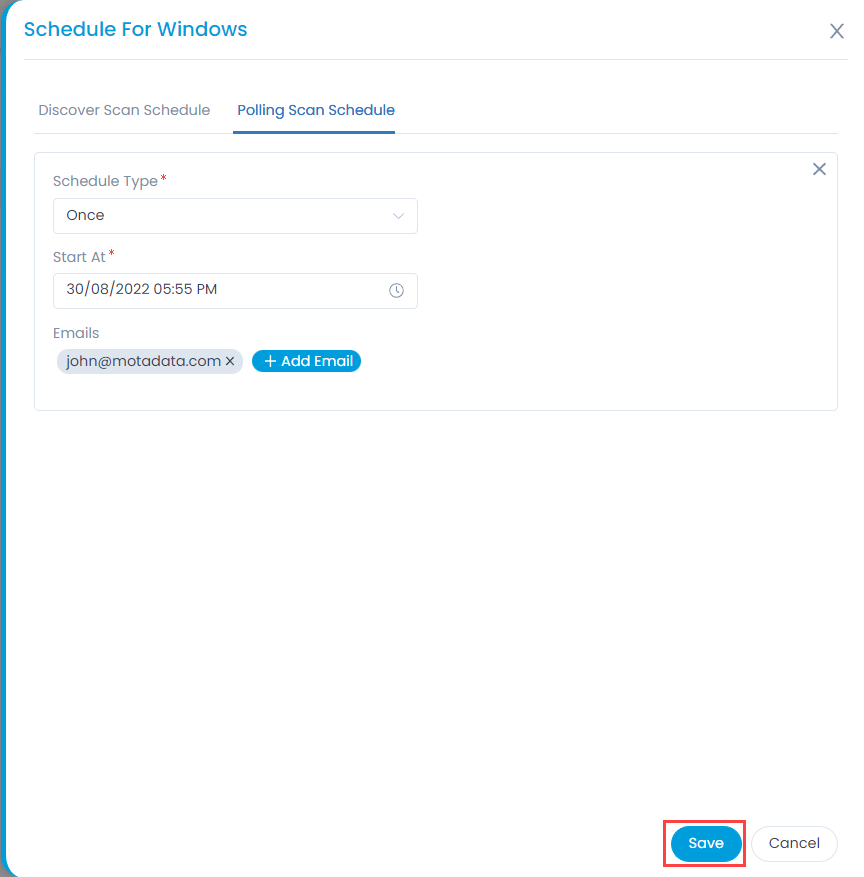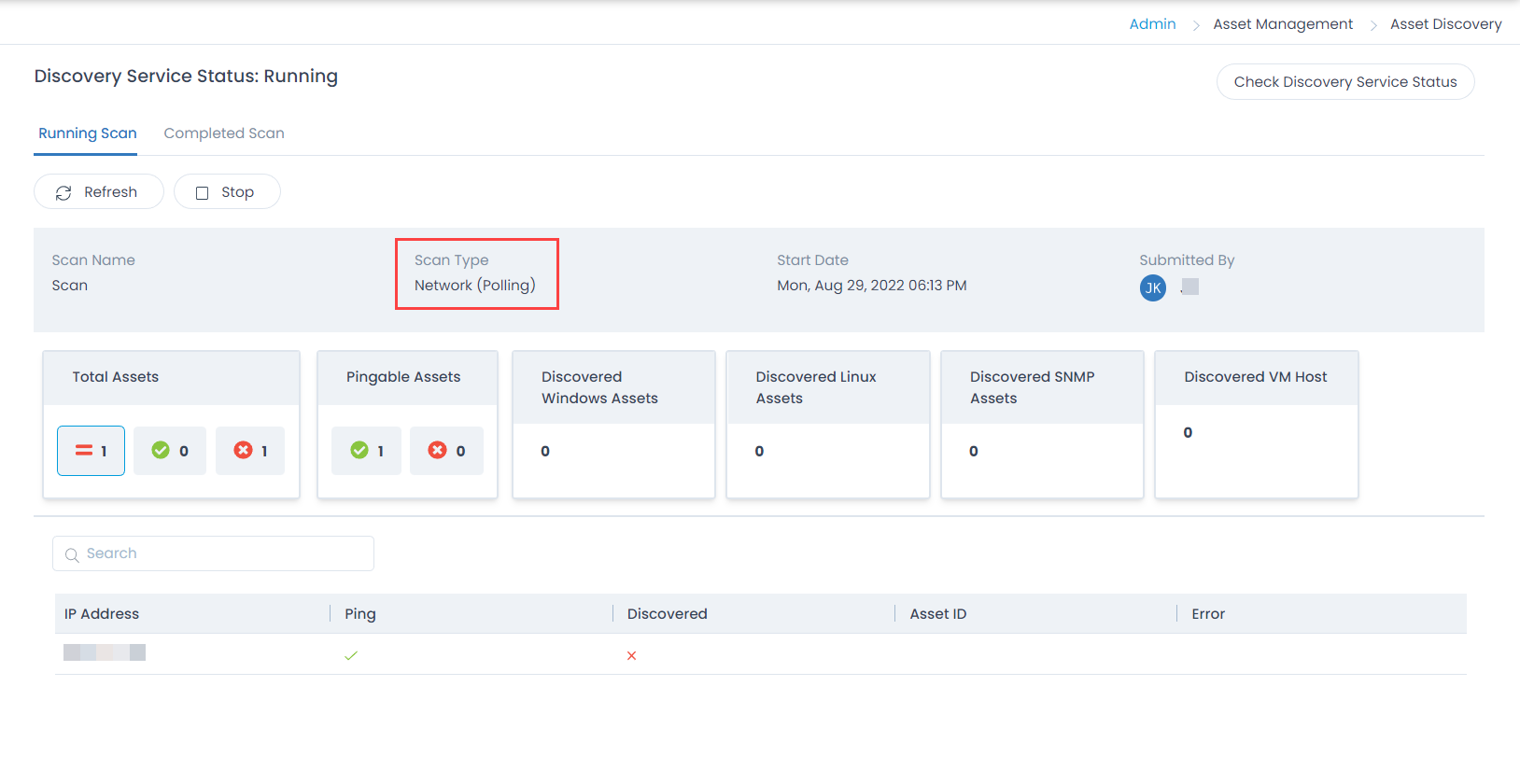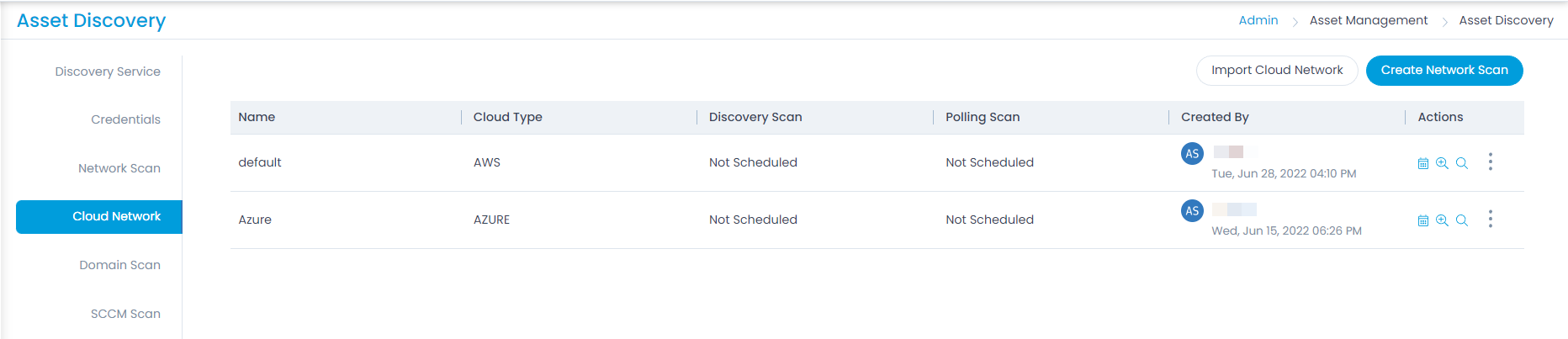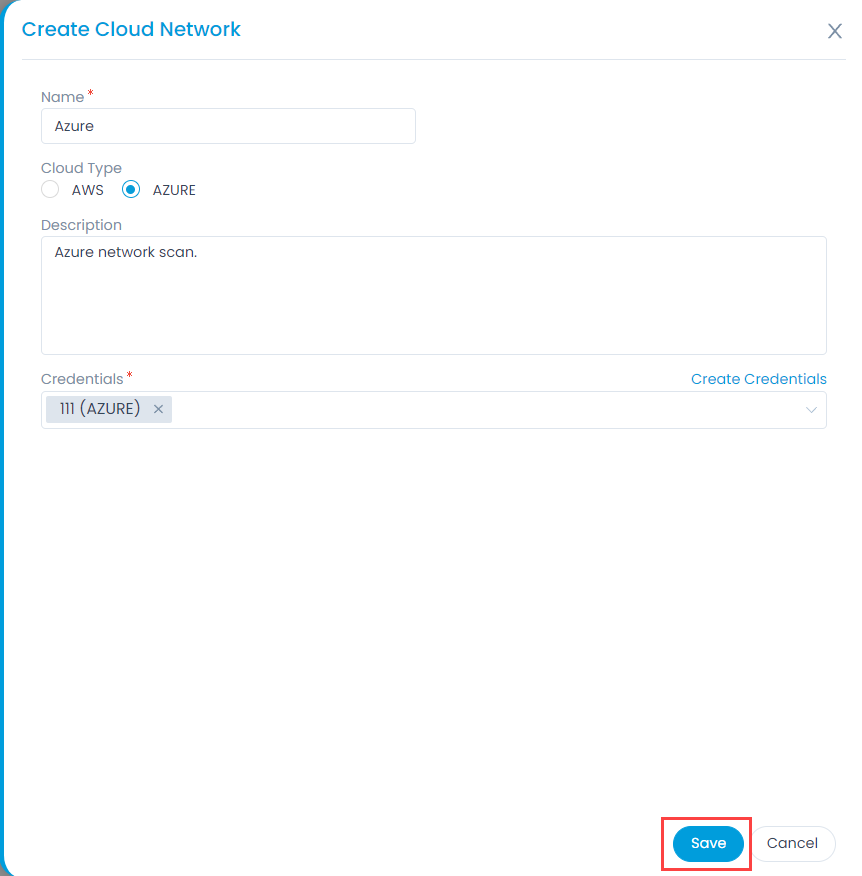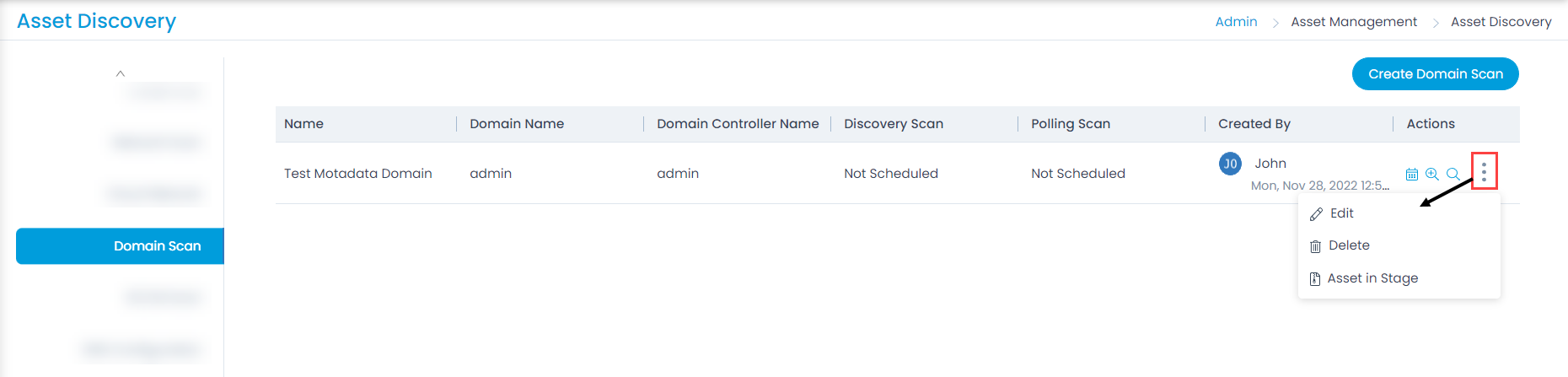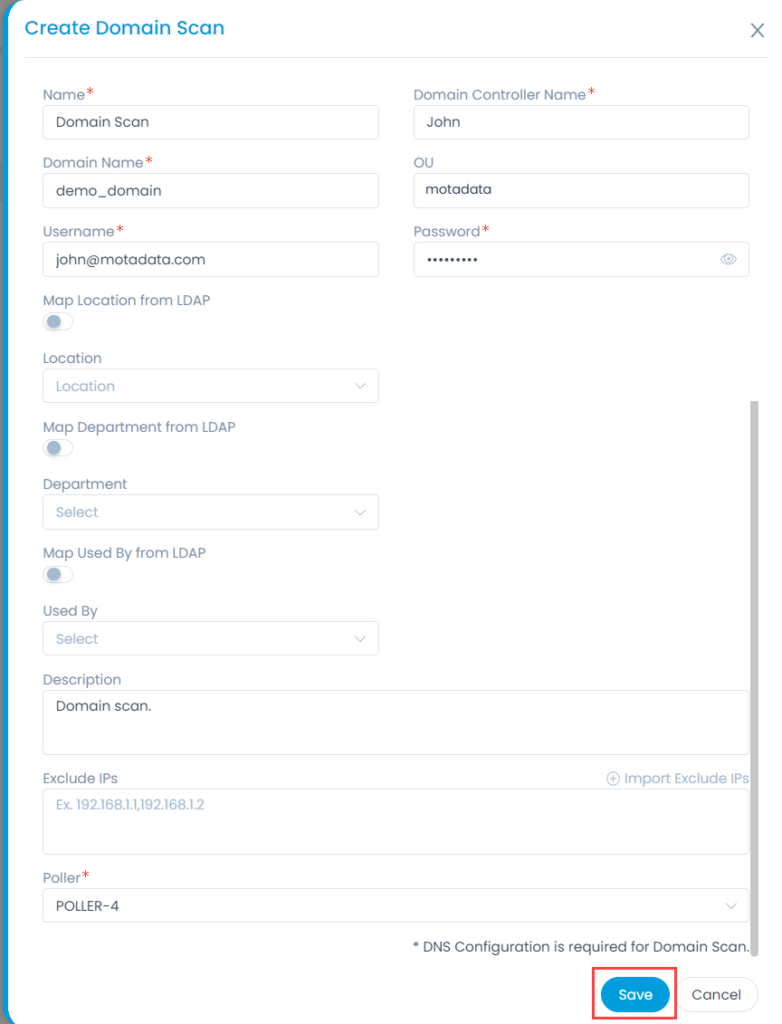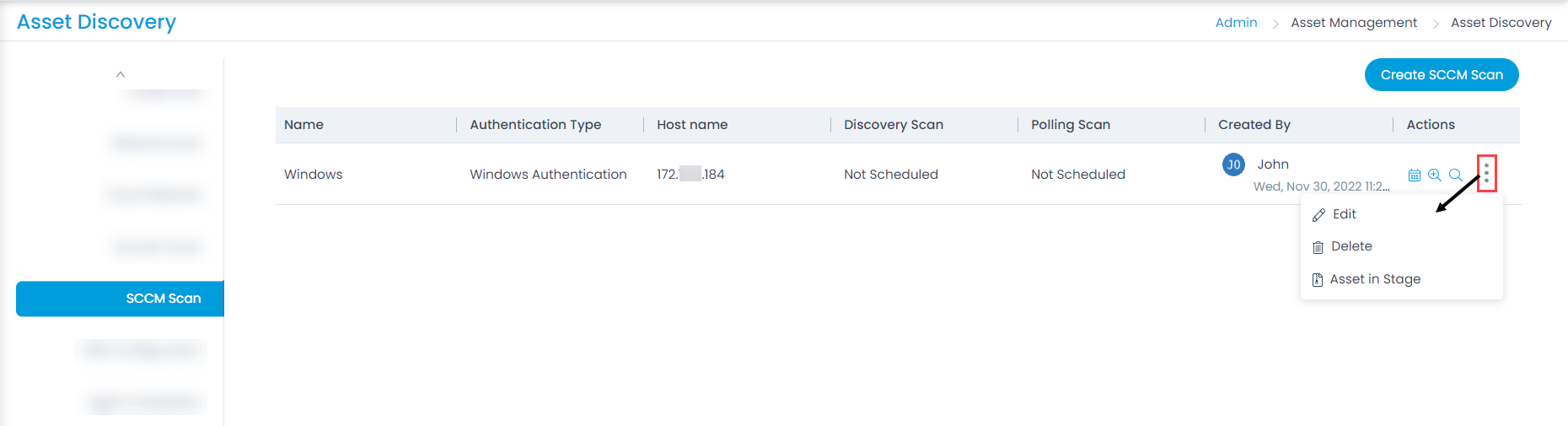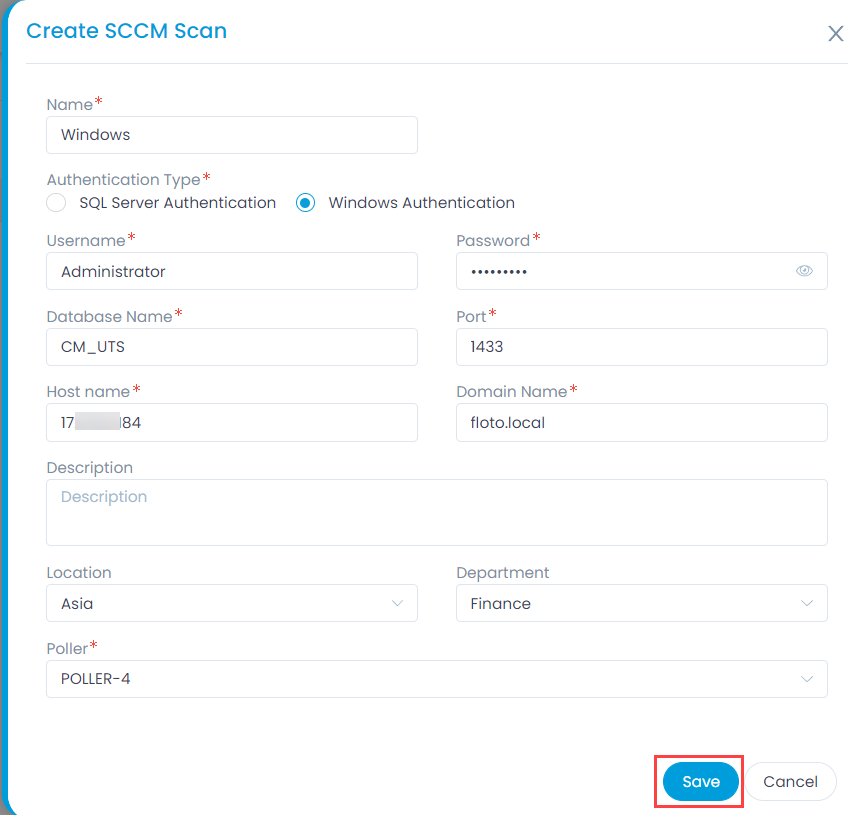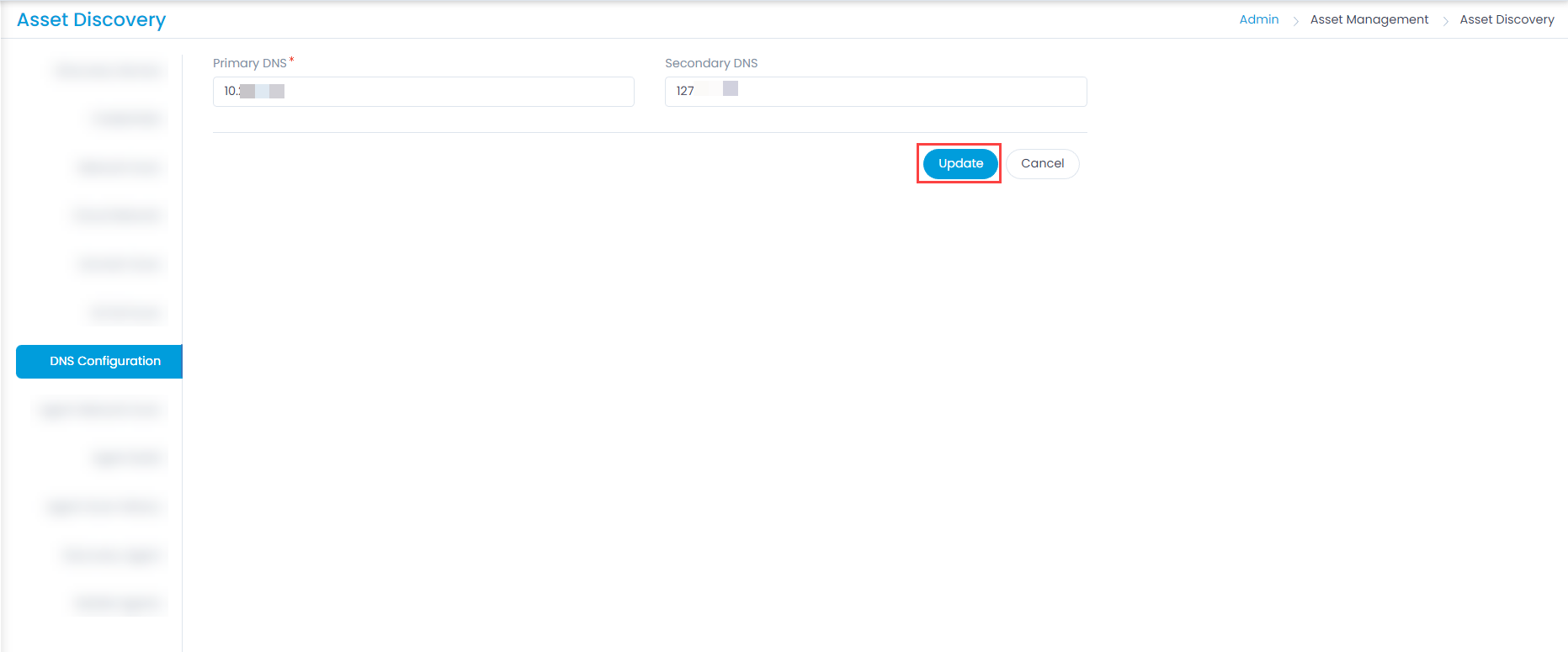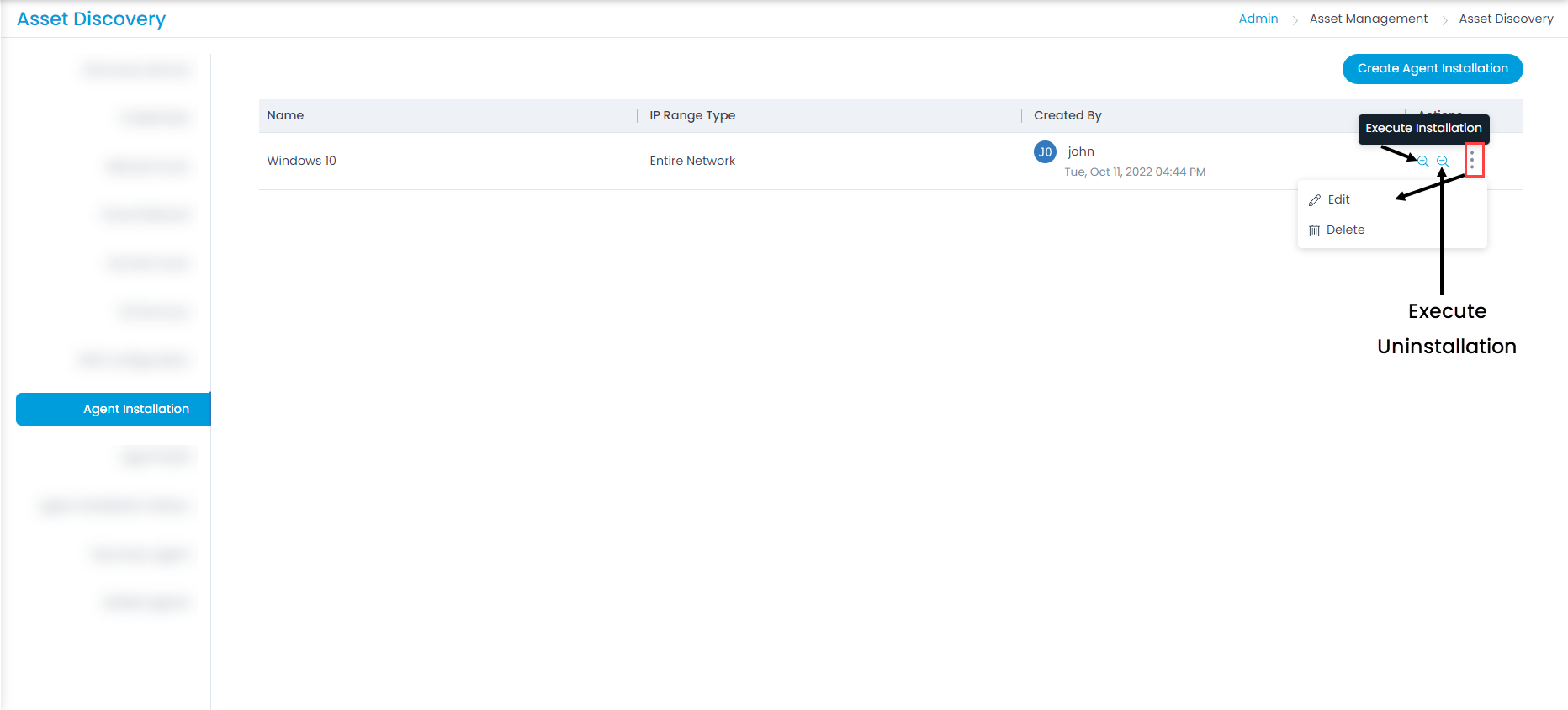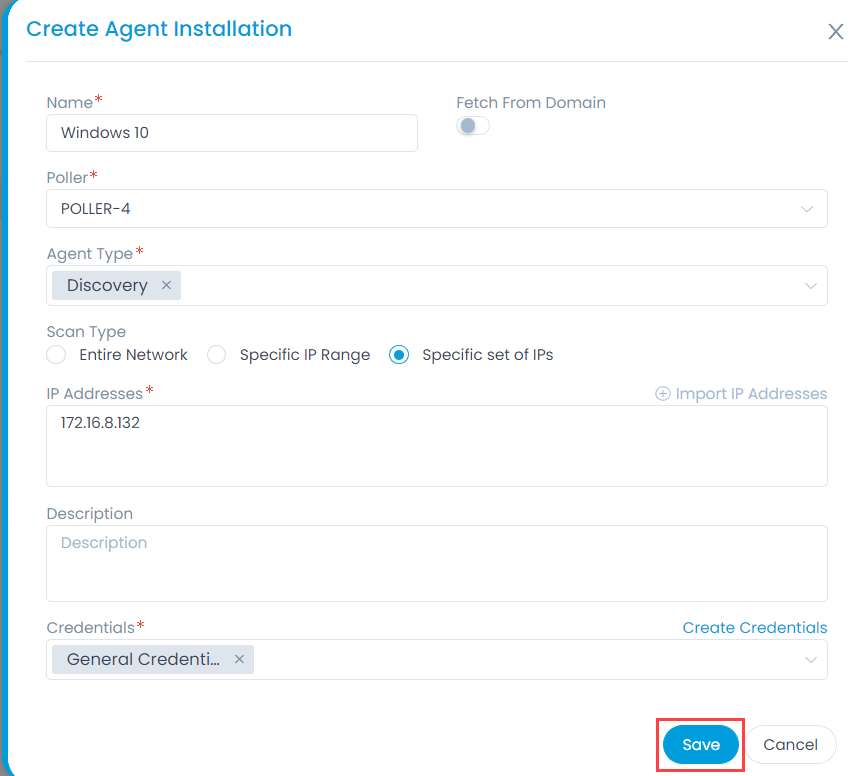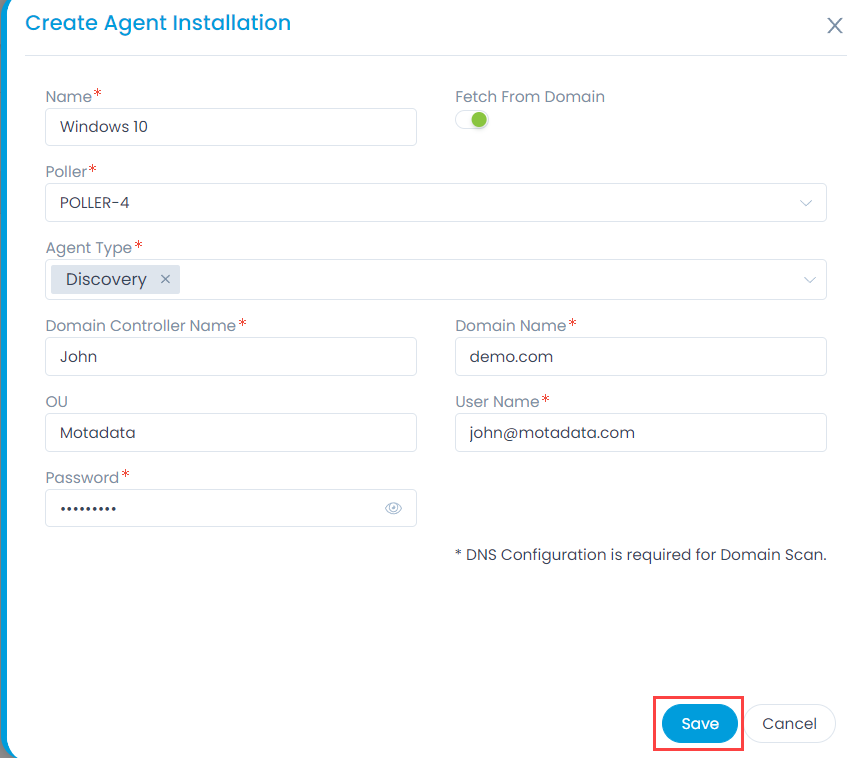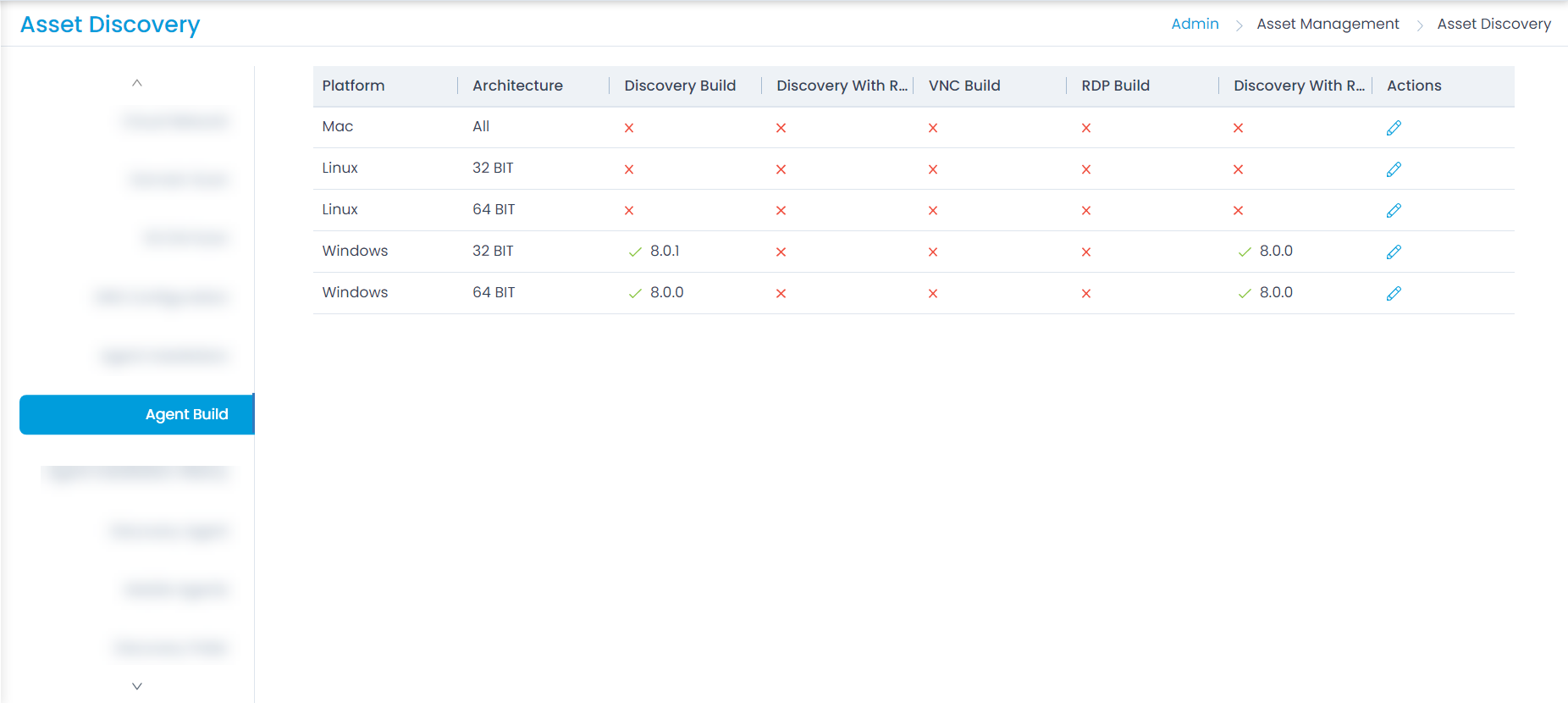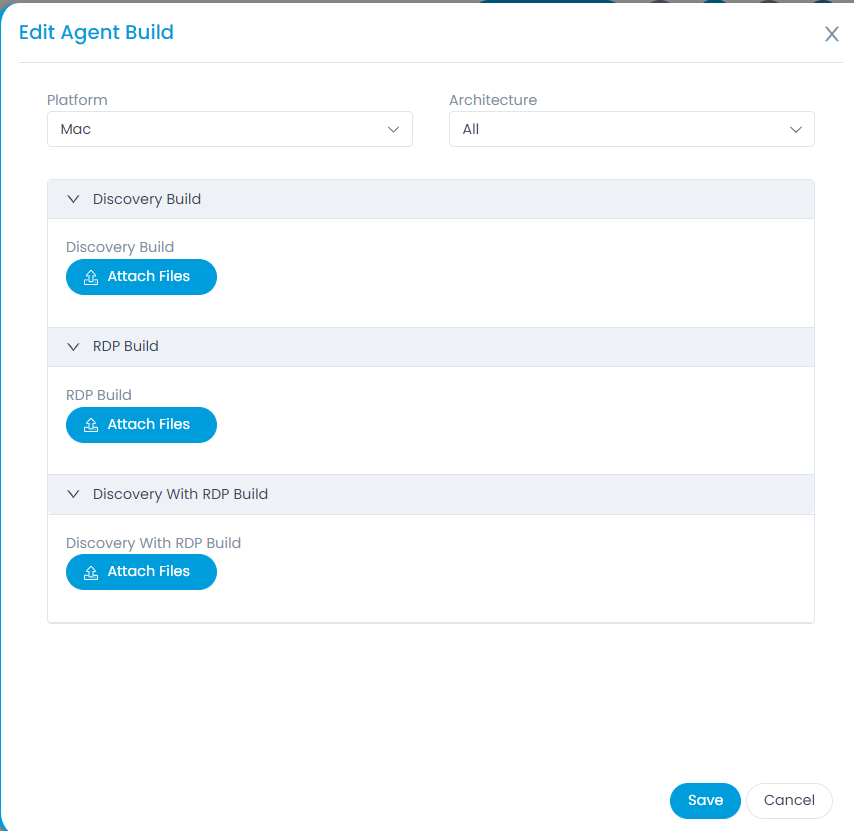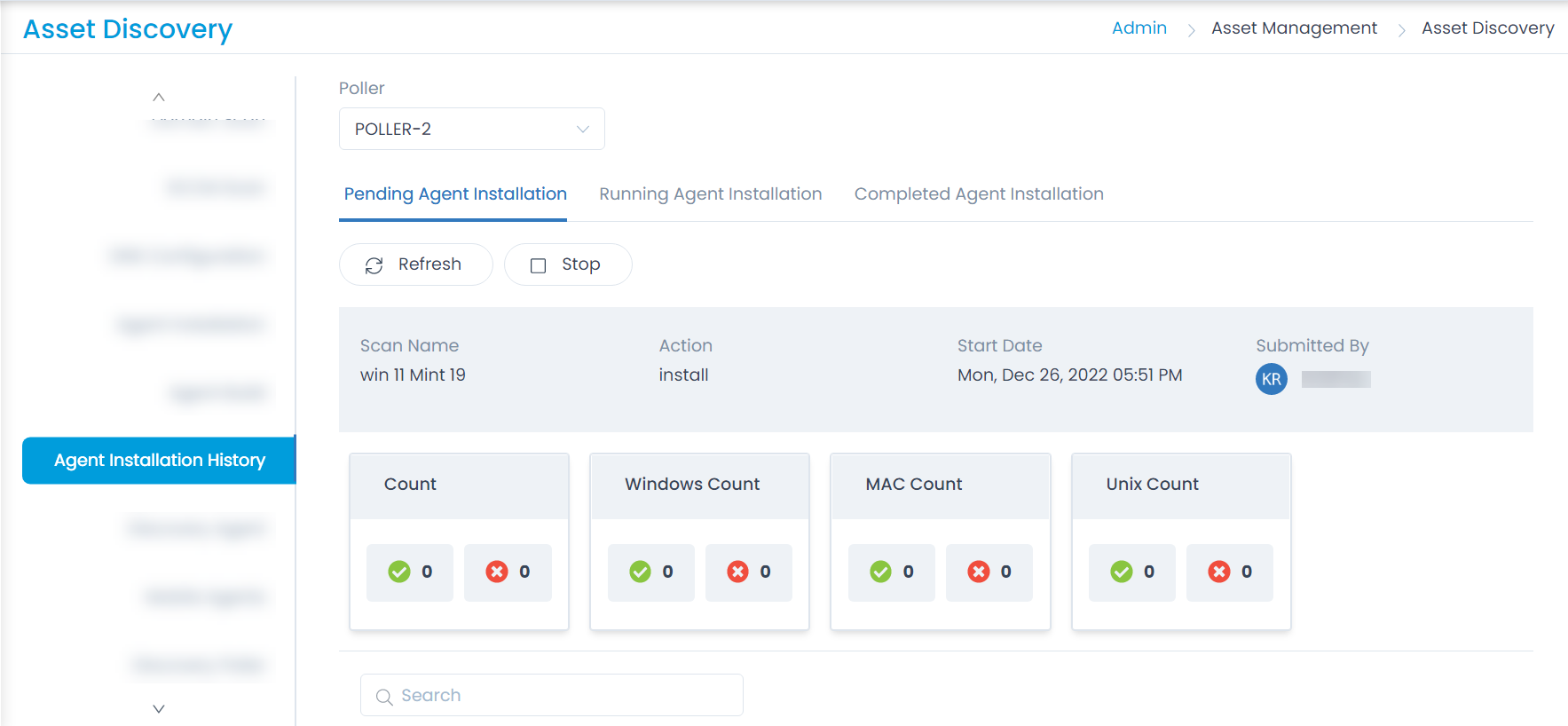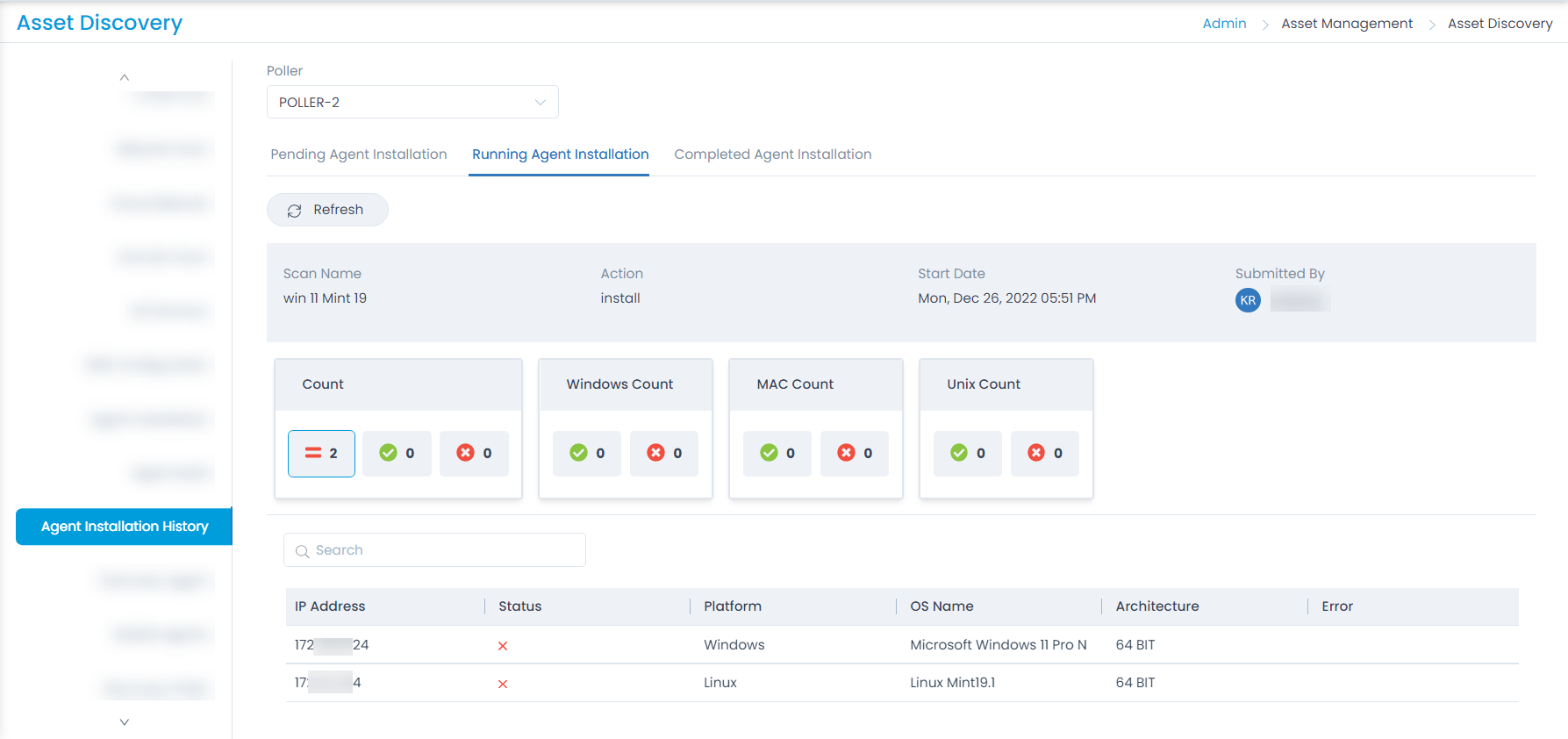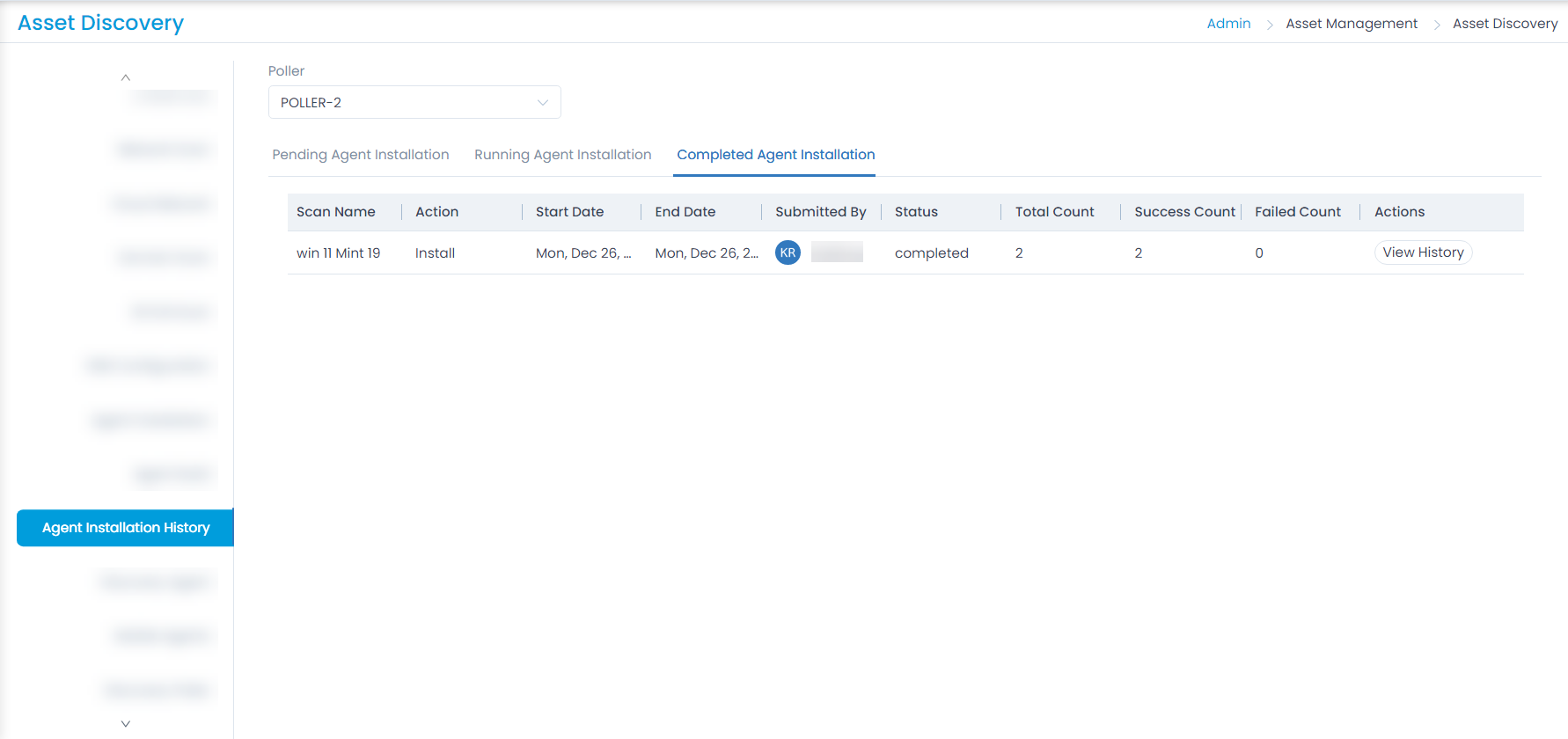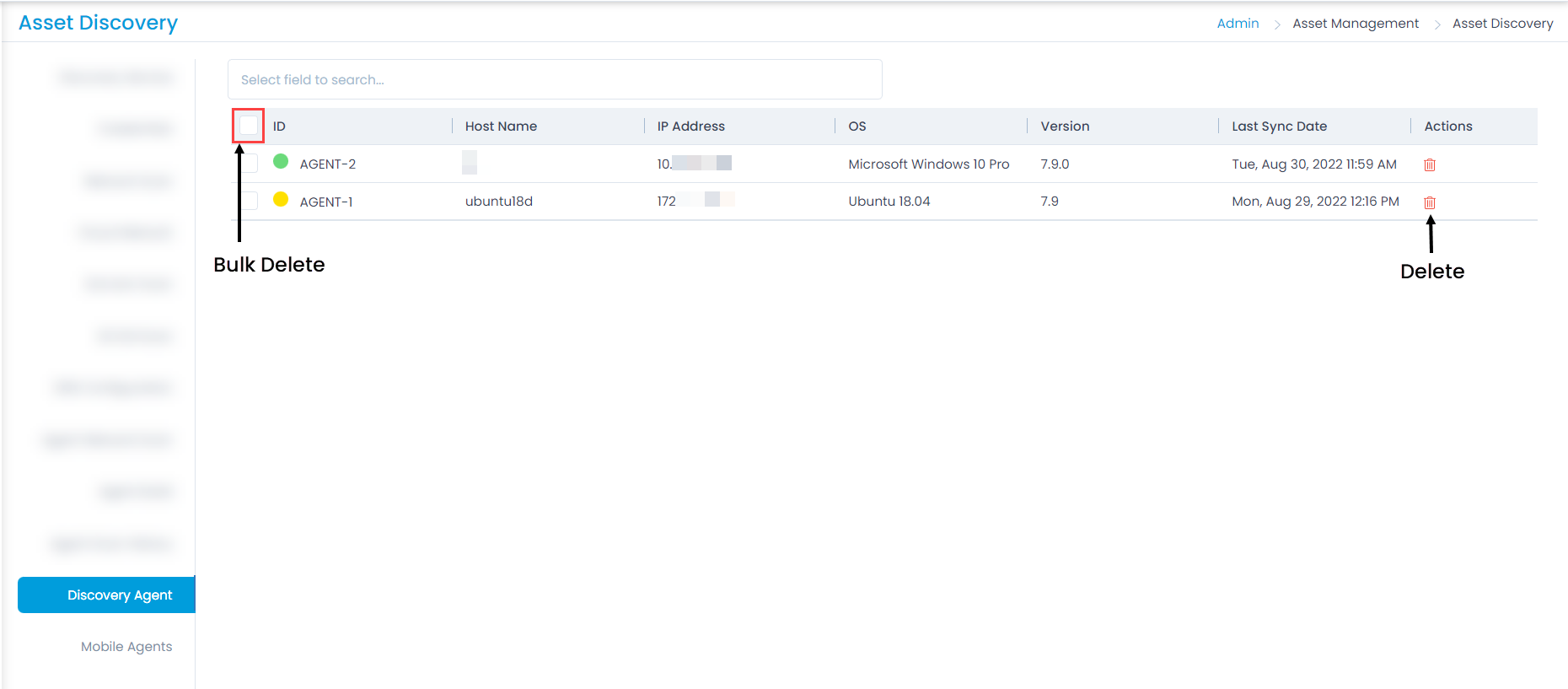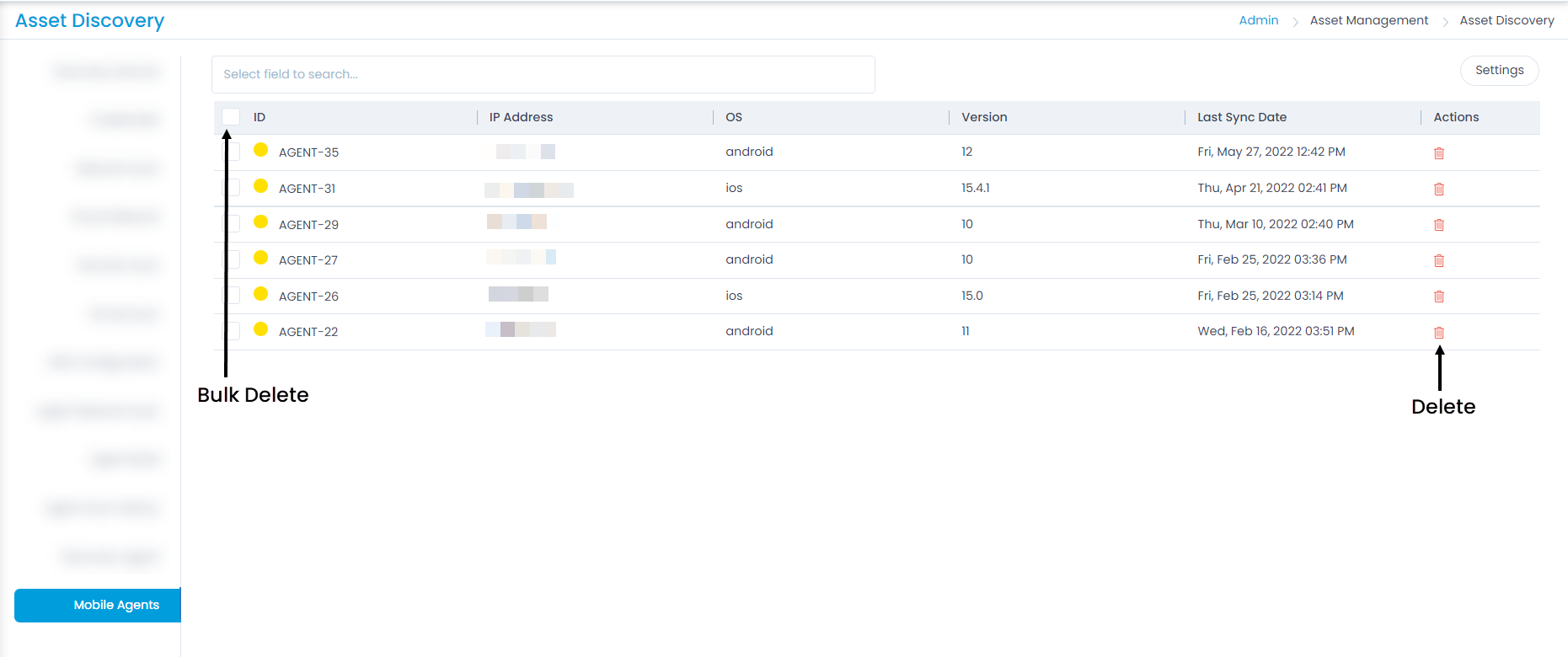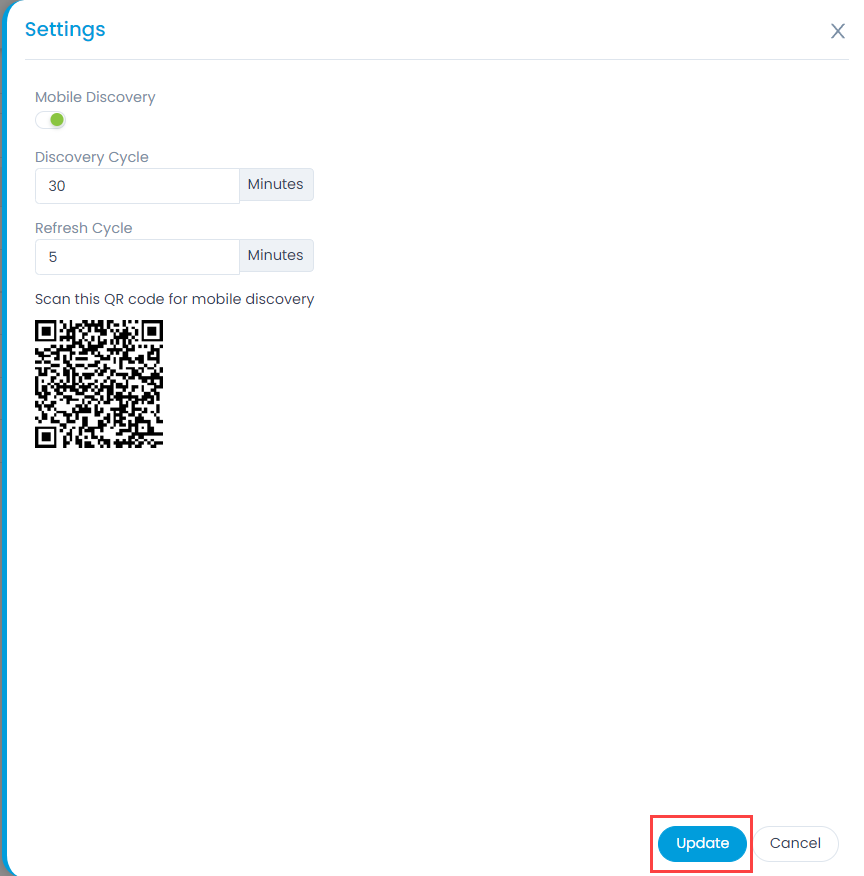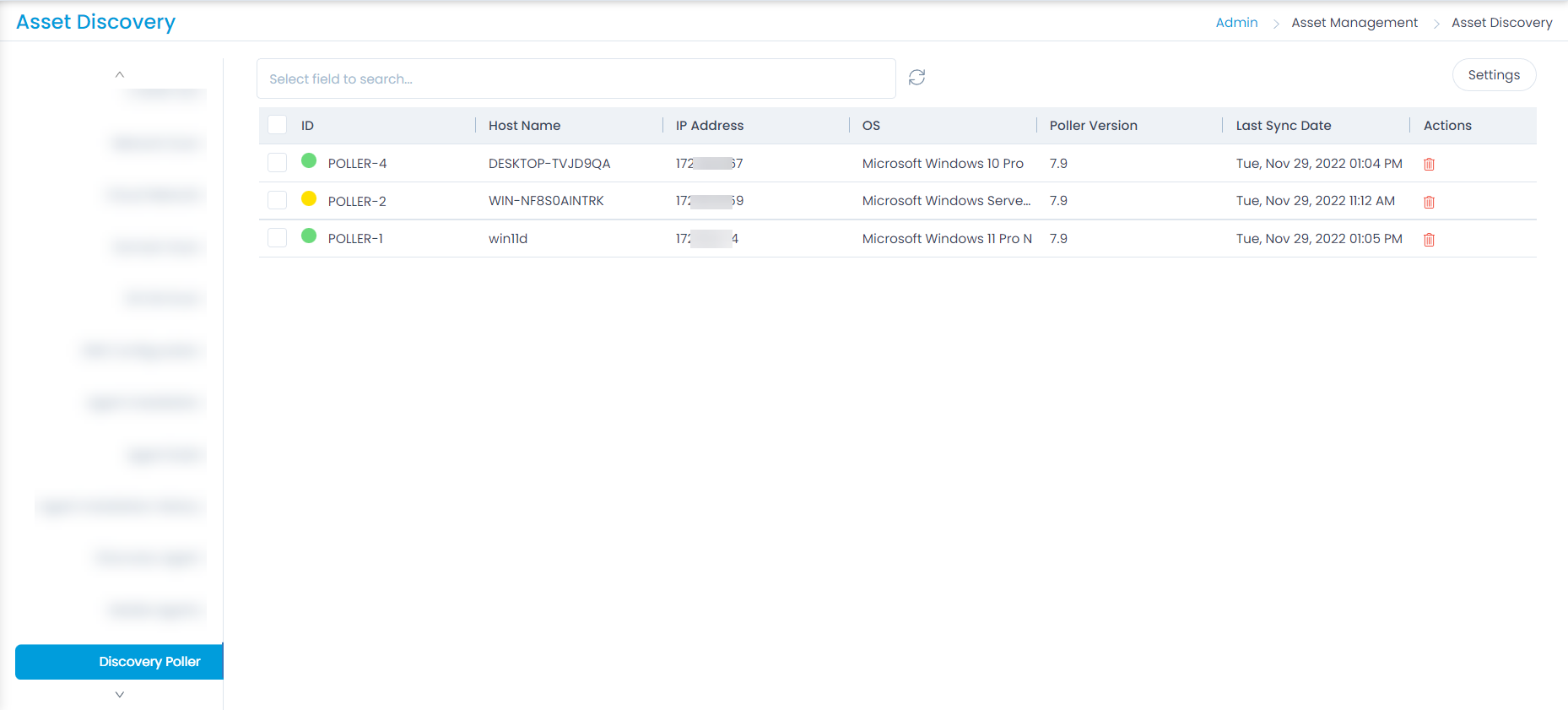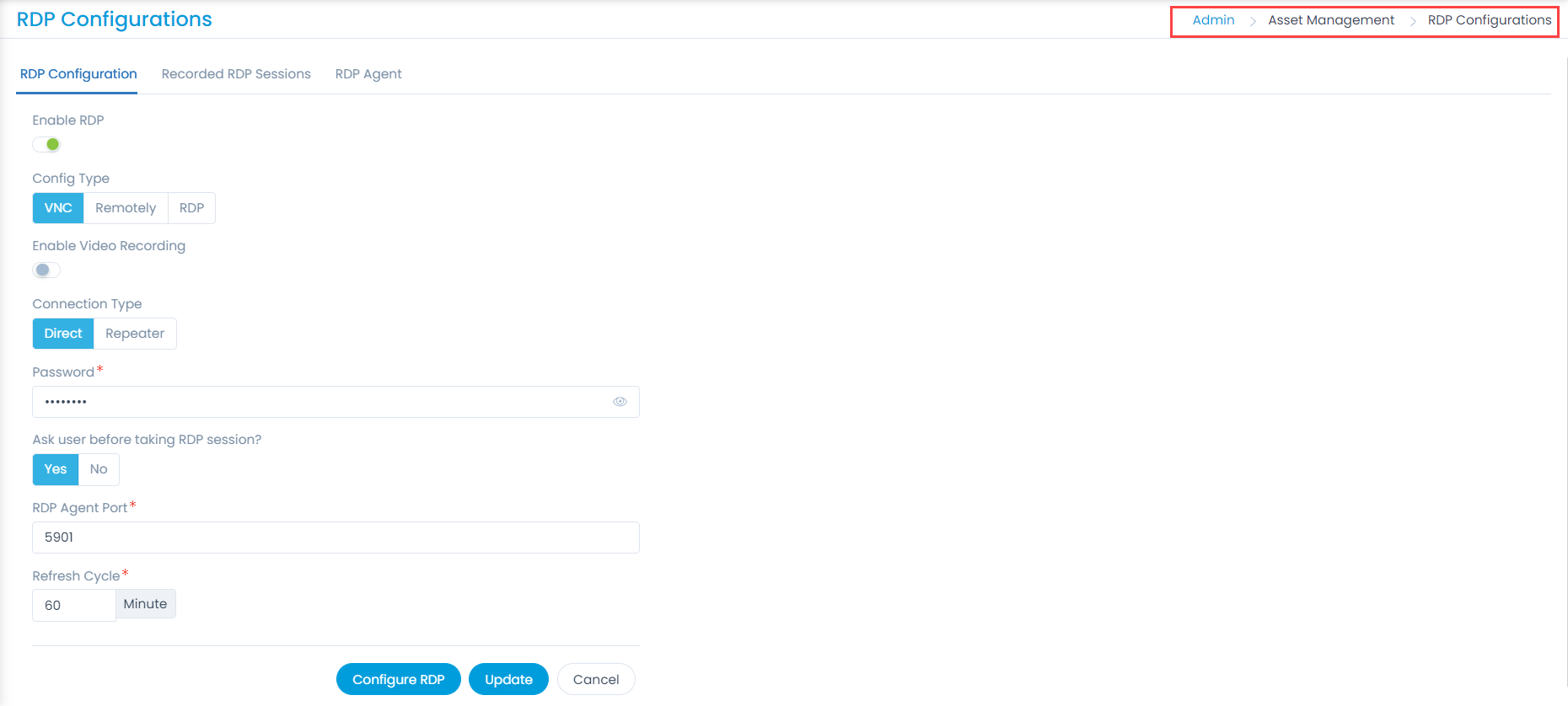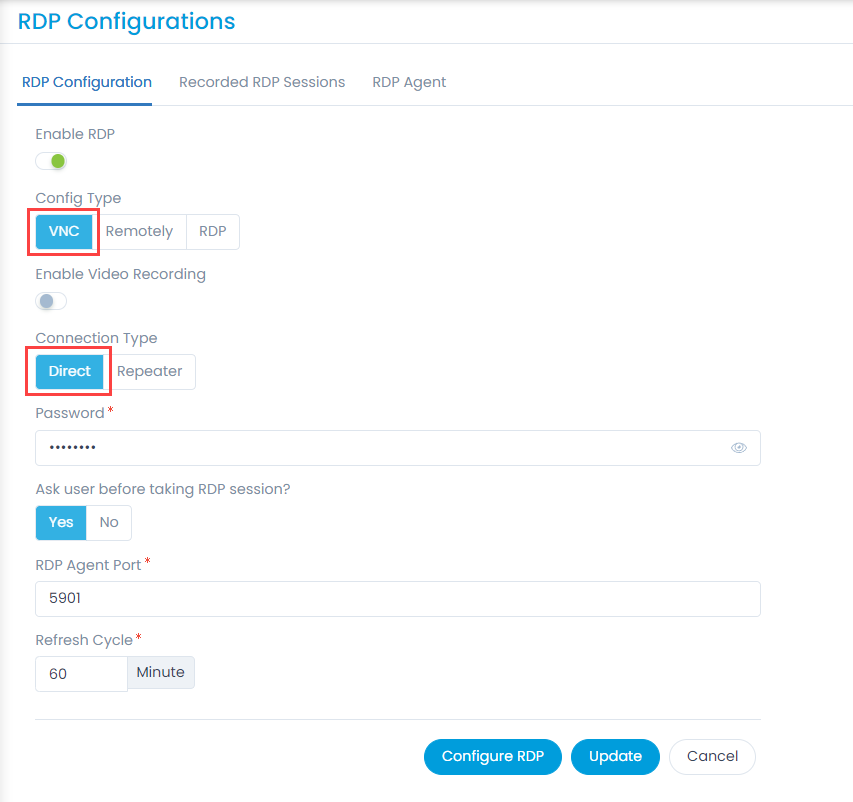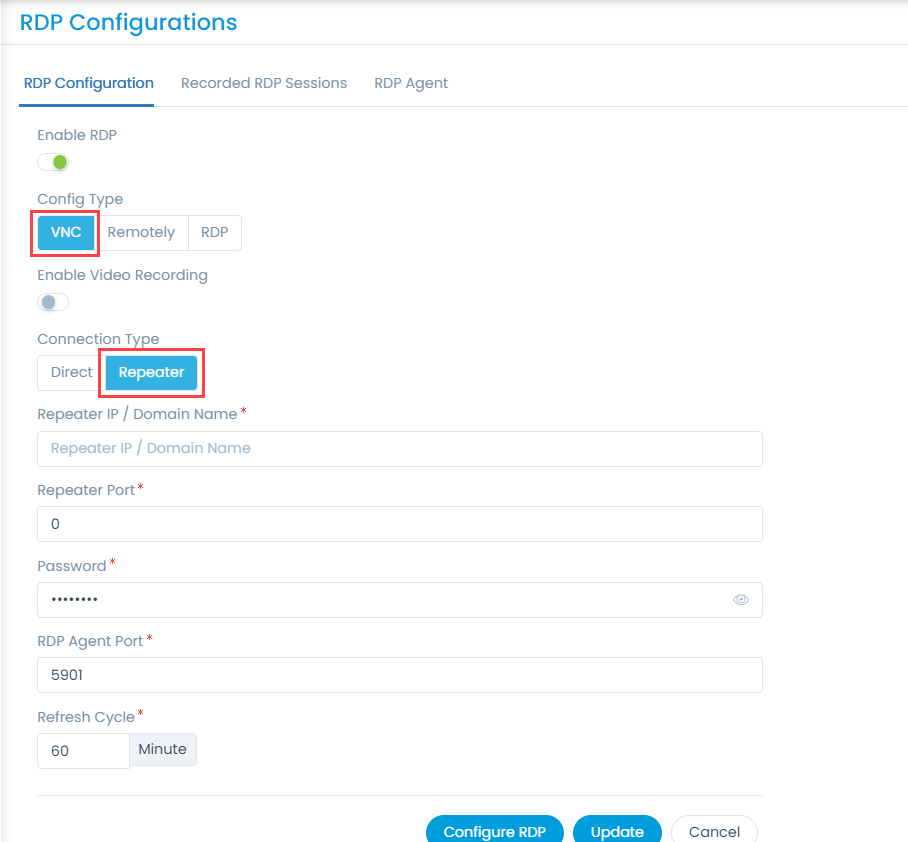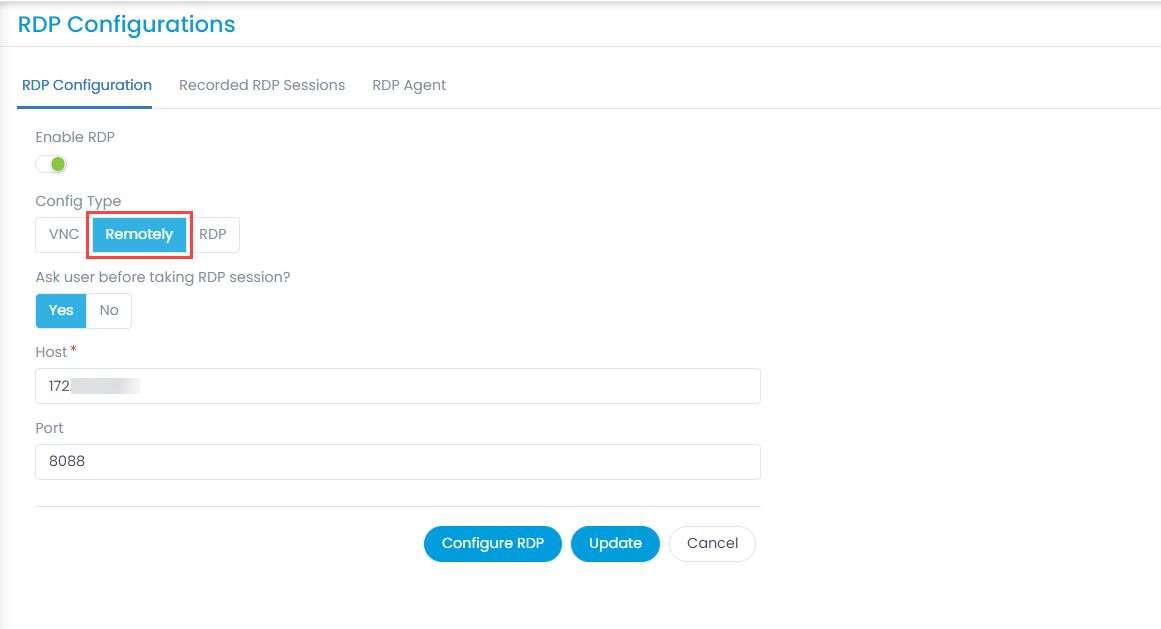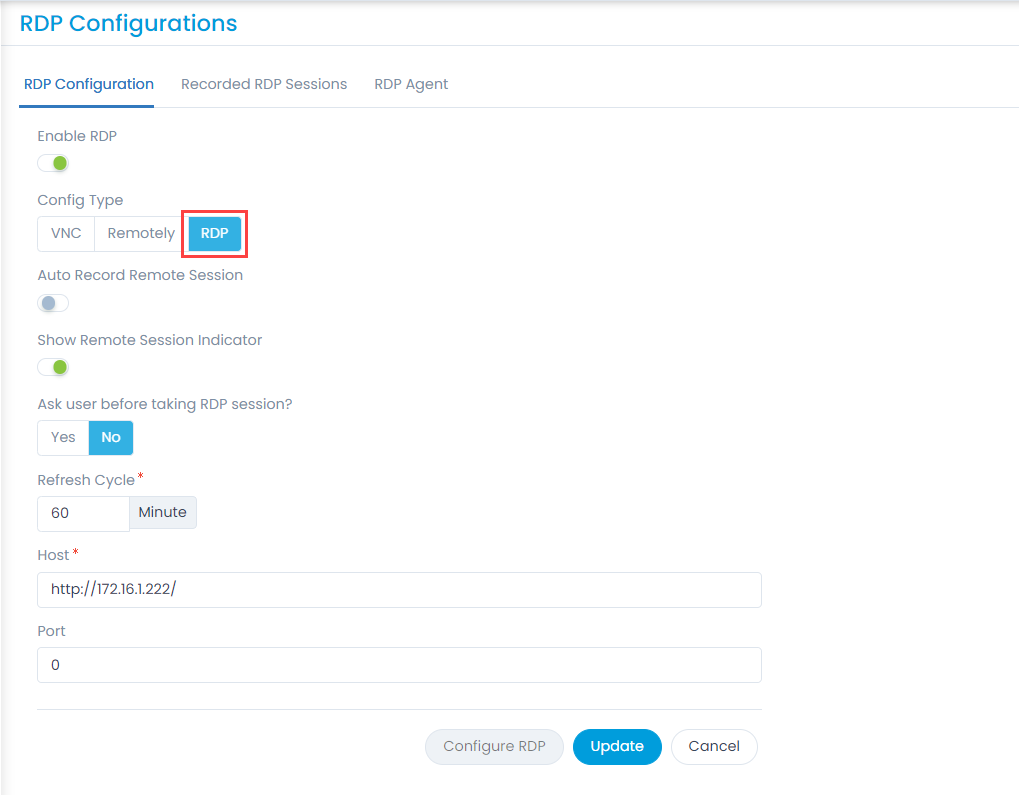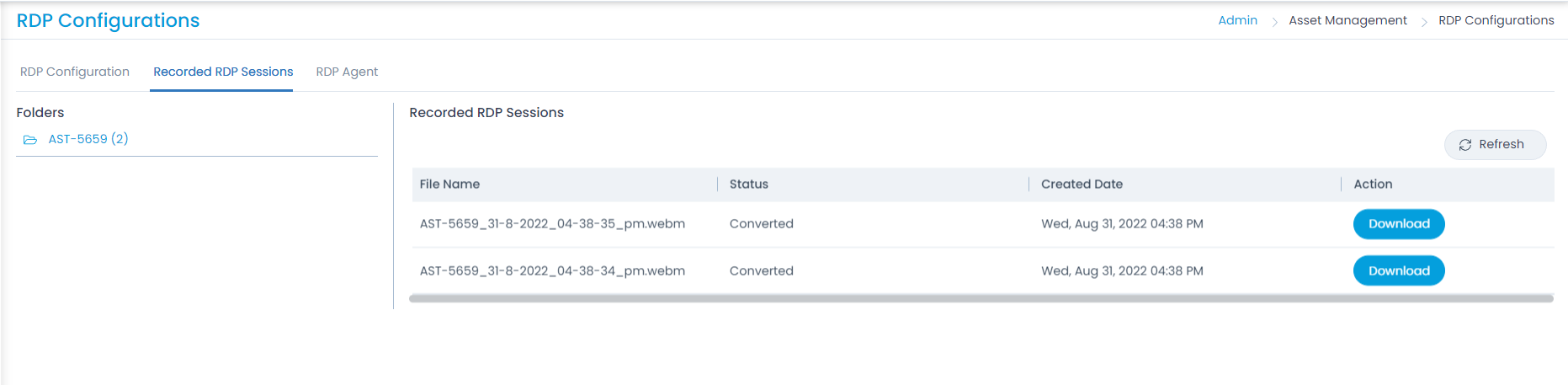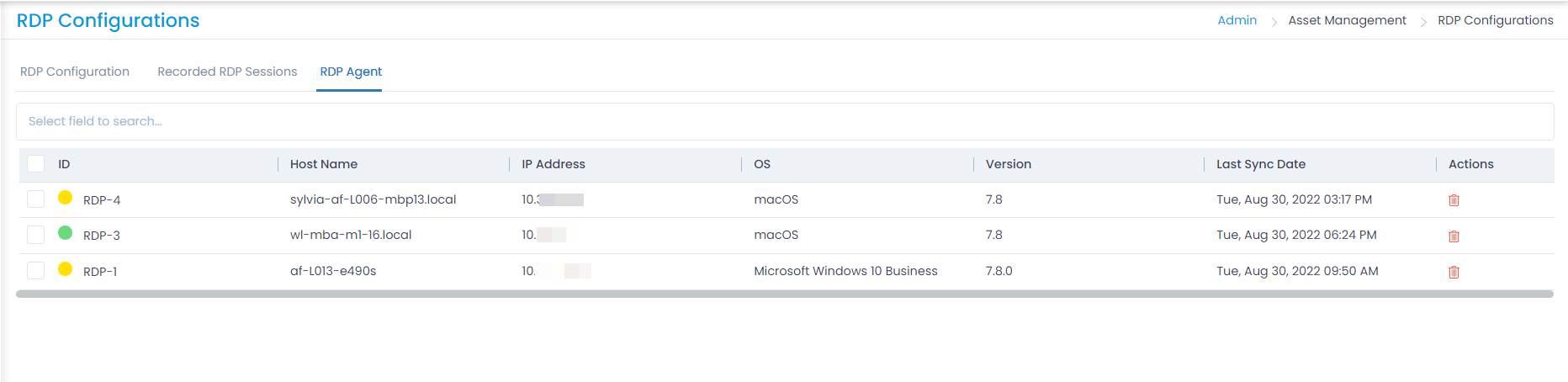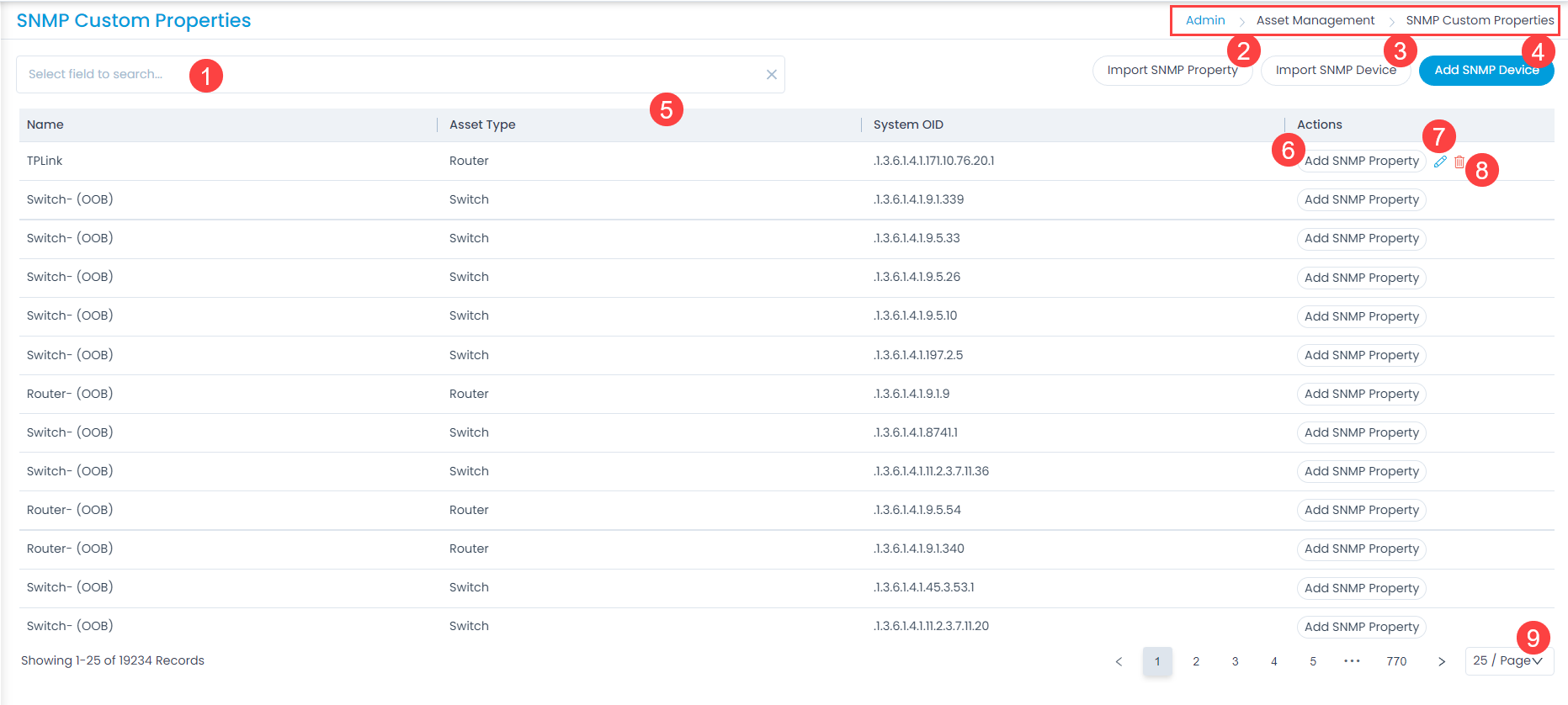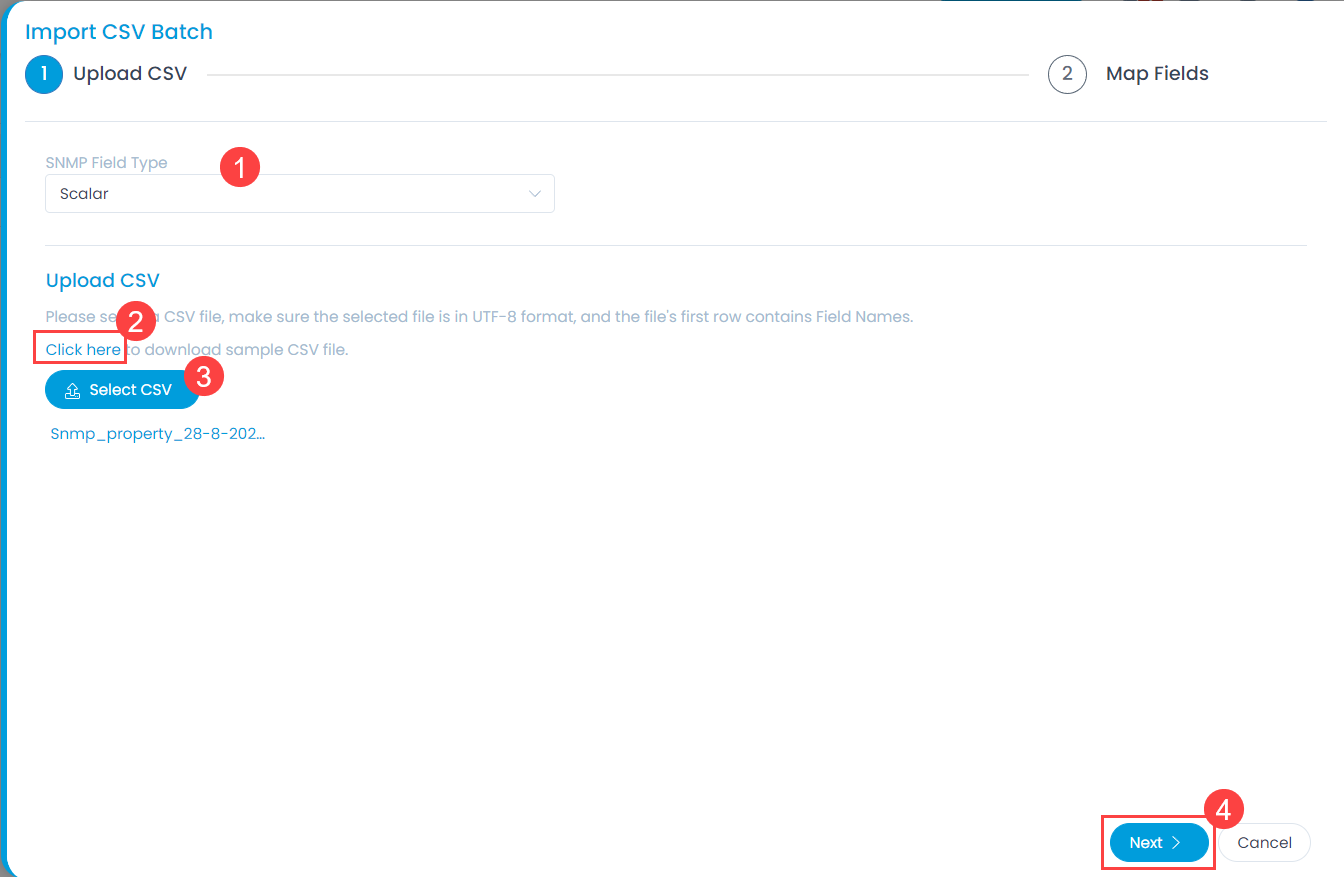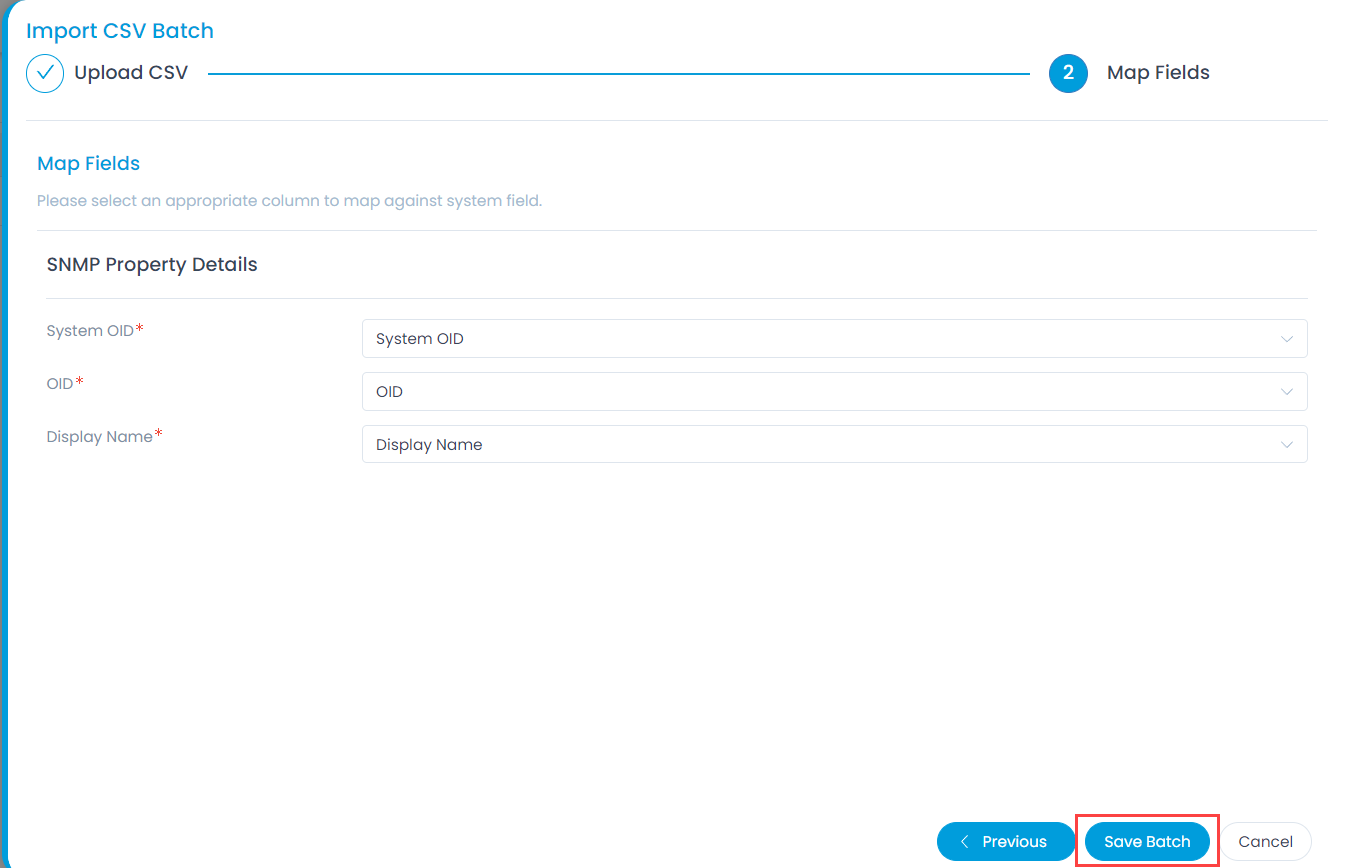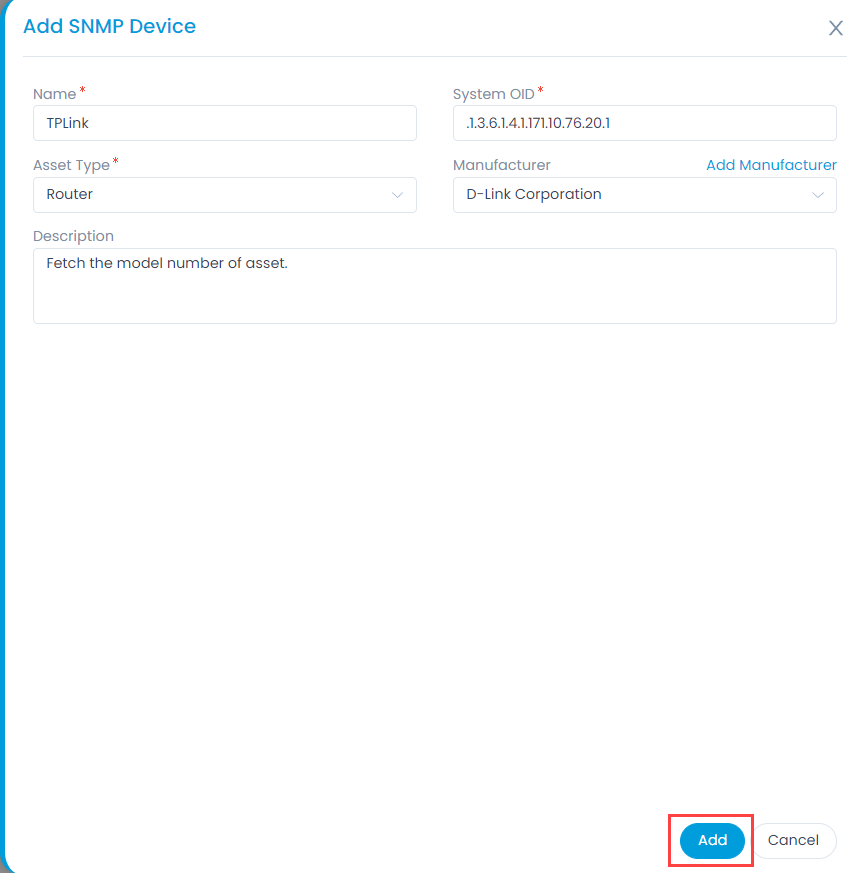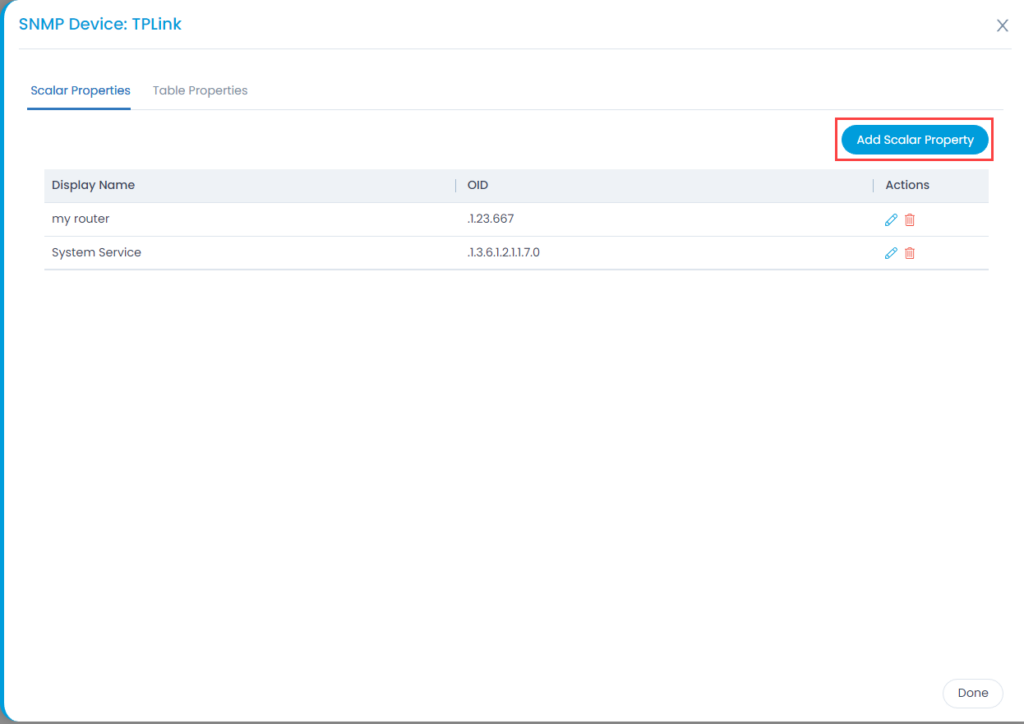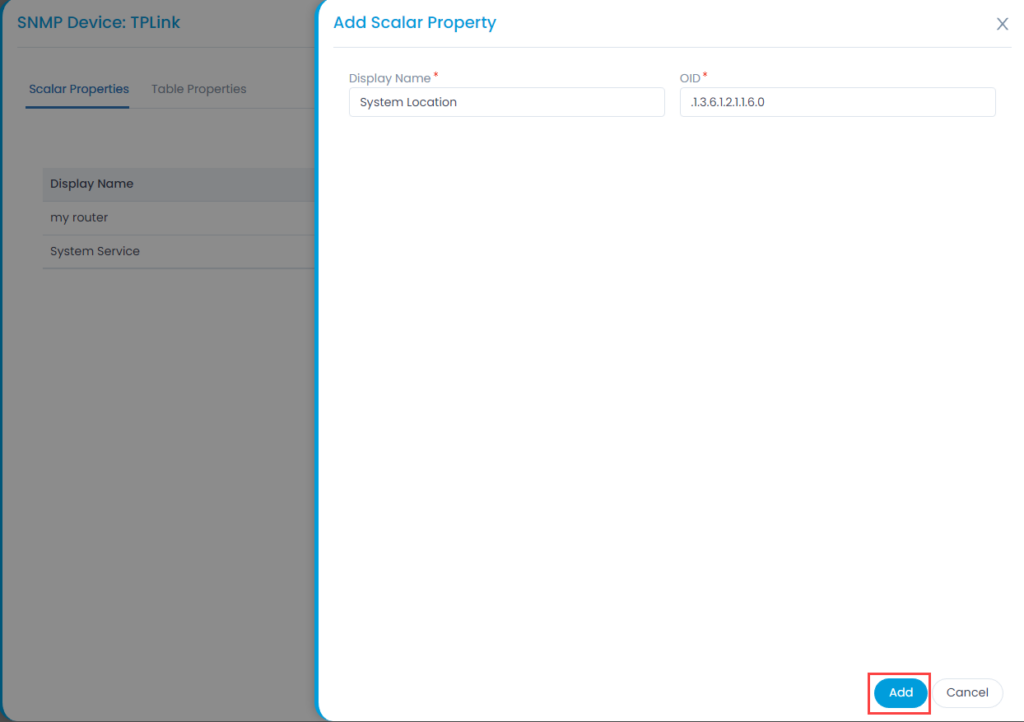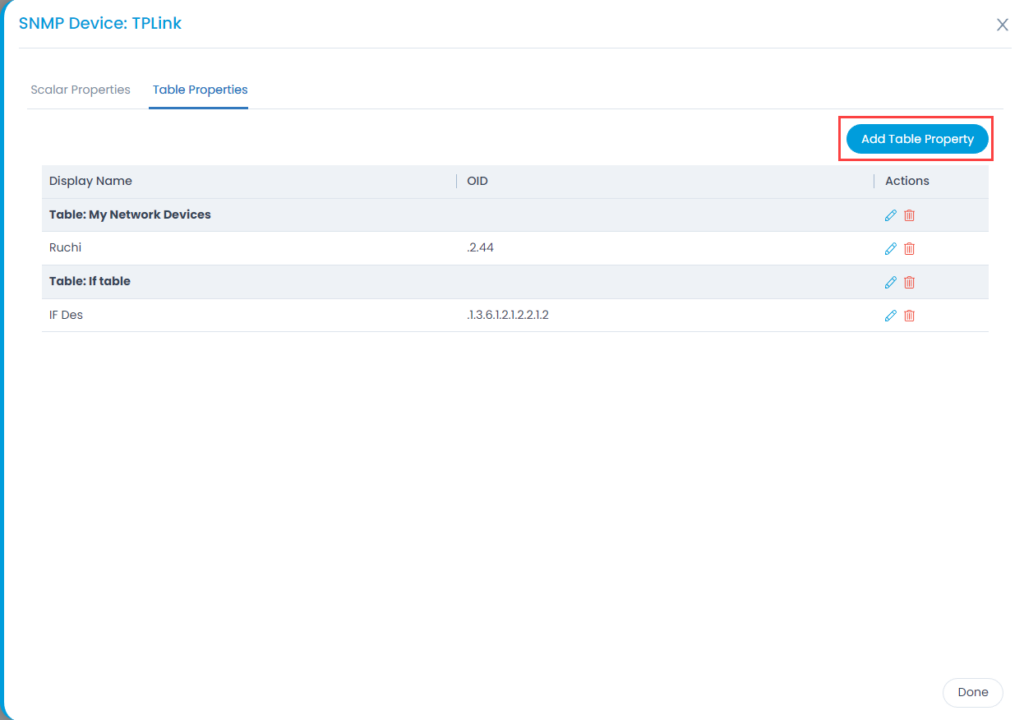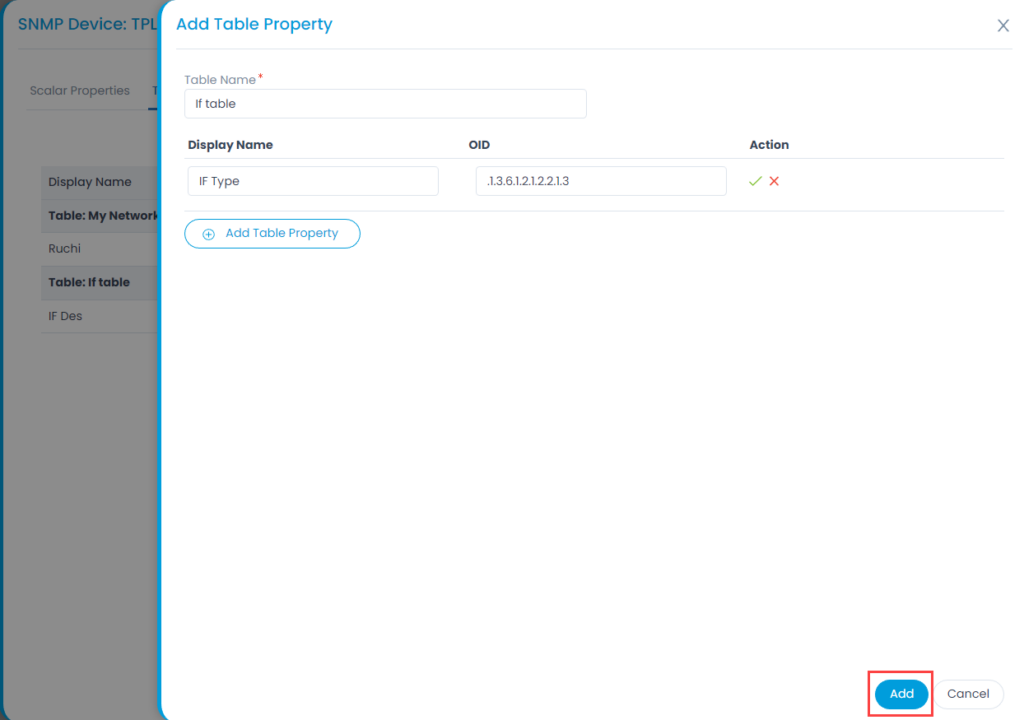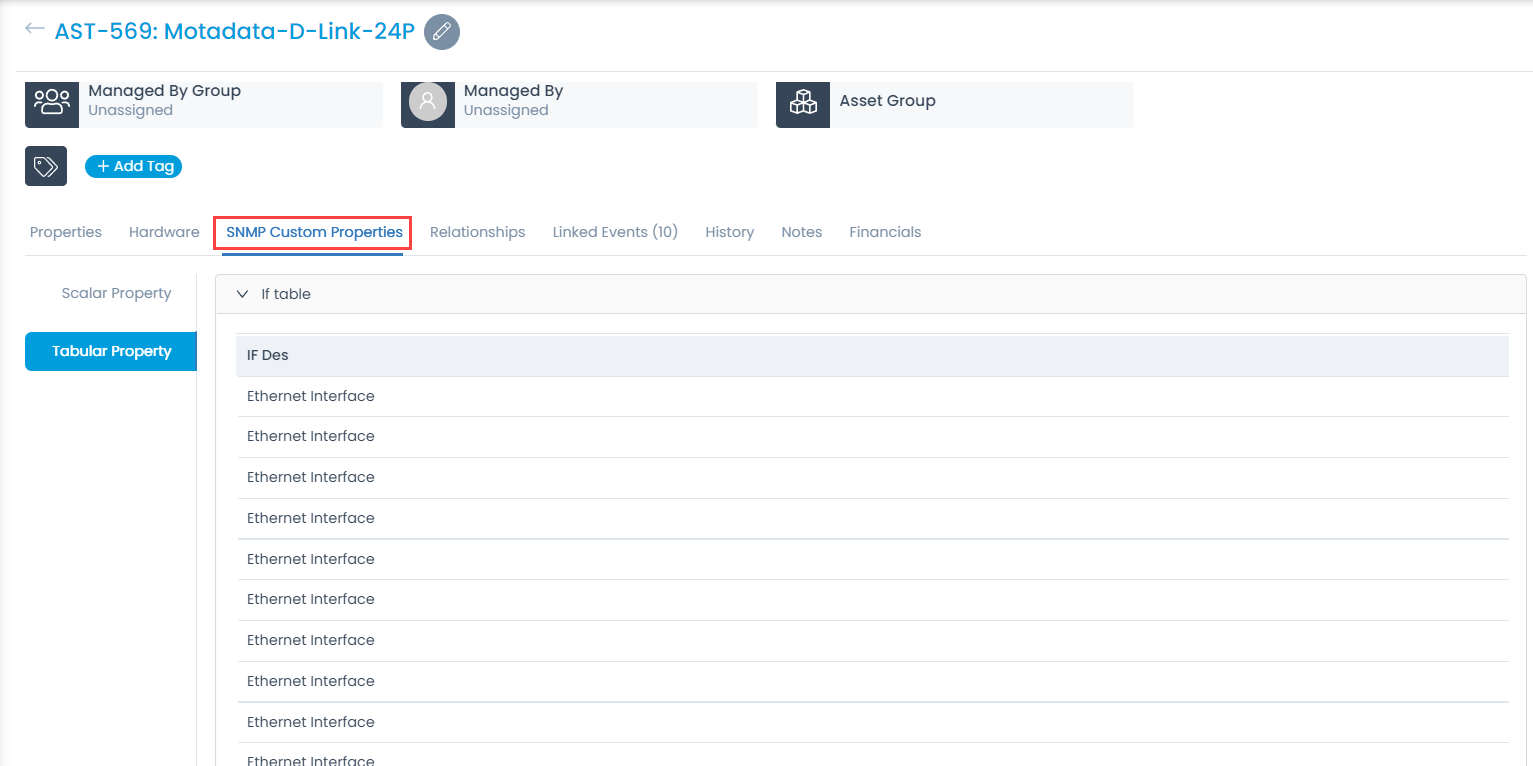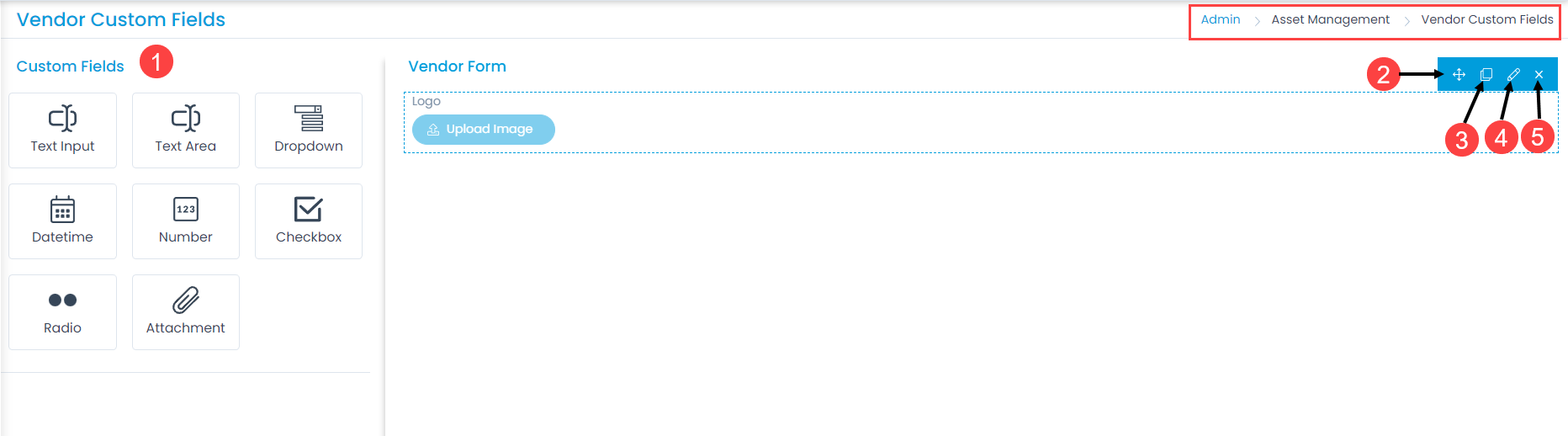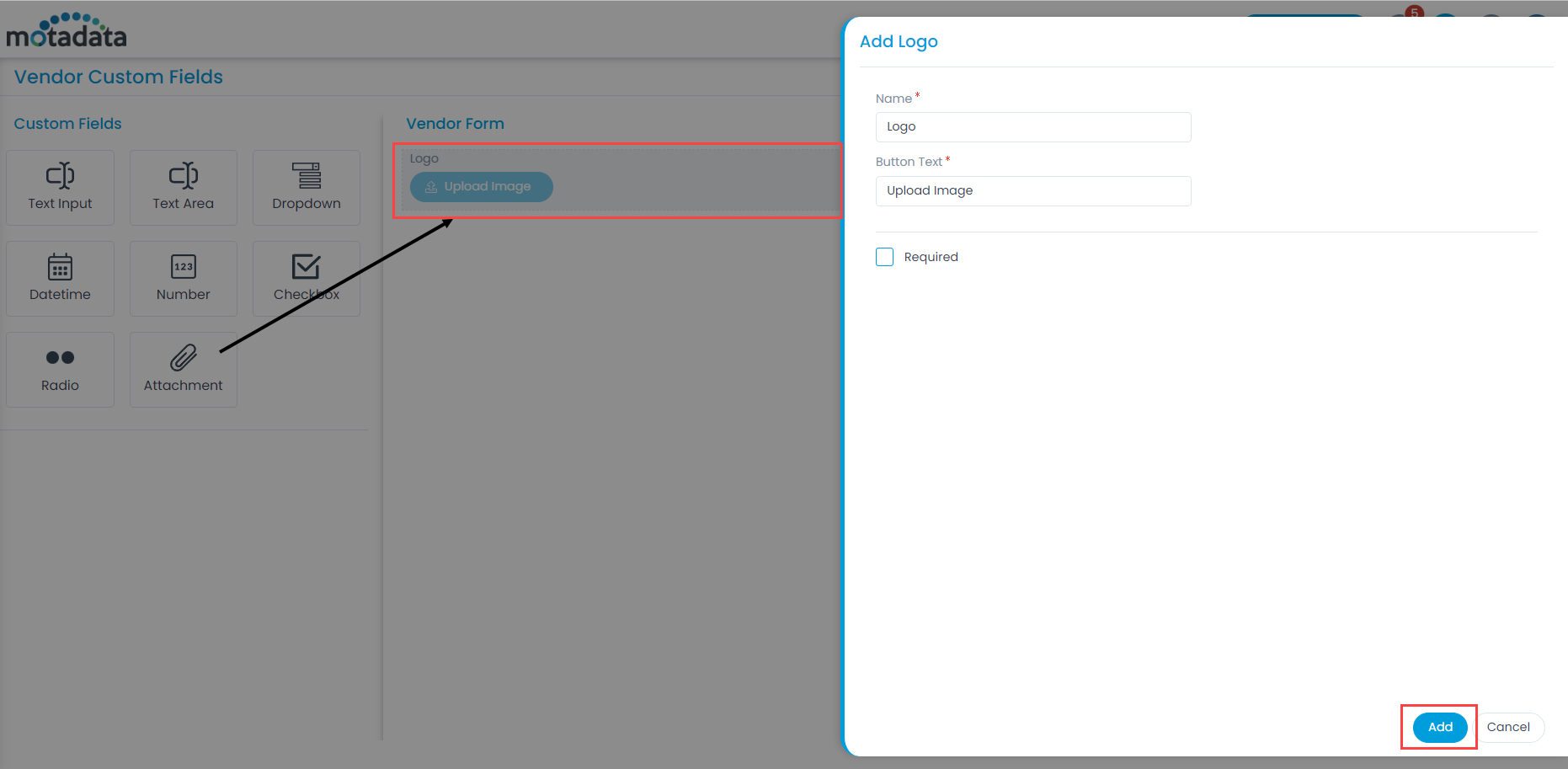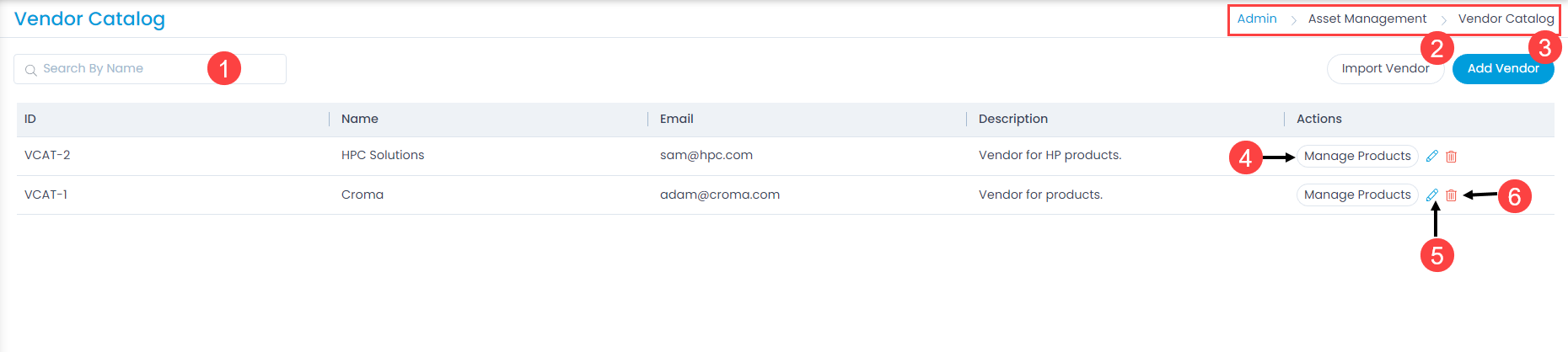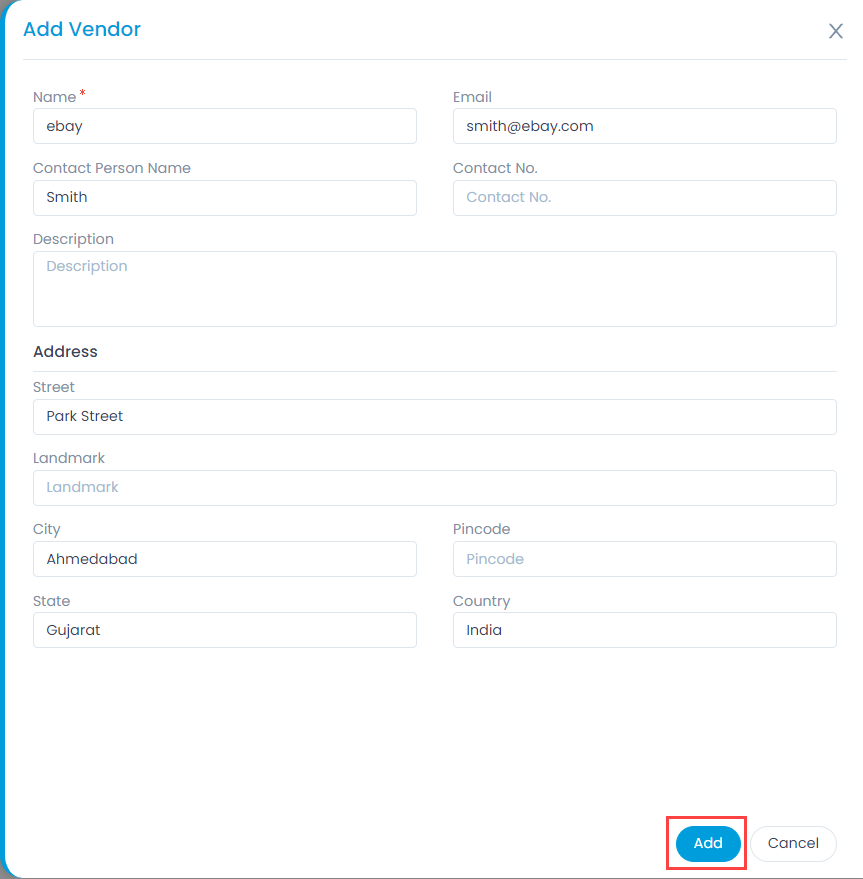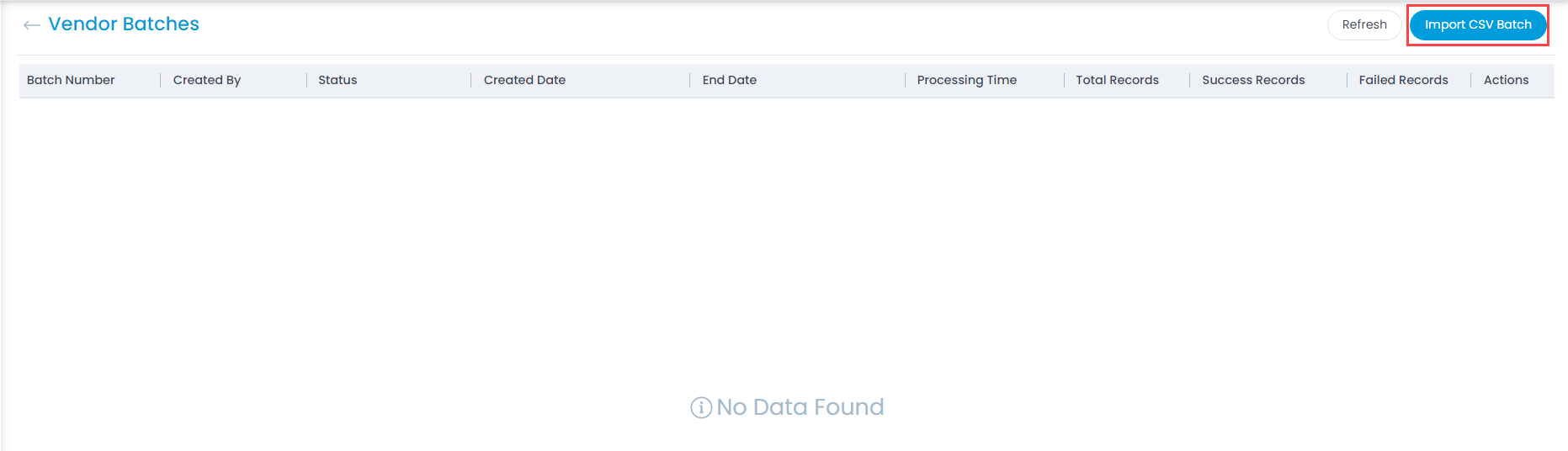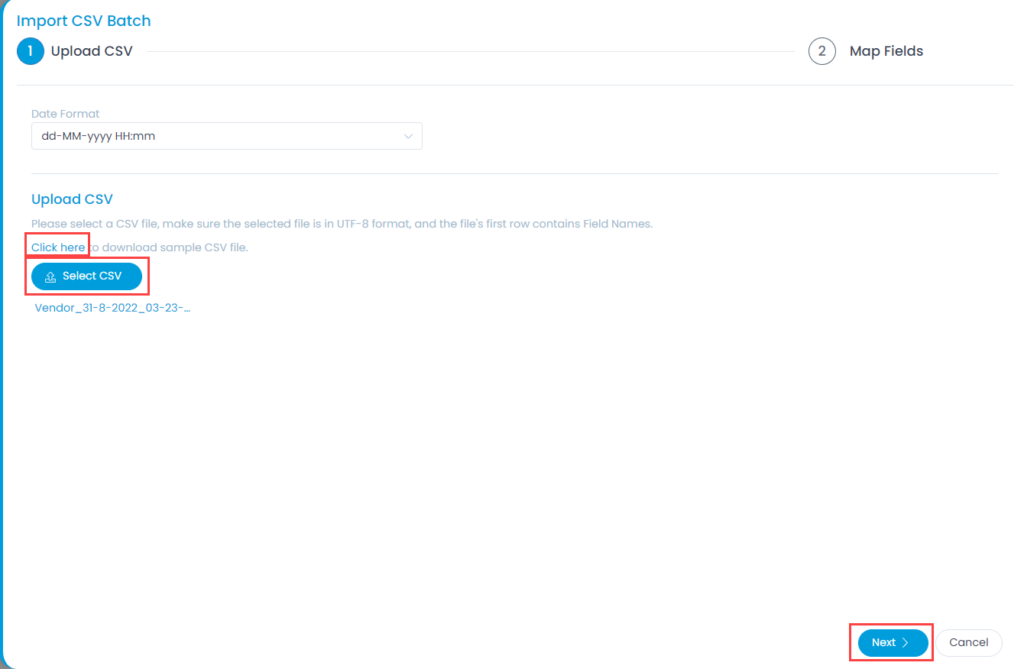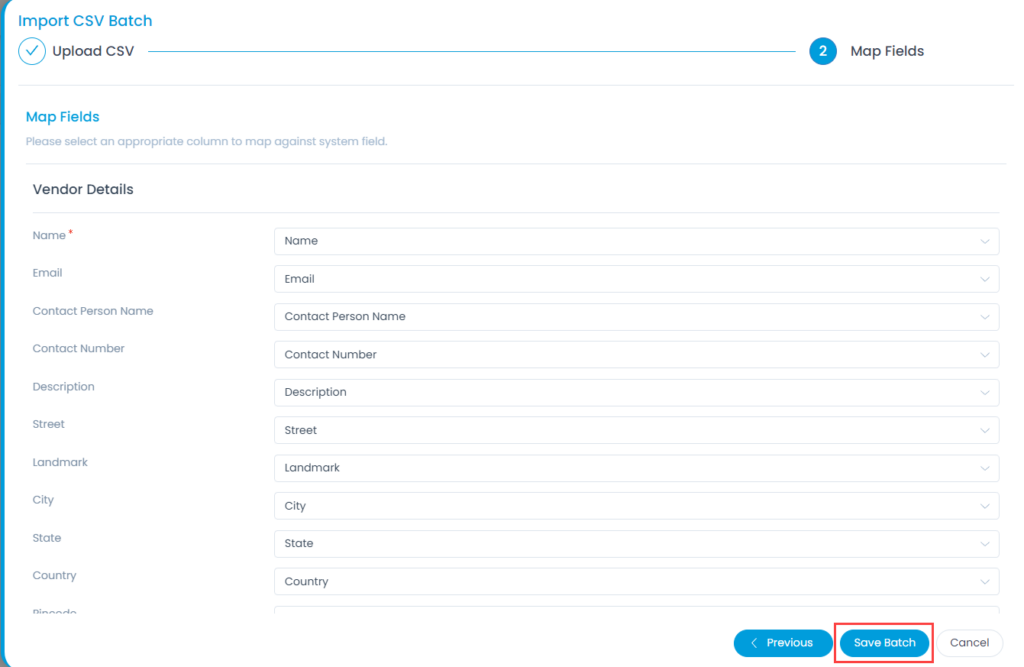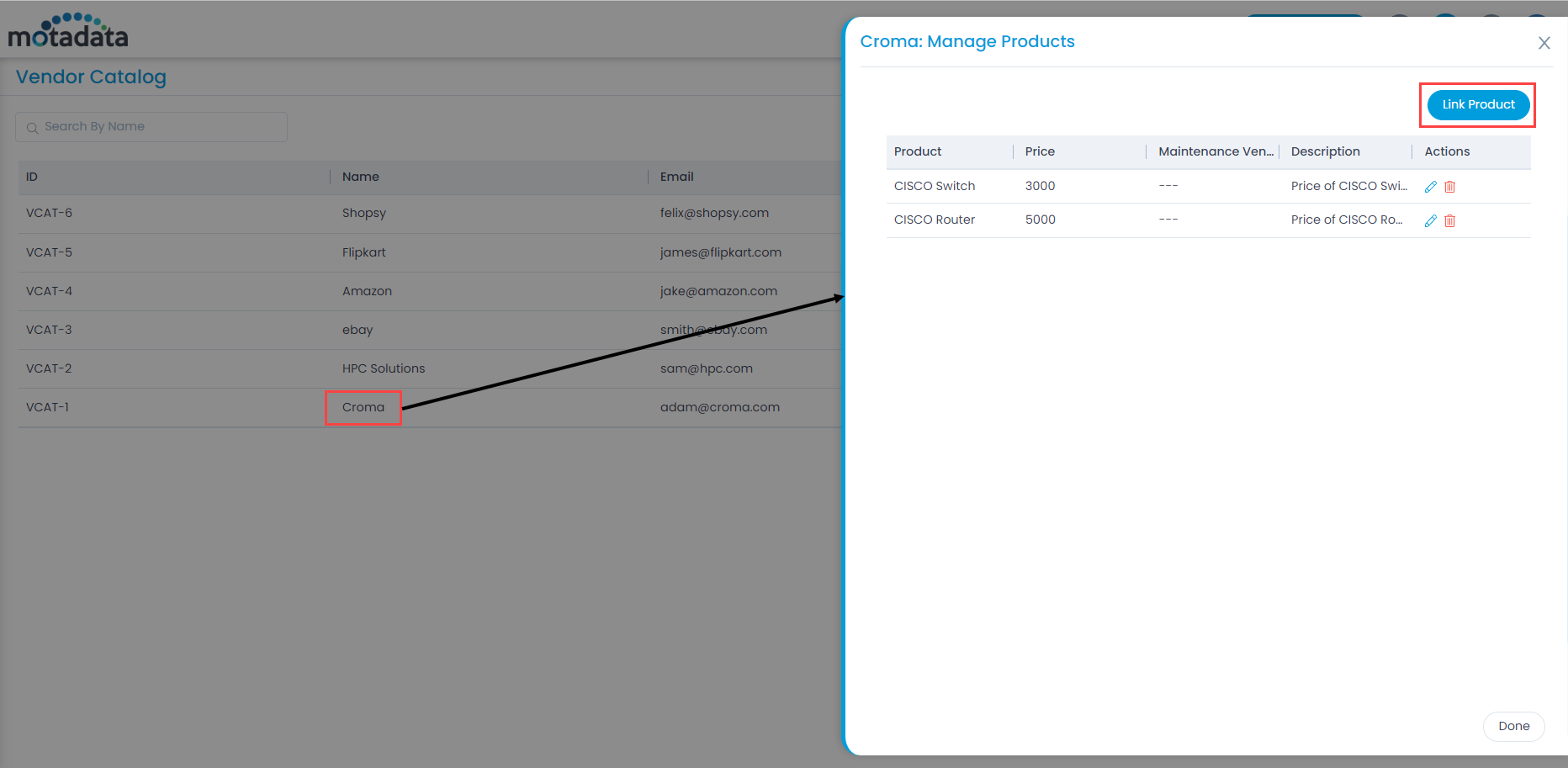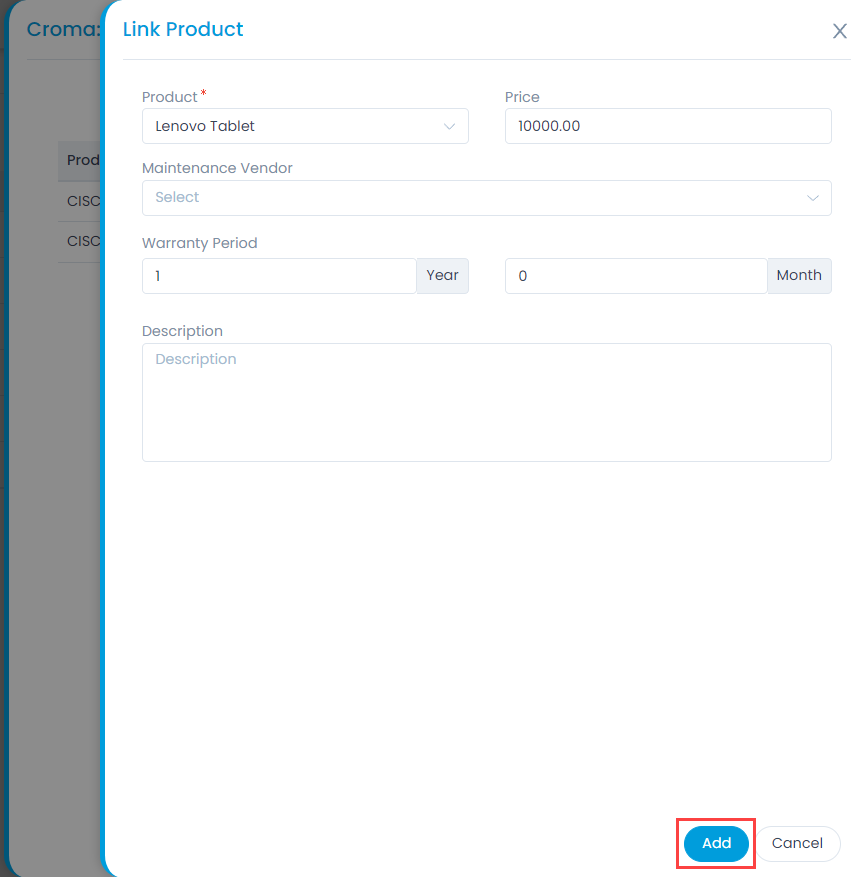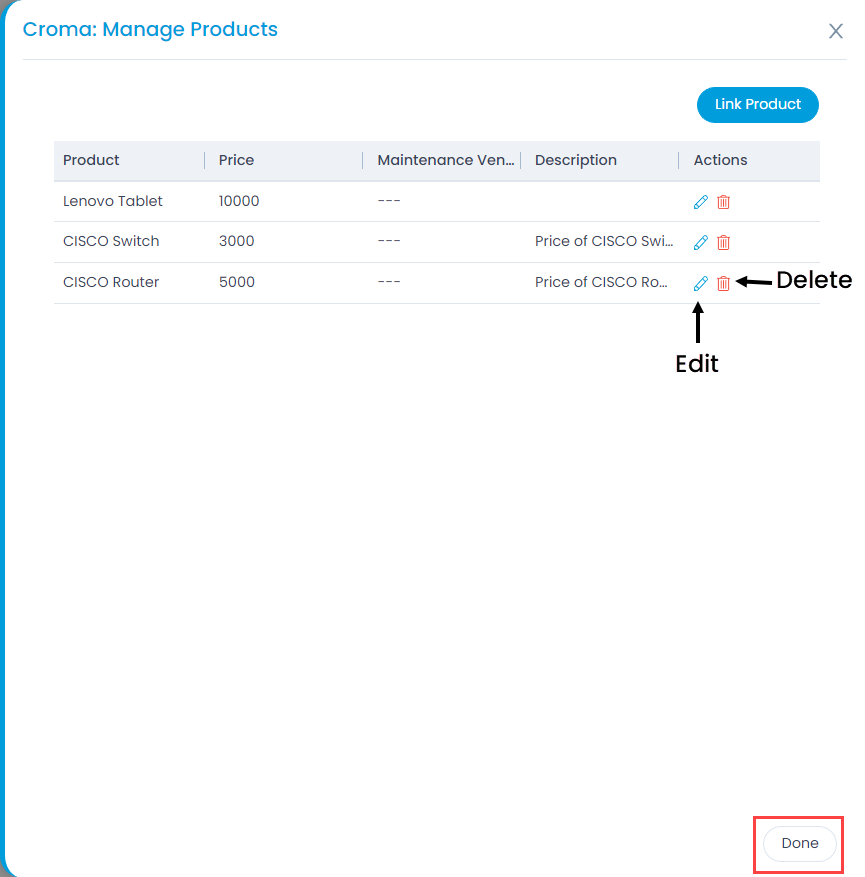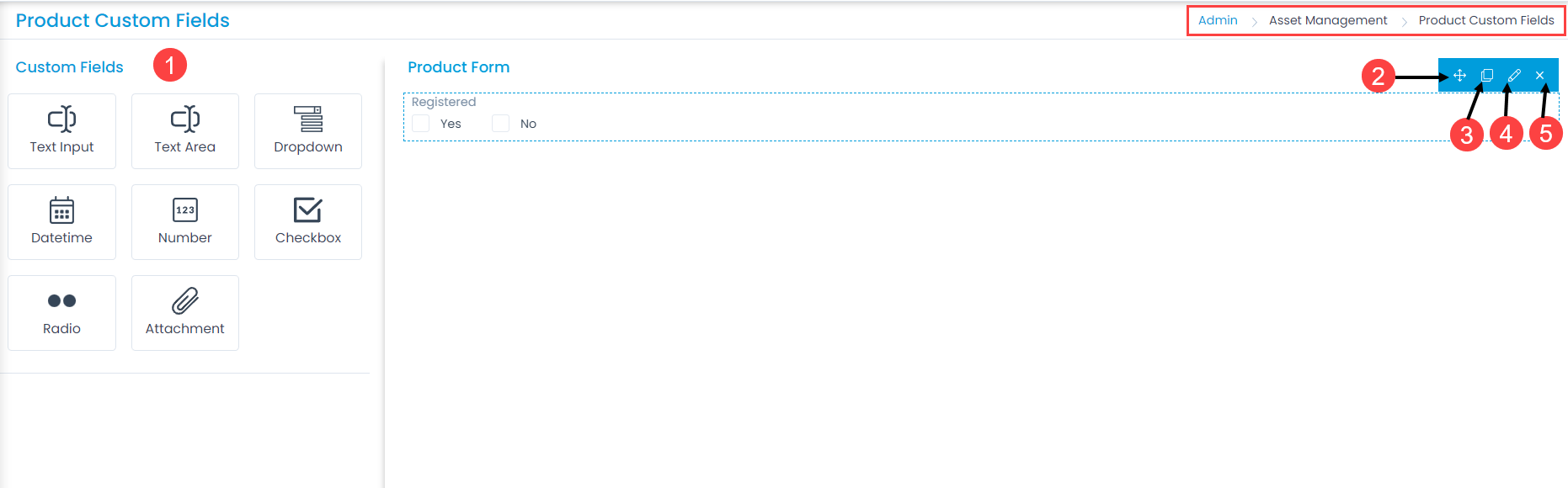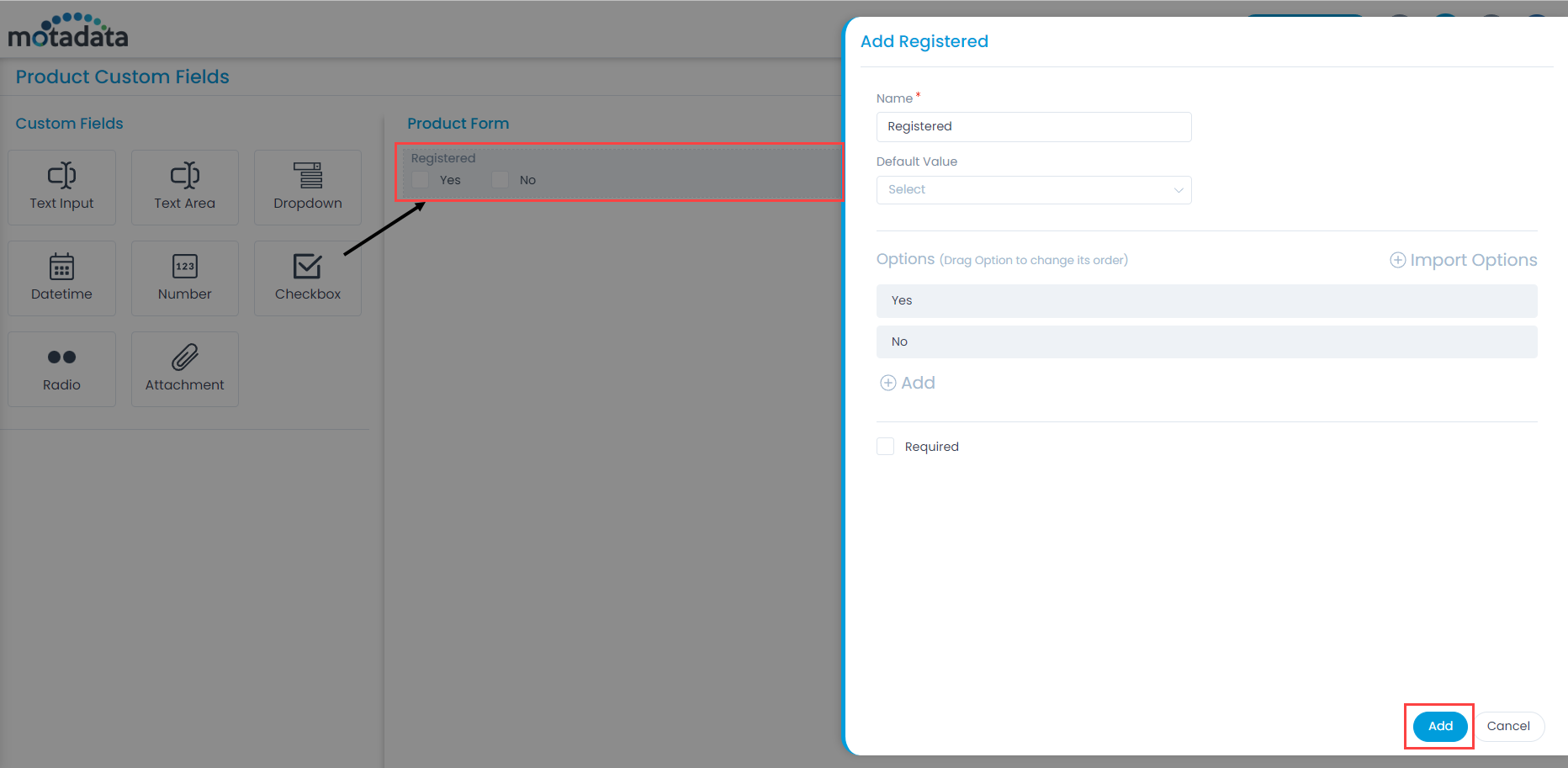Asset Groups
Motadata allows you to categorize Assets in the CMDB into groups. Groups are a convenient way to differentiate Assets based on certain similarities.
Some of the benefits of using Asset Groups are:
- Asset Groups help Technicians to manage Assets in the Management of Configuration Databases. For Example: if a Technician is responsible for an Asset Group called DATA CENTER ASSETS then one can easily search for the Assets within the group name.
- Groups are used in Hardware Asset notification. For Example: In case there is a Hardware change in a specific Asset Group then a notification is sent to certain users.
To view the Asset Groups page, navigate to Admin > Asset Management > Asset Groups and the list page appears.
List Page
The list page displays a list of asset groups already created. You can view, add, edit, and delete the asset groups. You can also search and view the details of the asset groups.
- Search: You can search for the required asset group based on keywords
- Create: You can create an Asset Group.
- Edit: You can edit the details of the asset group.
- Delete: You can delete the asset group if no longer required.
- View: You can view the assets associated to the group by clicking on the eye icon.
Add Asset Group
To add an asset group,
- Click the Create Asset Group button on the top-right corner of the page and a popup appears.
- Enter the below details:
- Name: Enter the name of Asset Group.
- Owner: Select the owner of the asset group from the technician list.
- Asset Group Emails: Add the email addresses of the users.
- Description: Enter a short description of the asset group.
- Once done, click Create, and the Asset Group gets added to the list page.