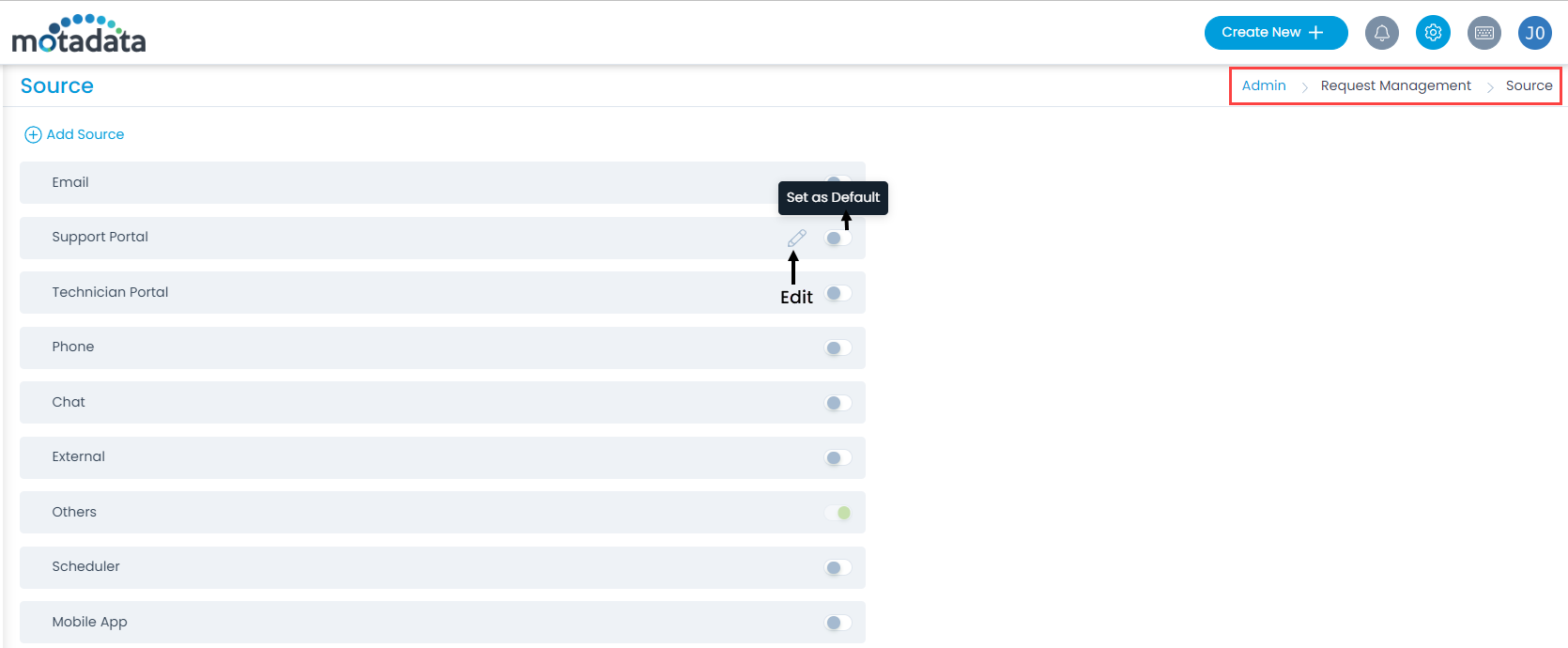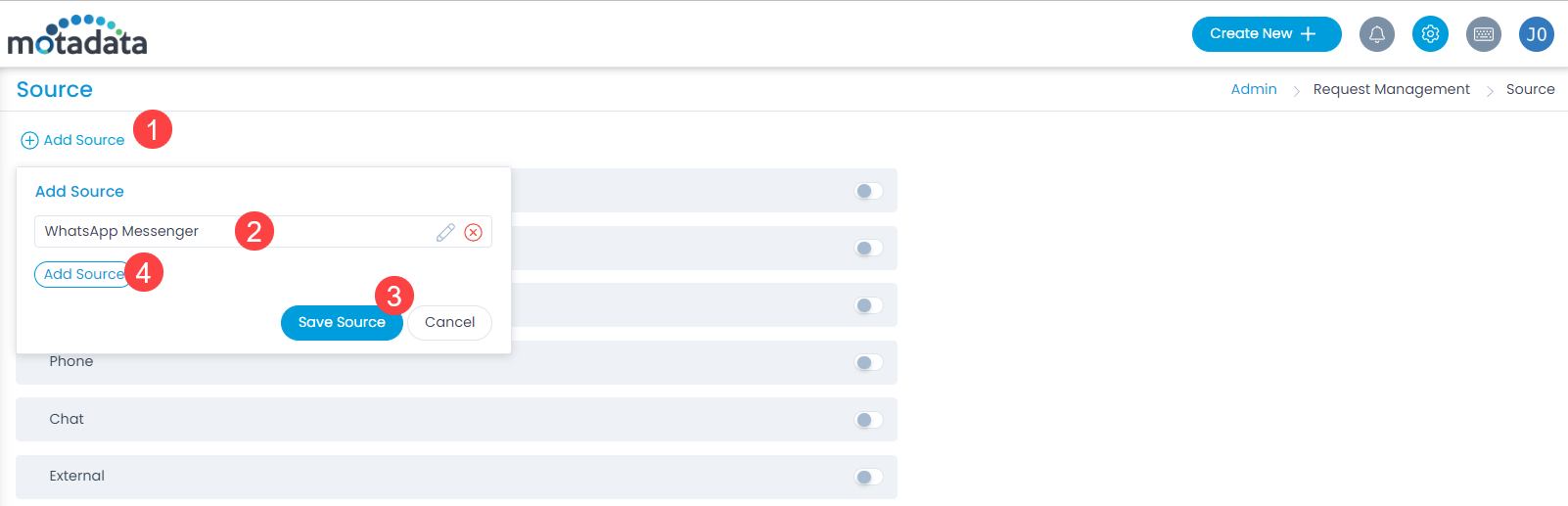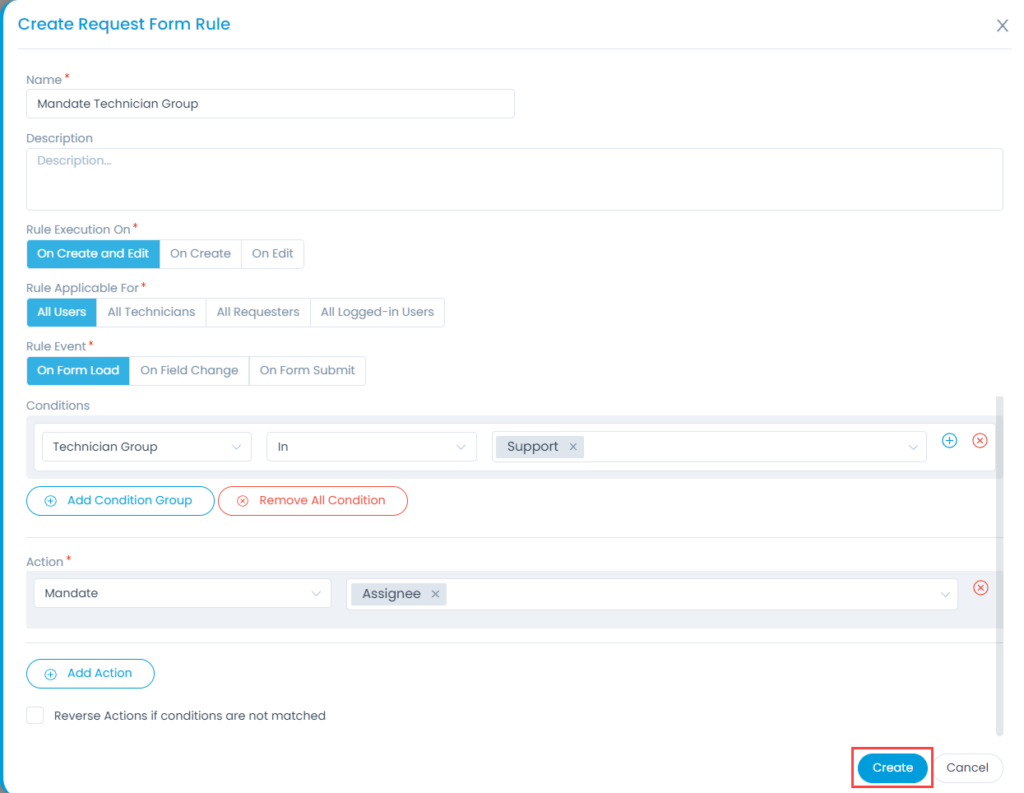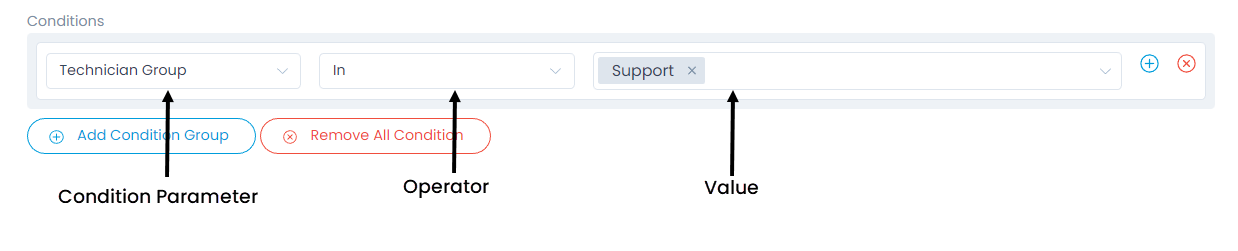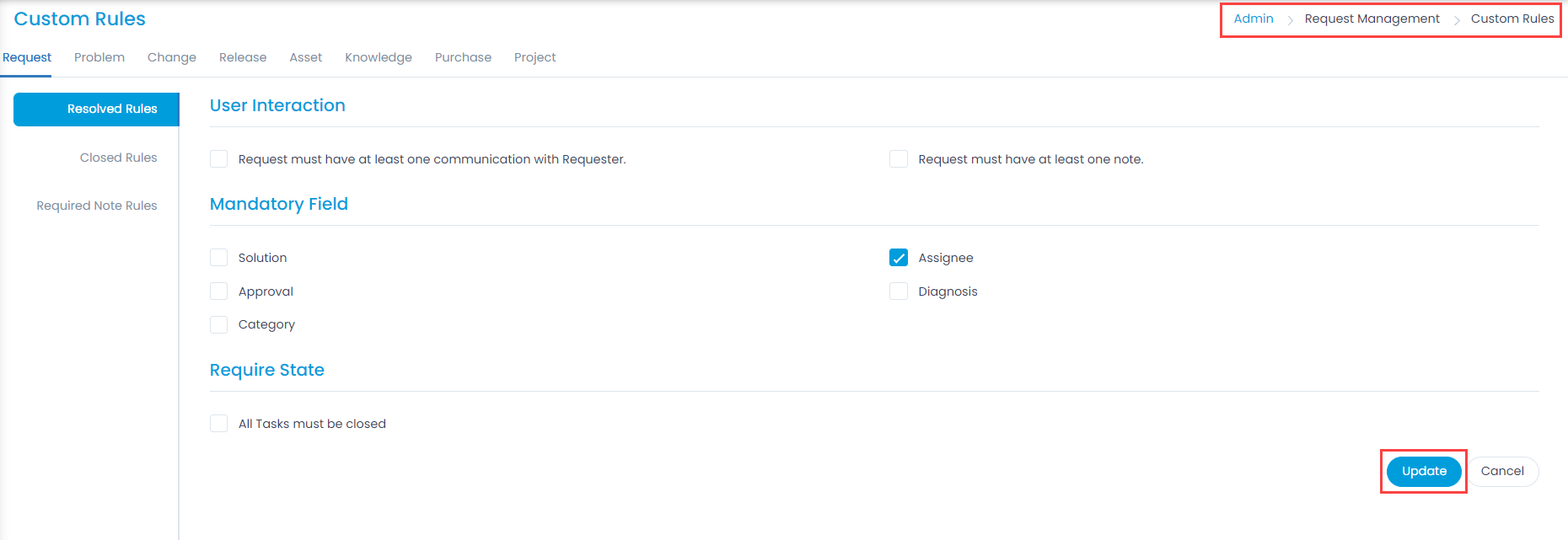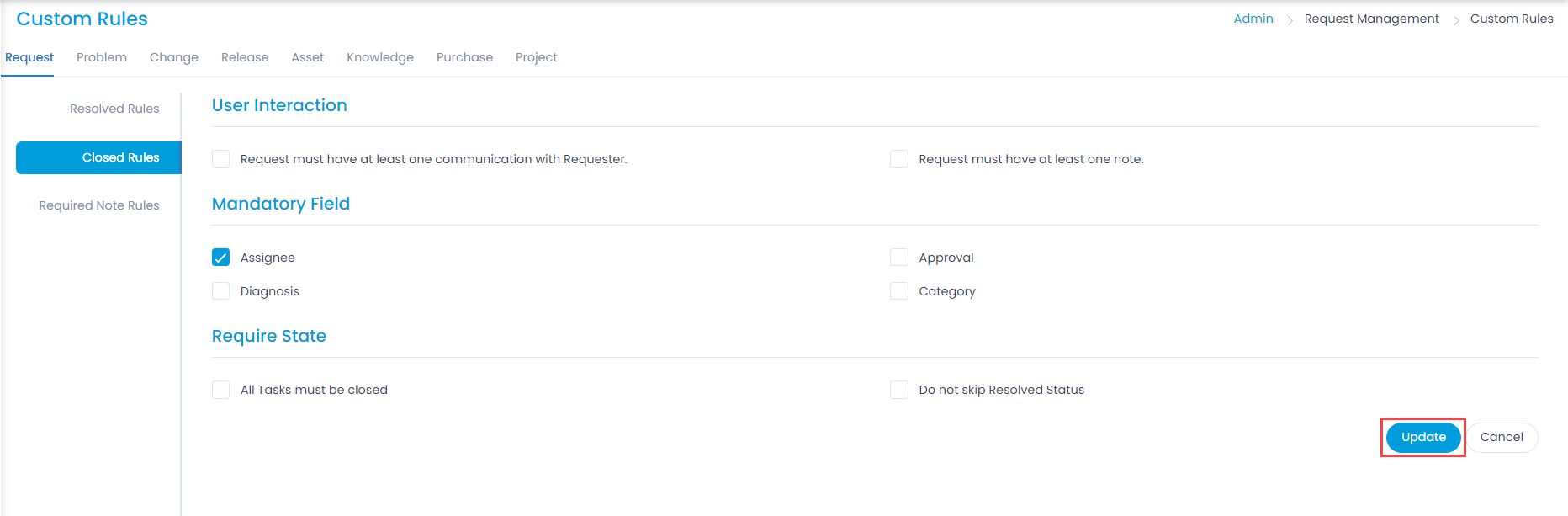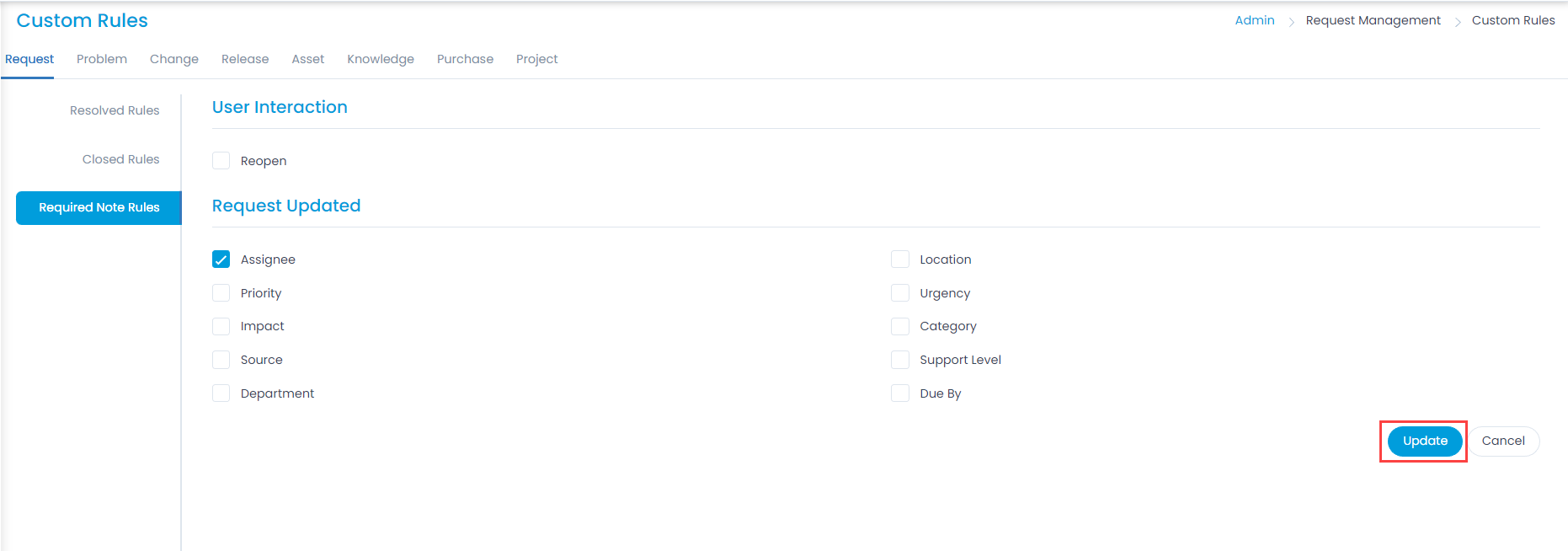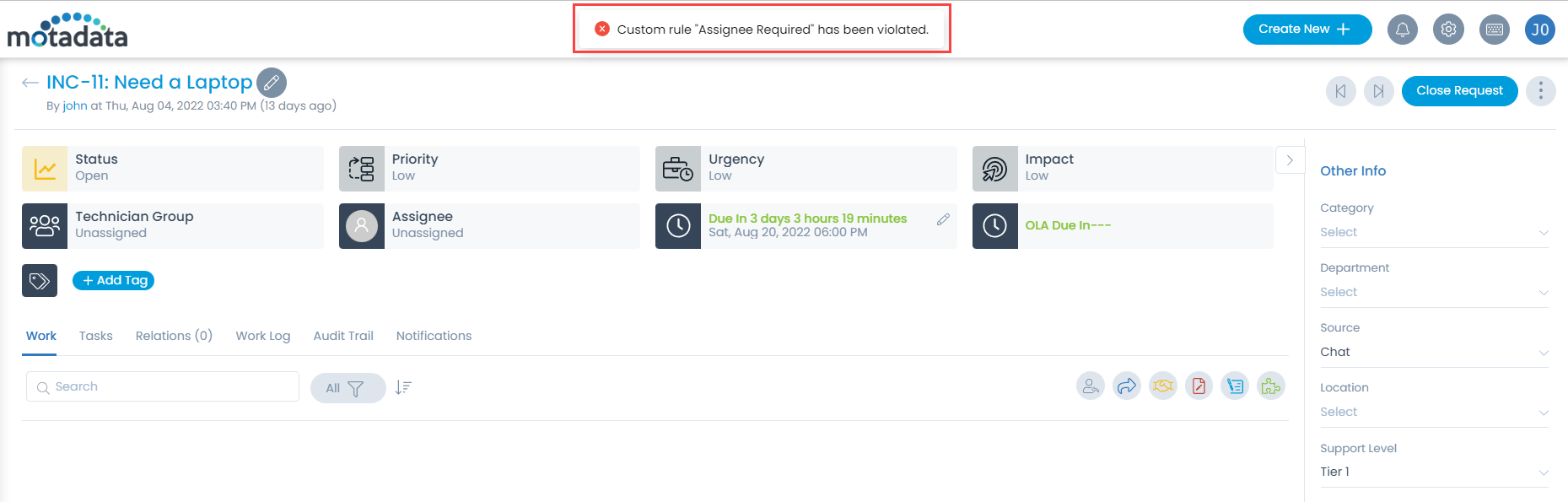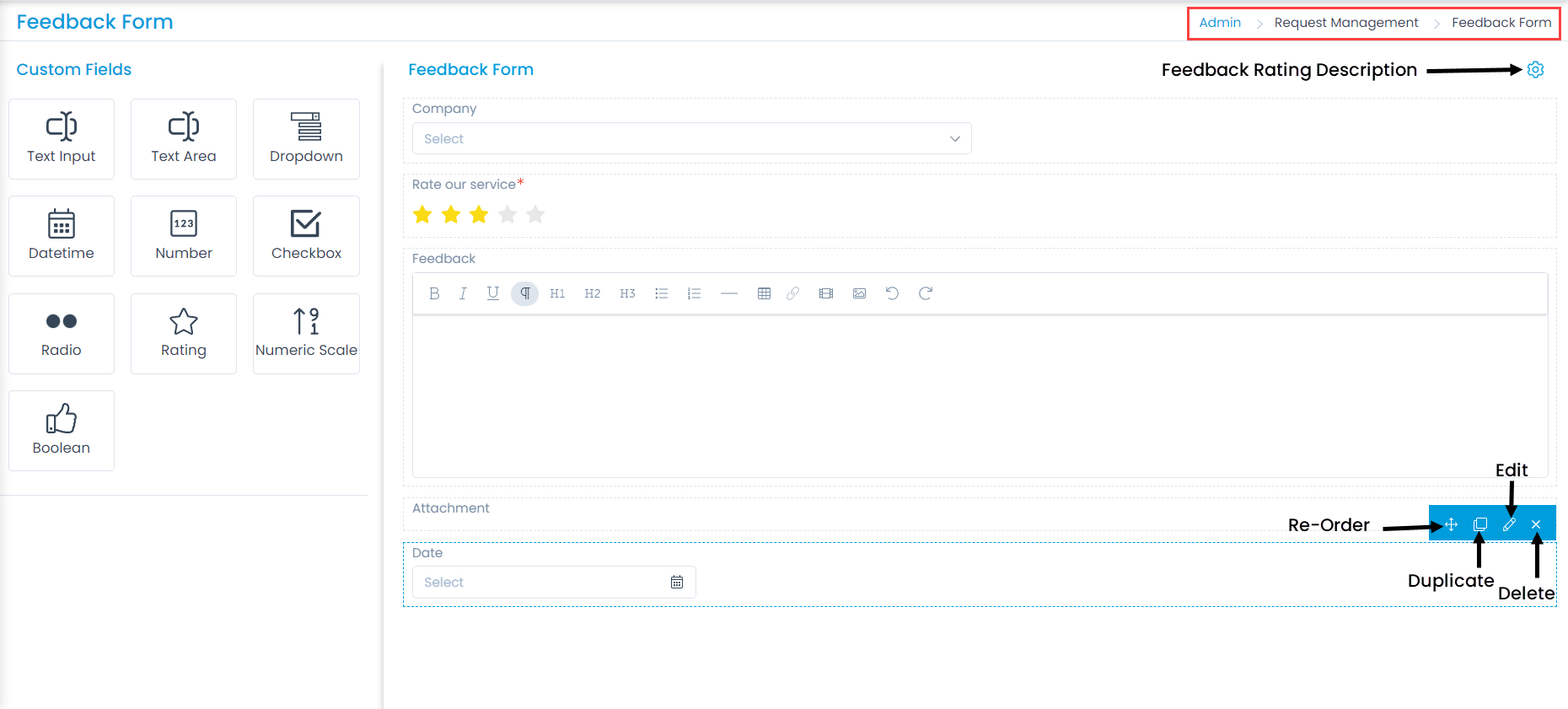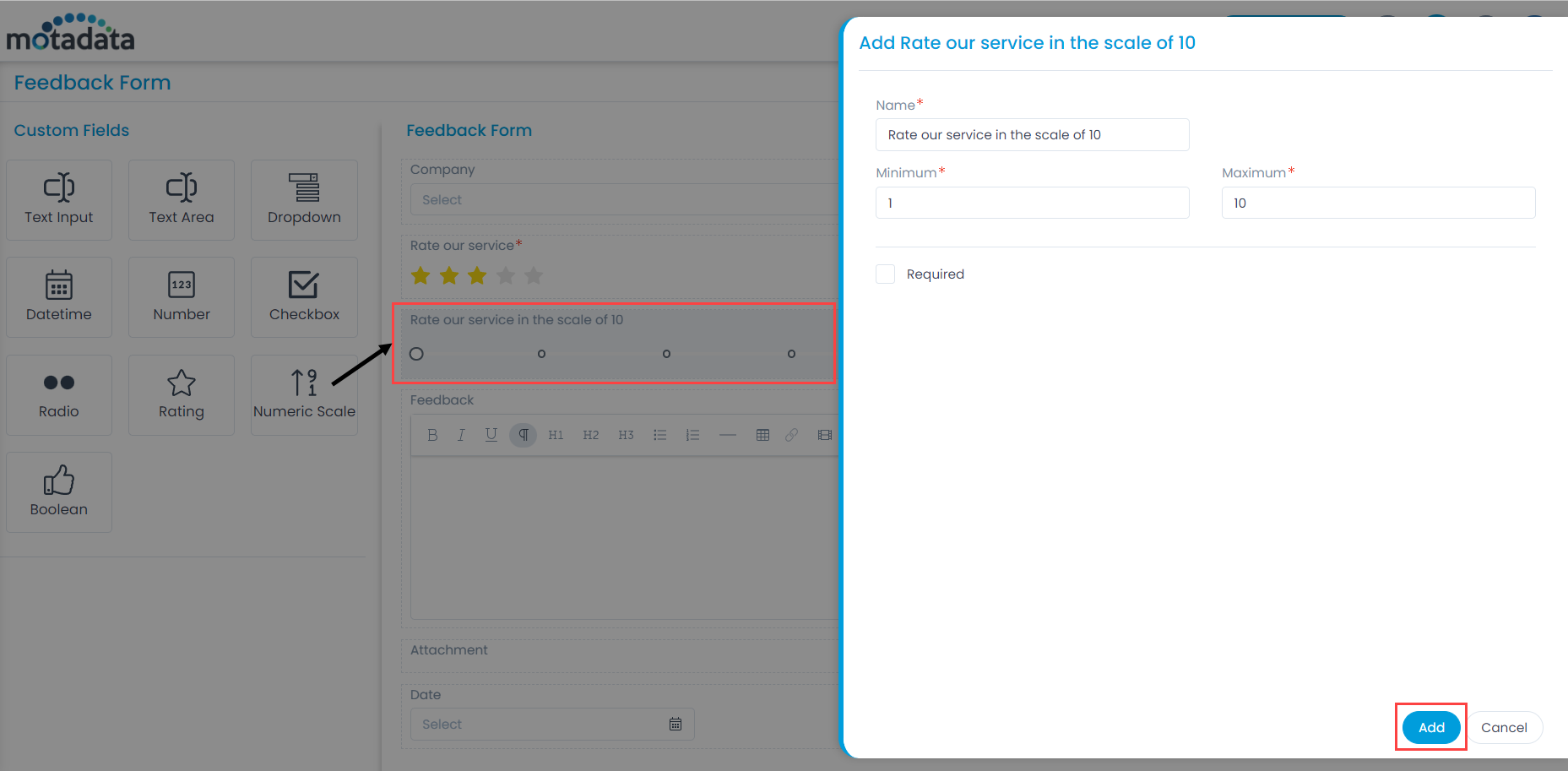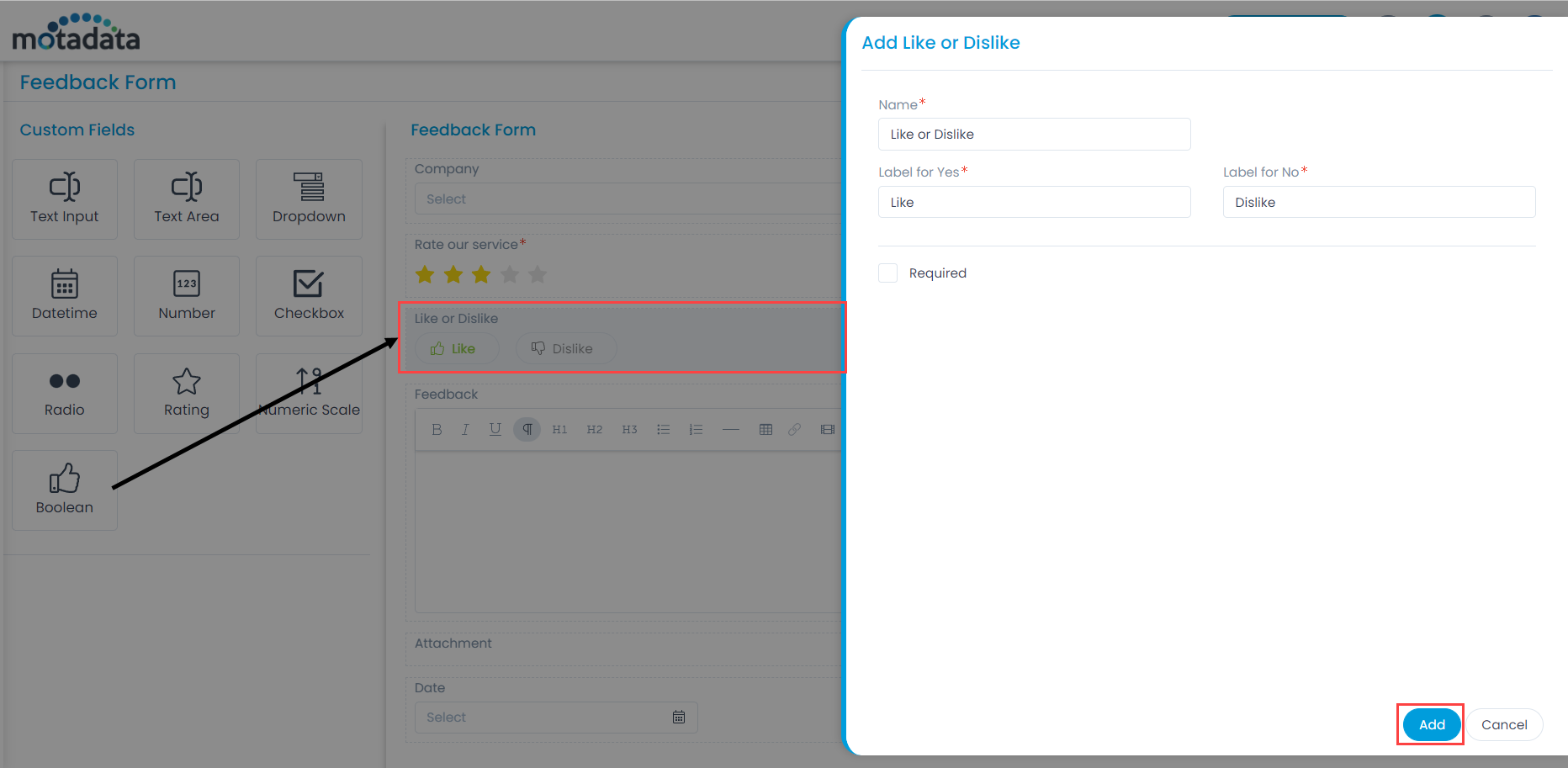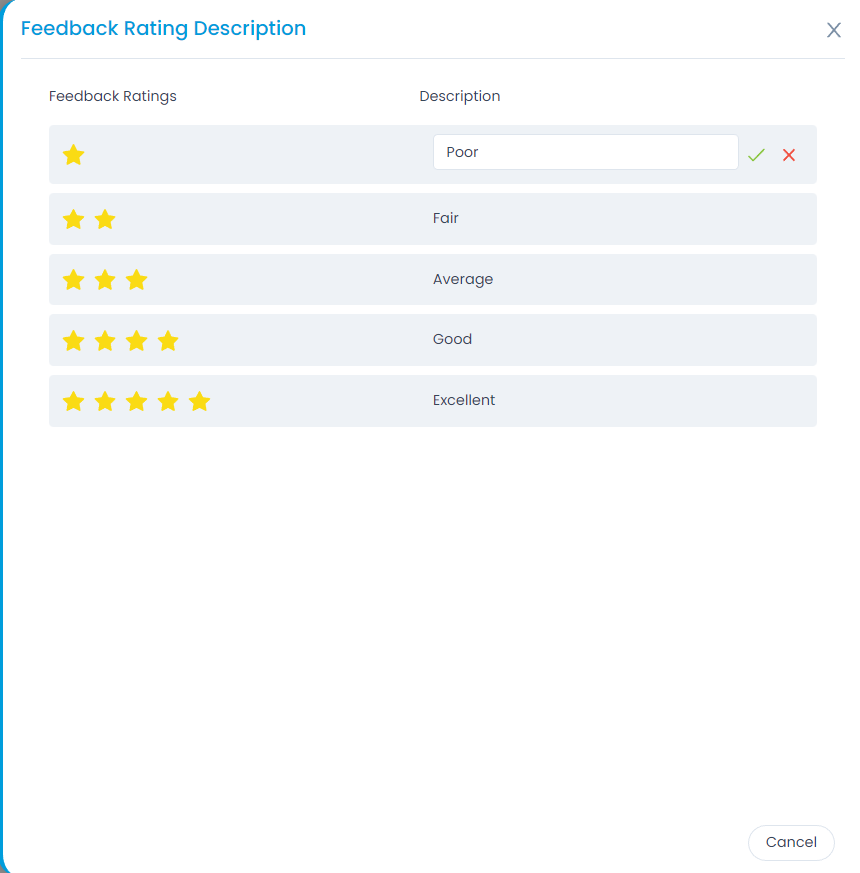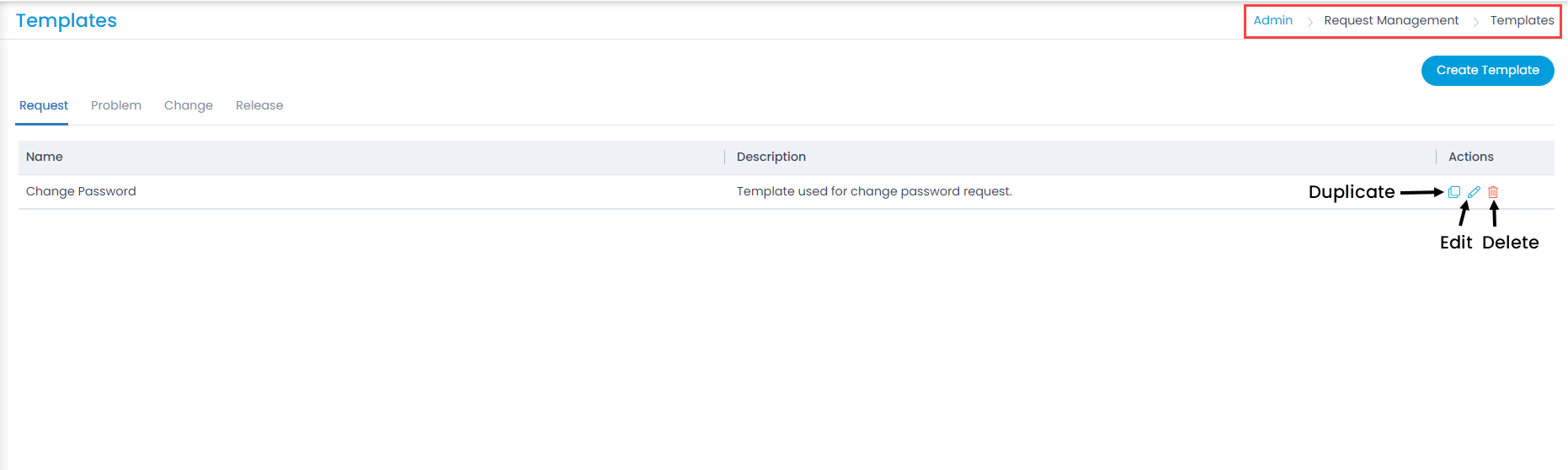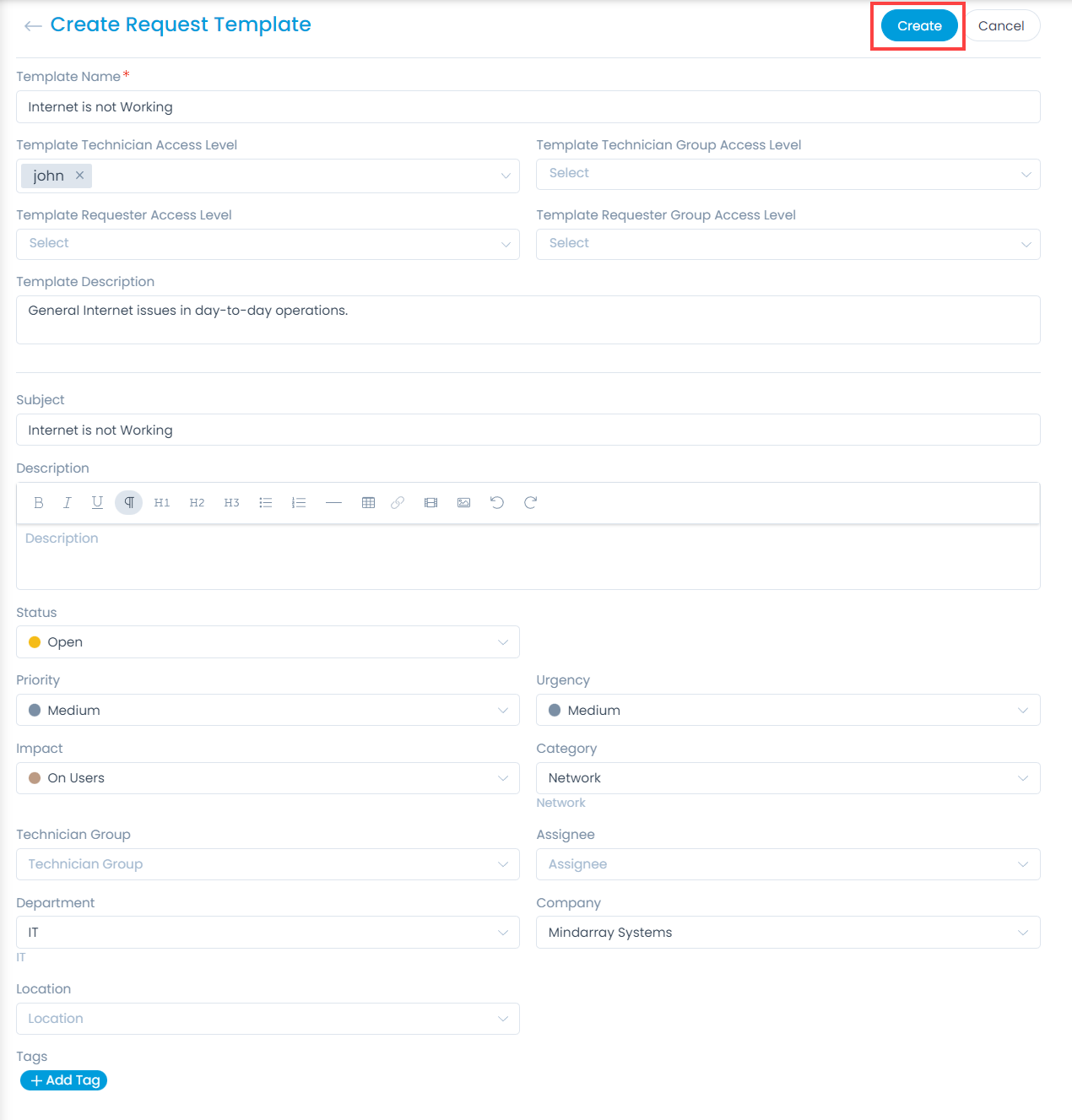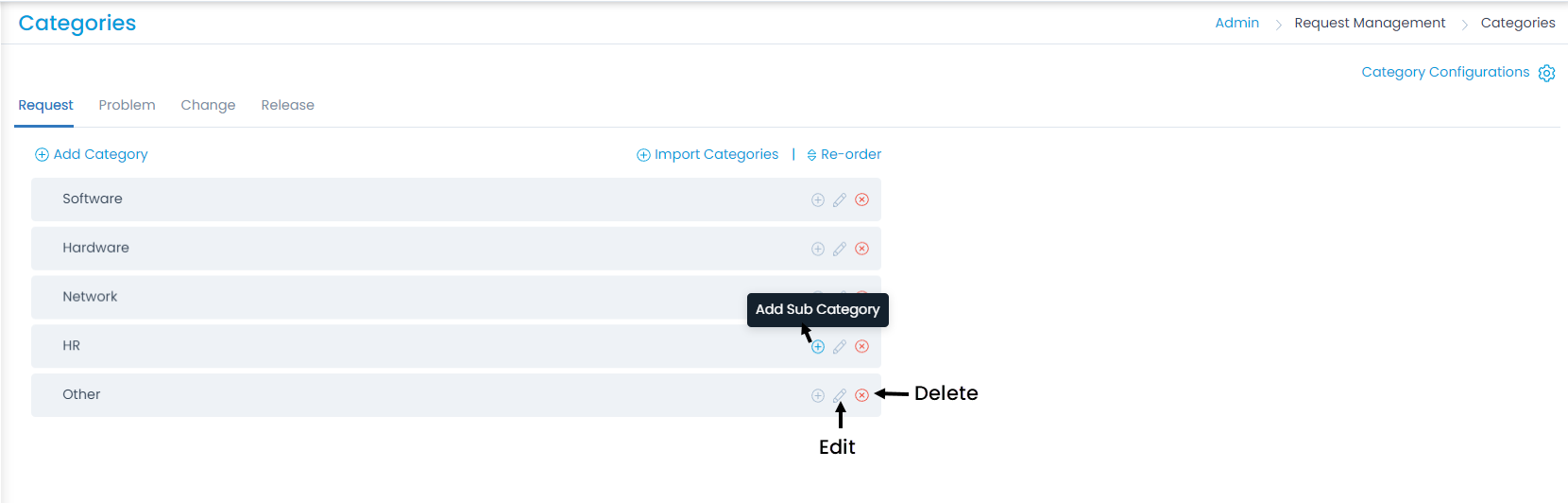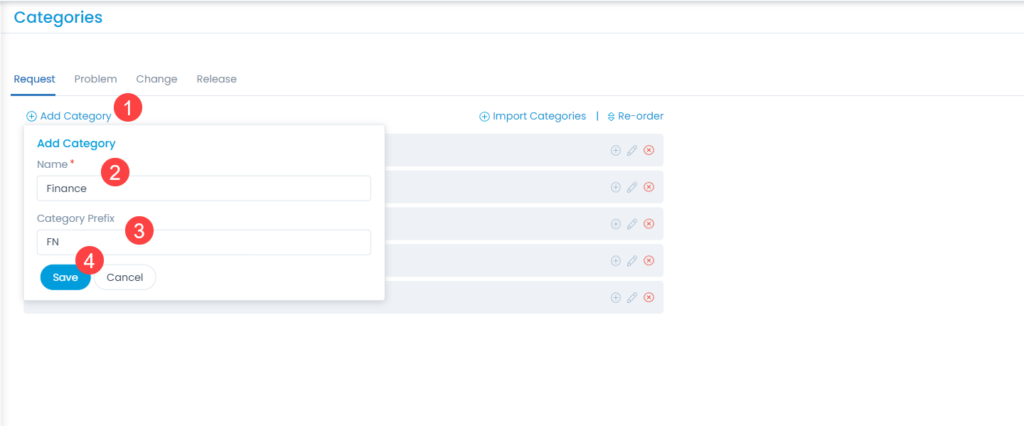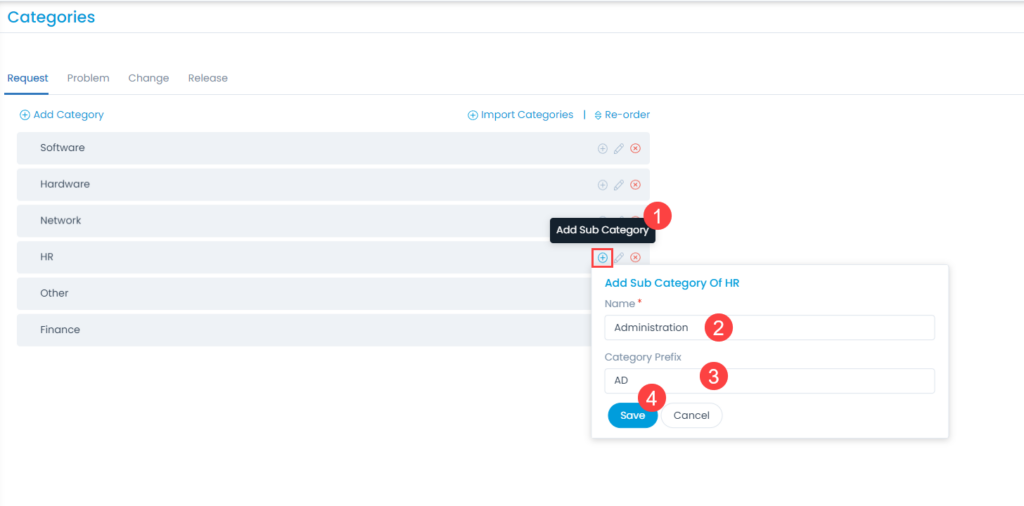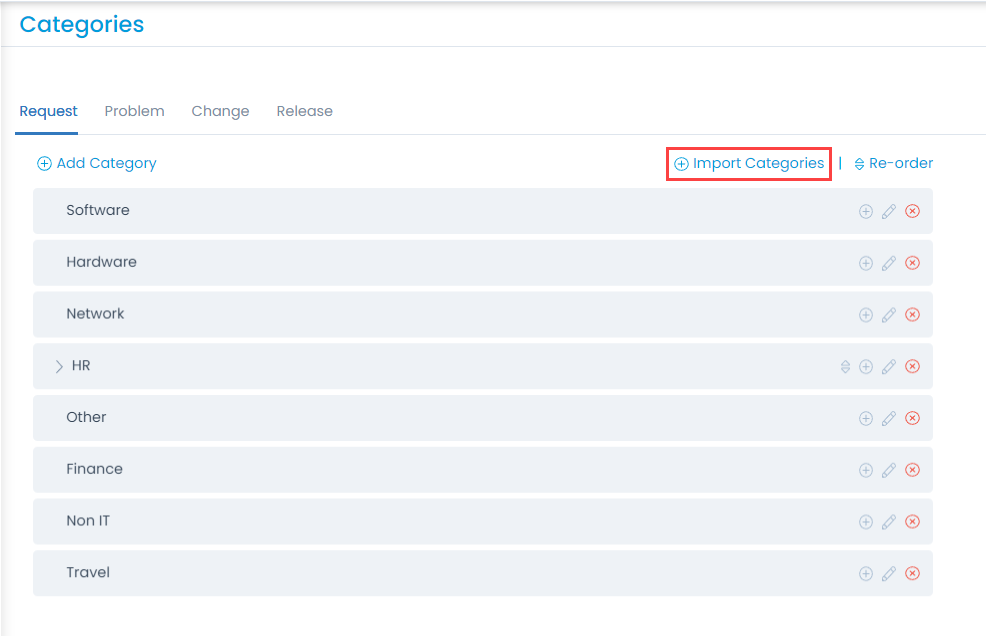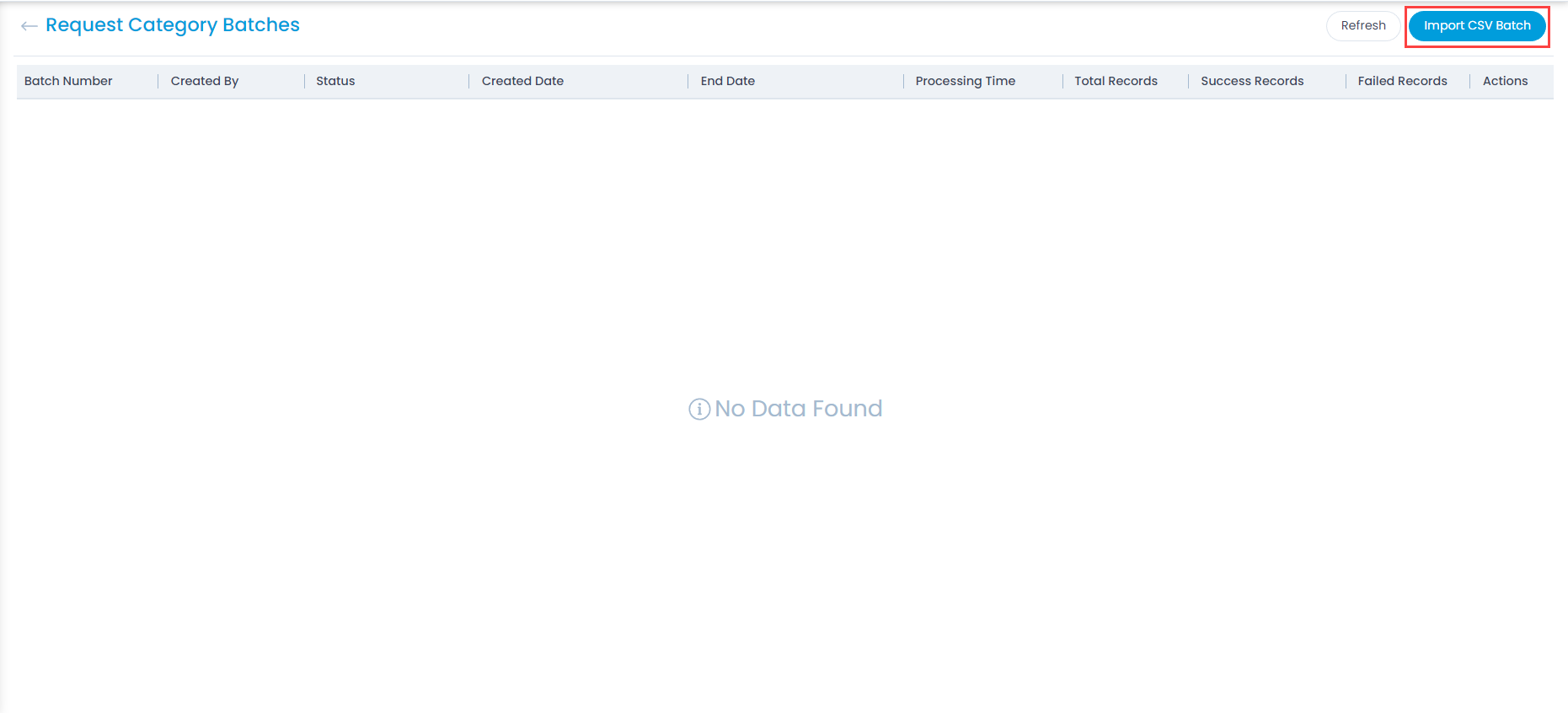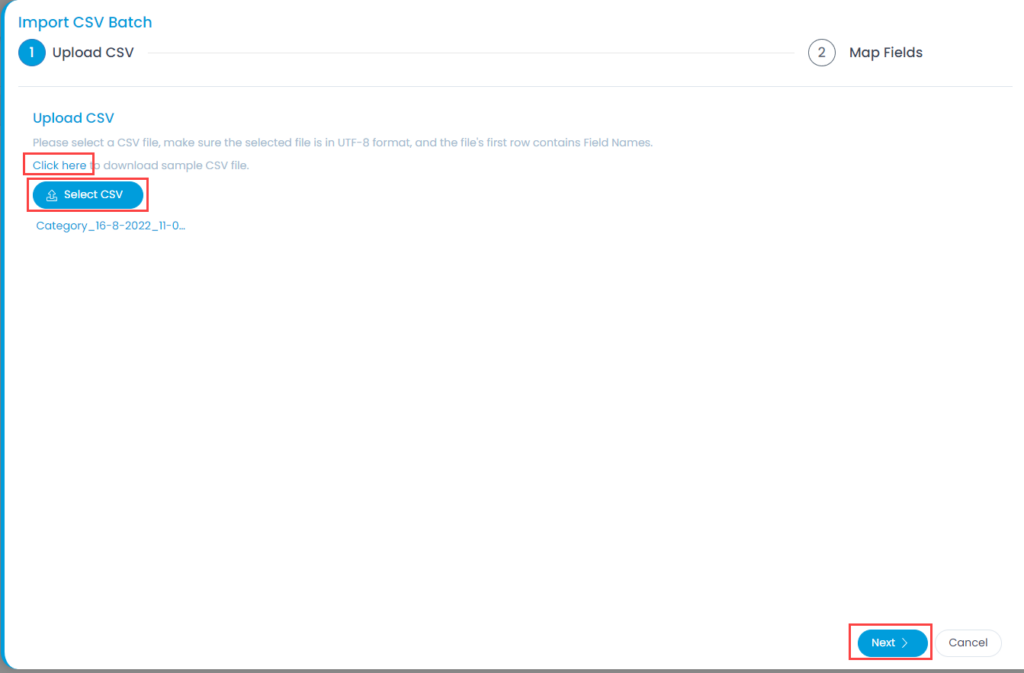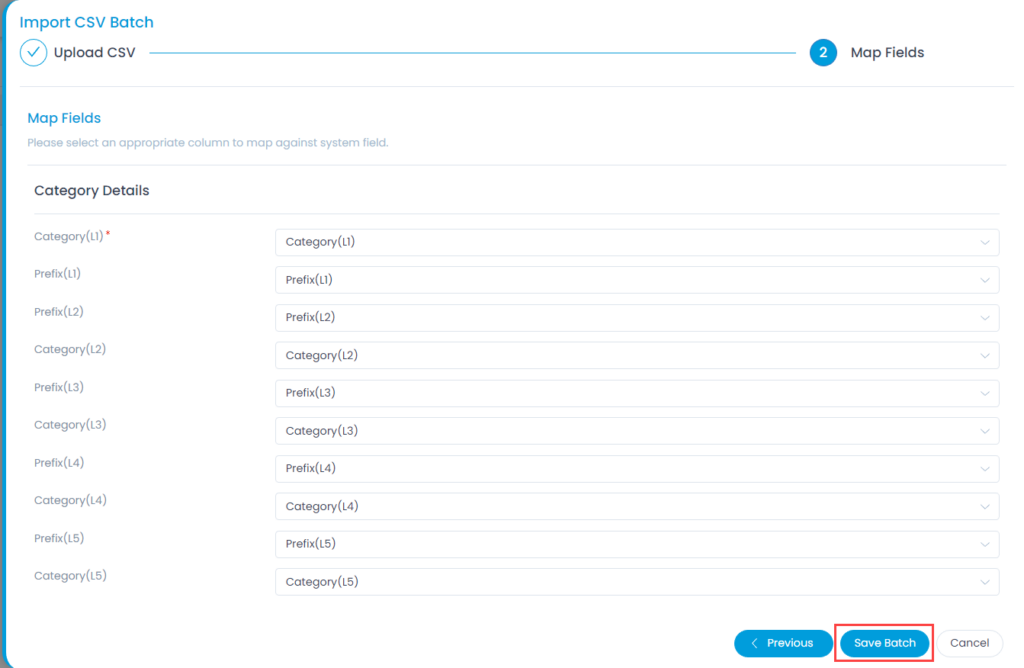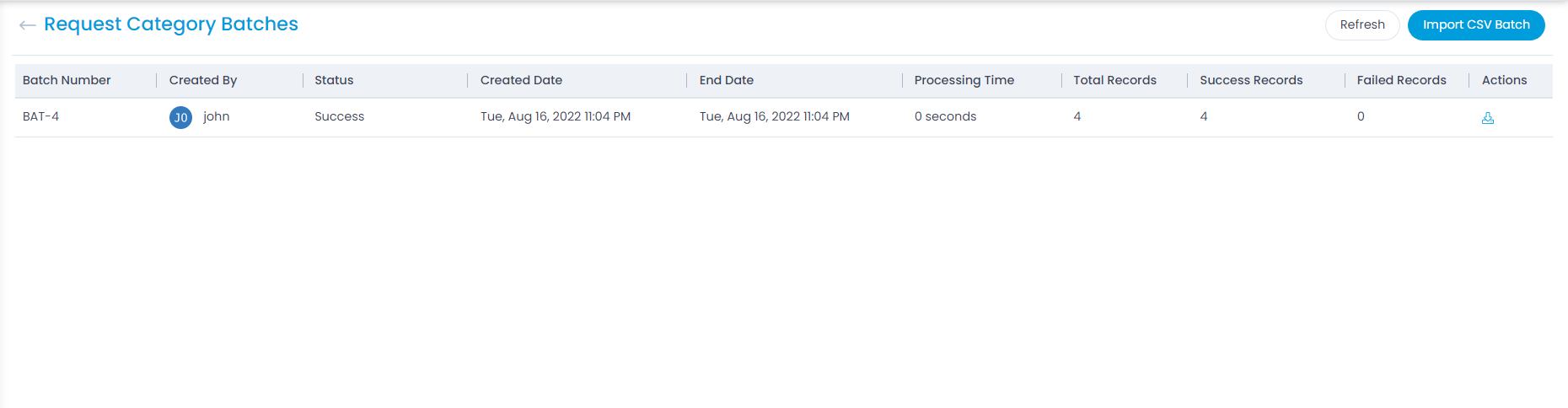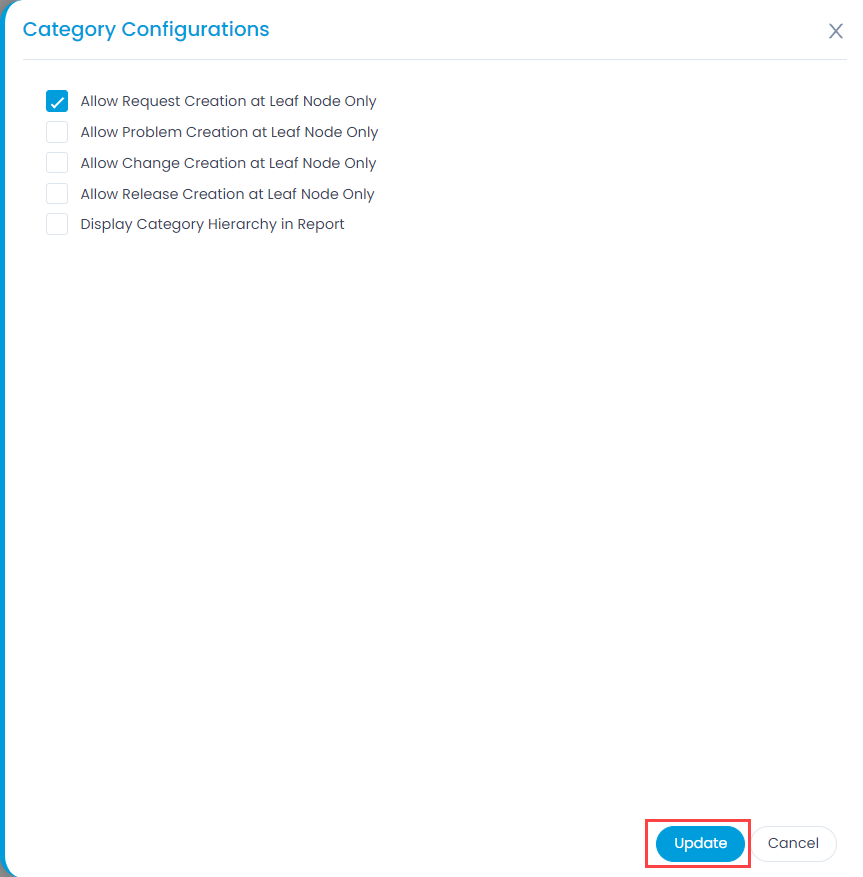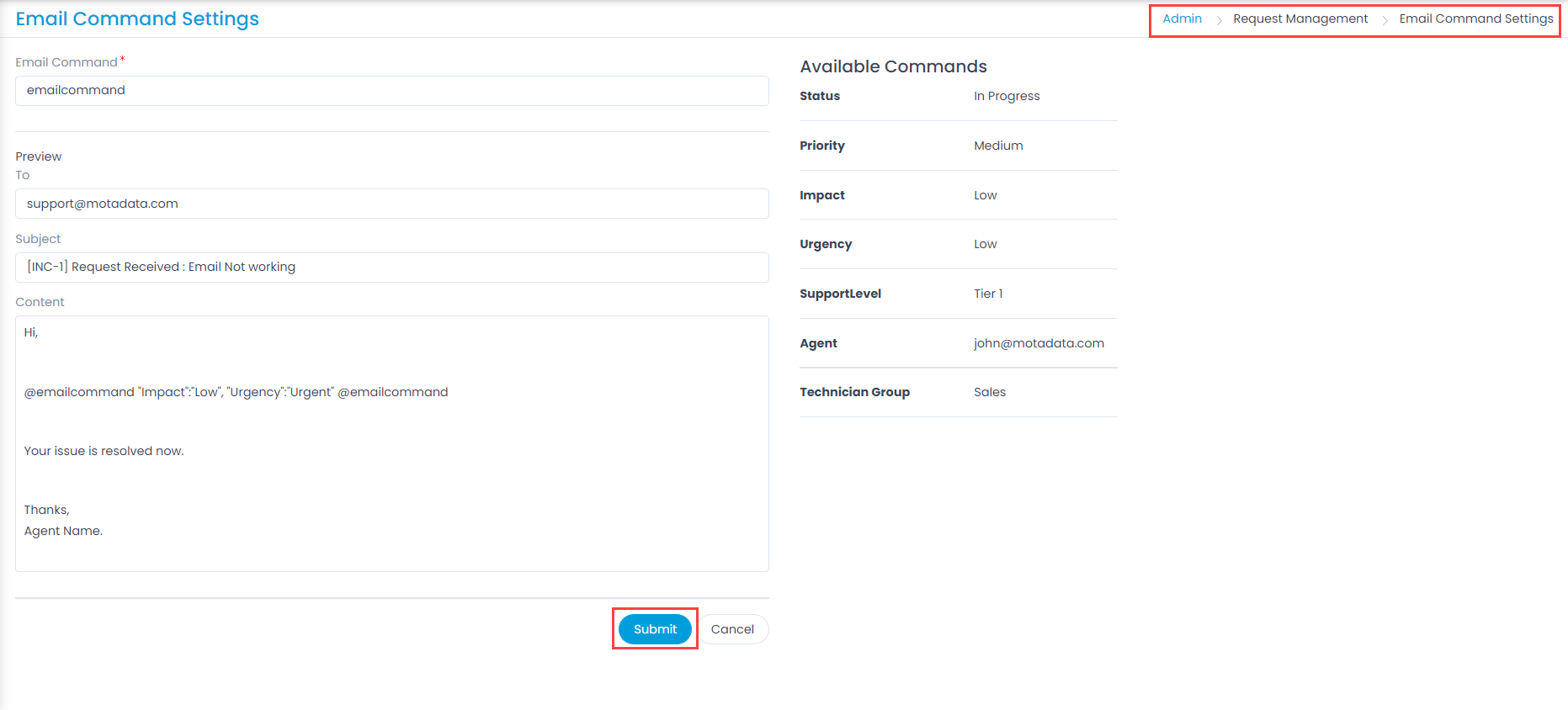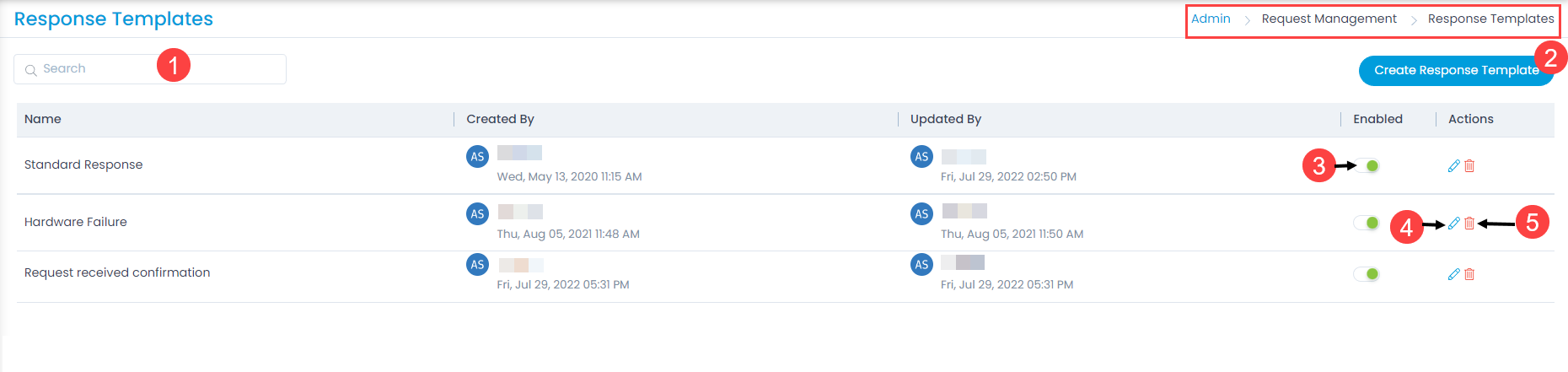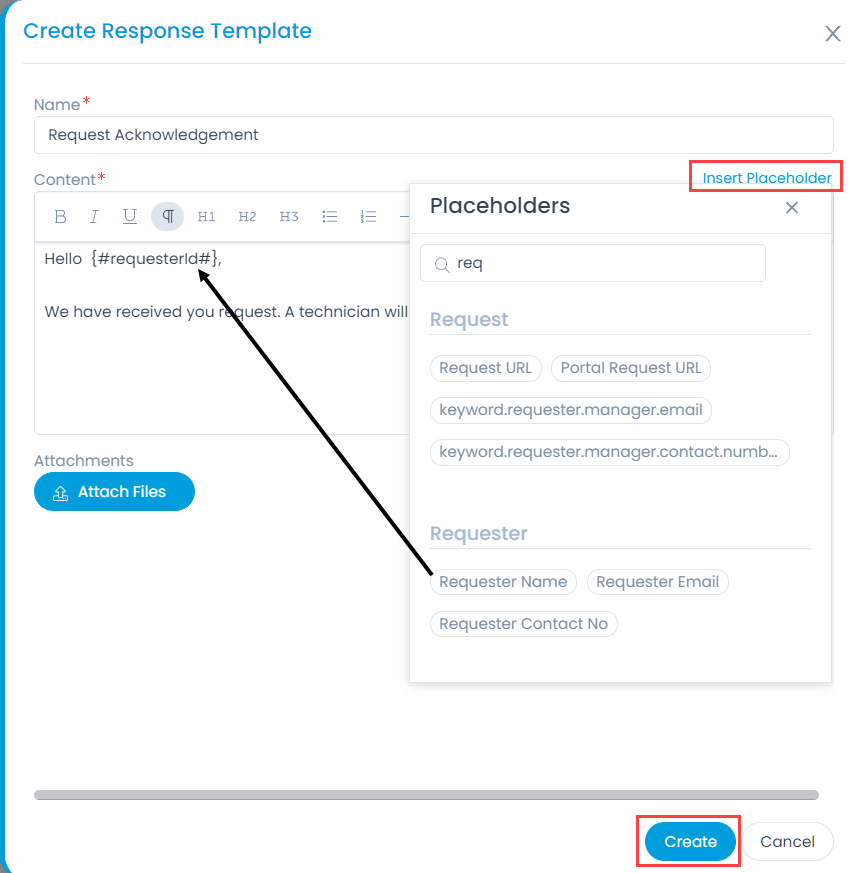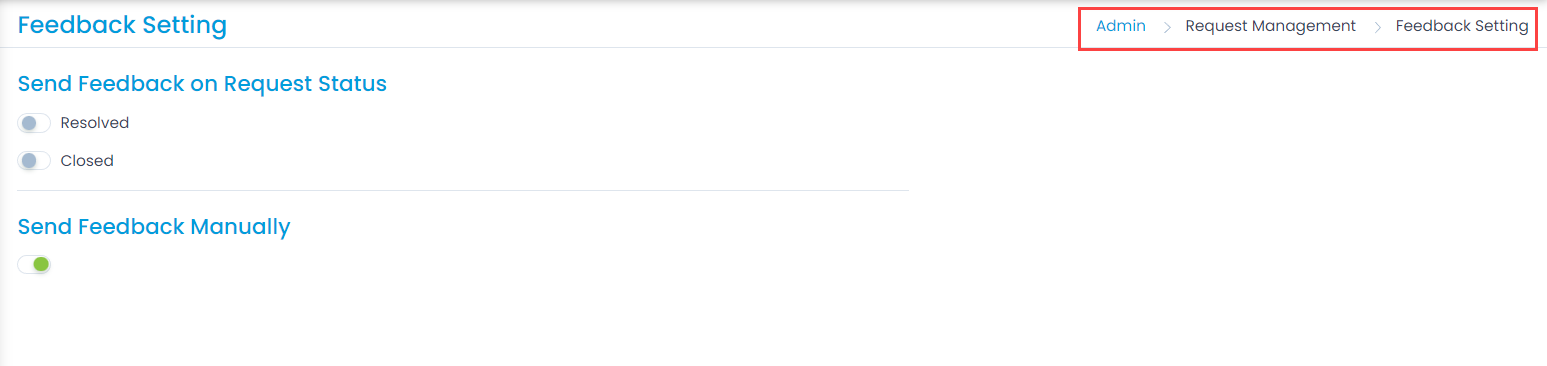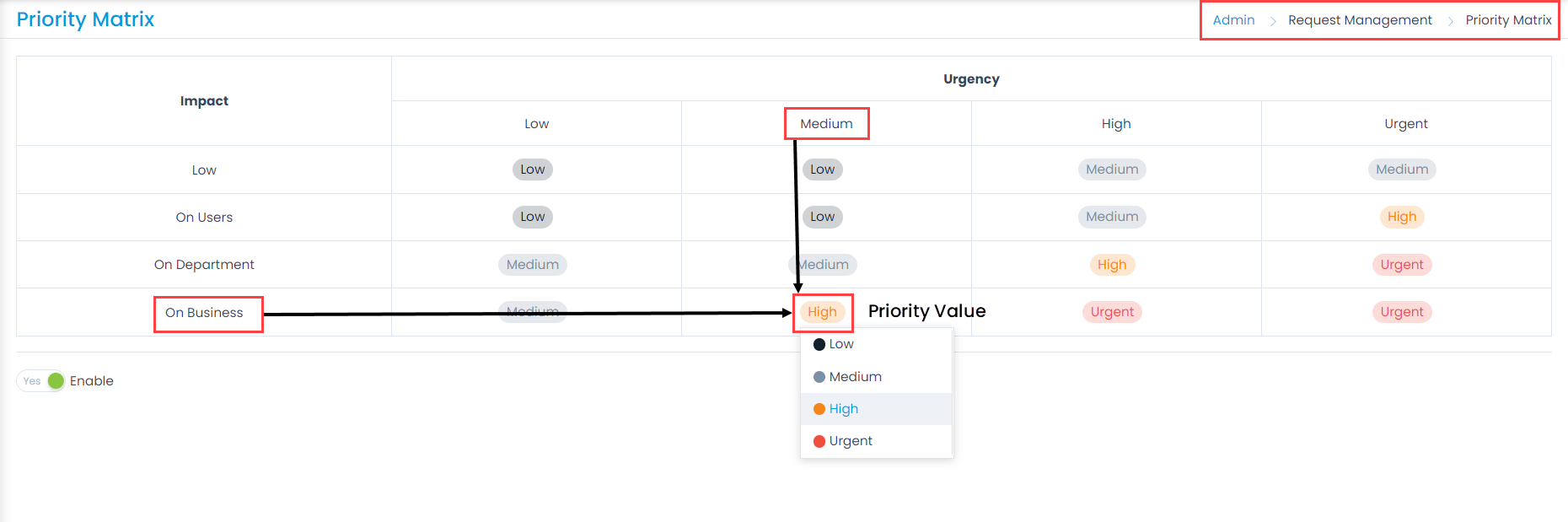Source
Source determines the origin of the request. And it is a good practice to record this source. Though there are various ways to create a request, it usually happens that the actual source of information is the some form of communication. In a request, the source field is a dropdown and uses this list only.
To view the Source page, navigate to Admin > Request Management > Source.
The page provides you the below options:
- Add Source: You can add a source.
- Re-order: You can re-order the source using drag and drop.
- Set as Default: You can set a source as default by clicking on the toggle icon.
- Edit: You can edit the source name.
- Delete: You can delete the unwanted sources. A confirmation message appears. Click Yes to continue or Cancel to stop the process.
Add Source
To add a source, follow the below steps:
- Click the Add Source link and a dialog appears.
- Enter the name of the source and click the green correct symbol.
- Click Save Source.
- You can also add more source using the Add Source button.
- Once added, you can edit or delete it as per requirement.