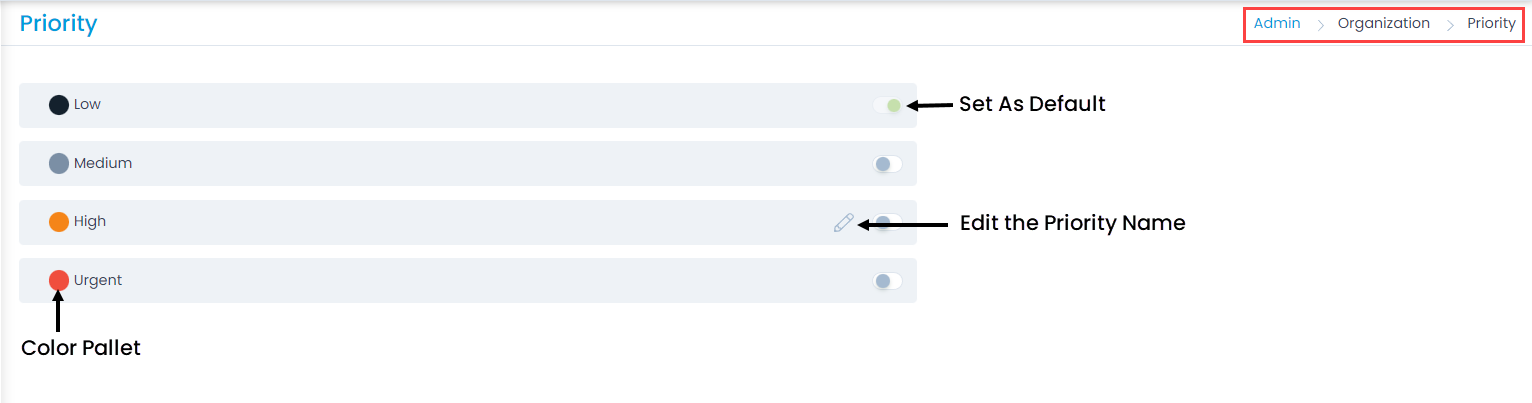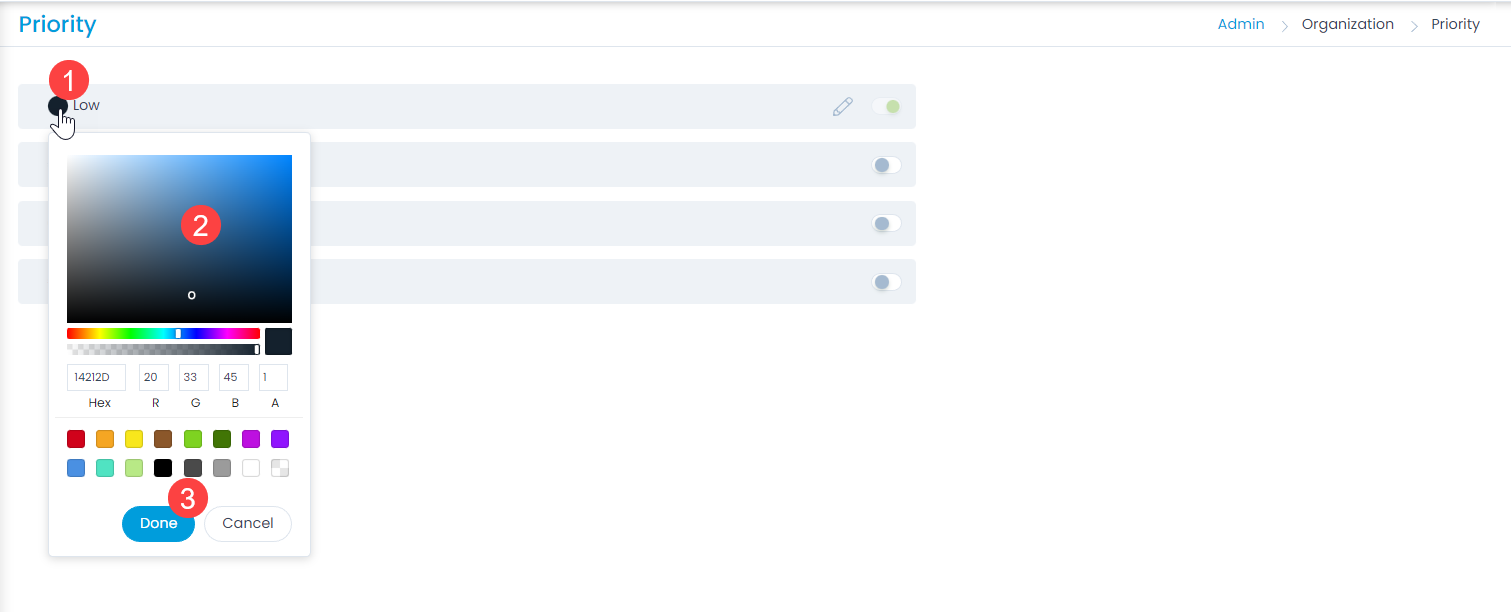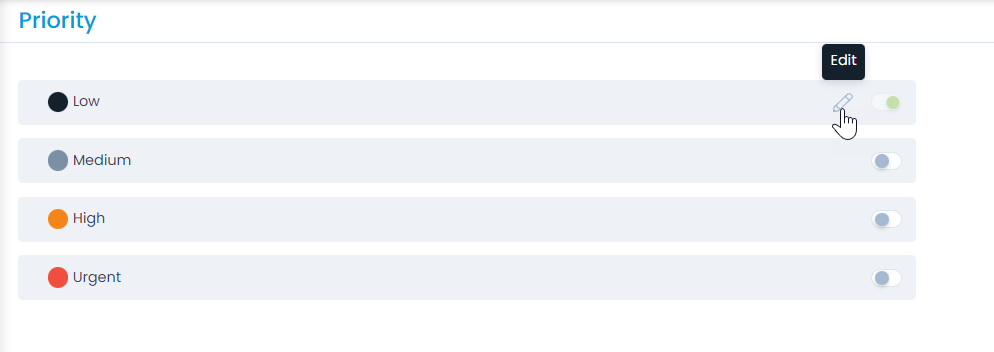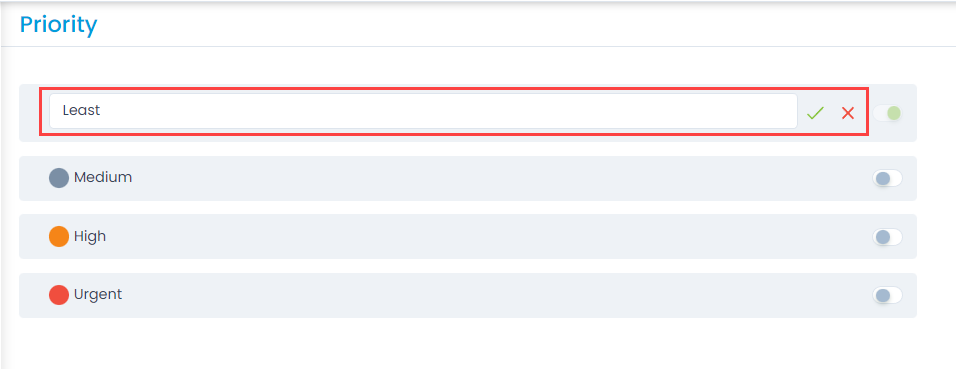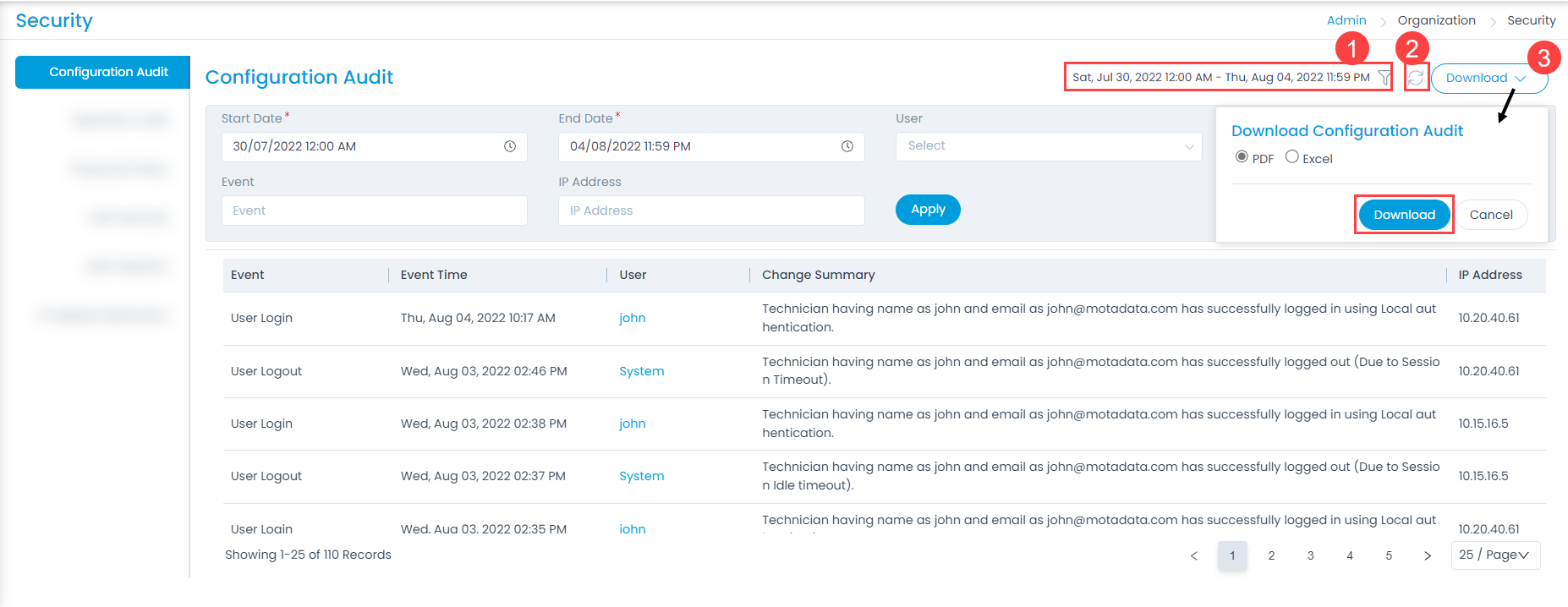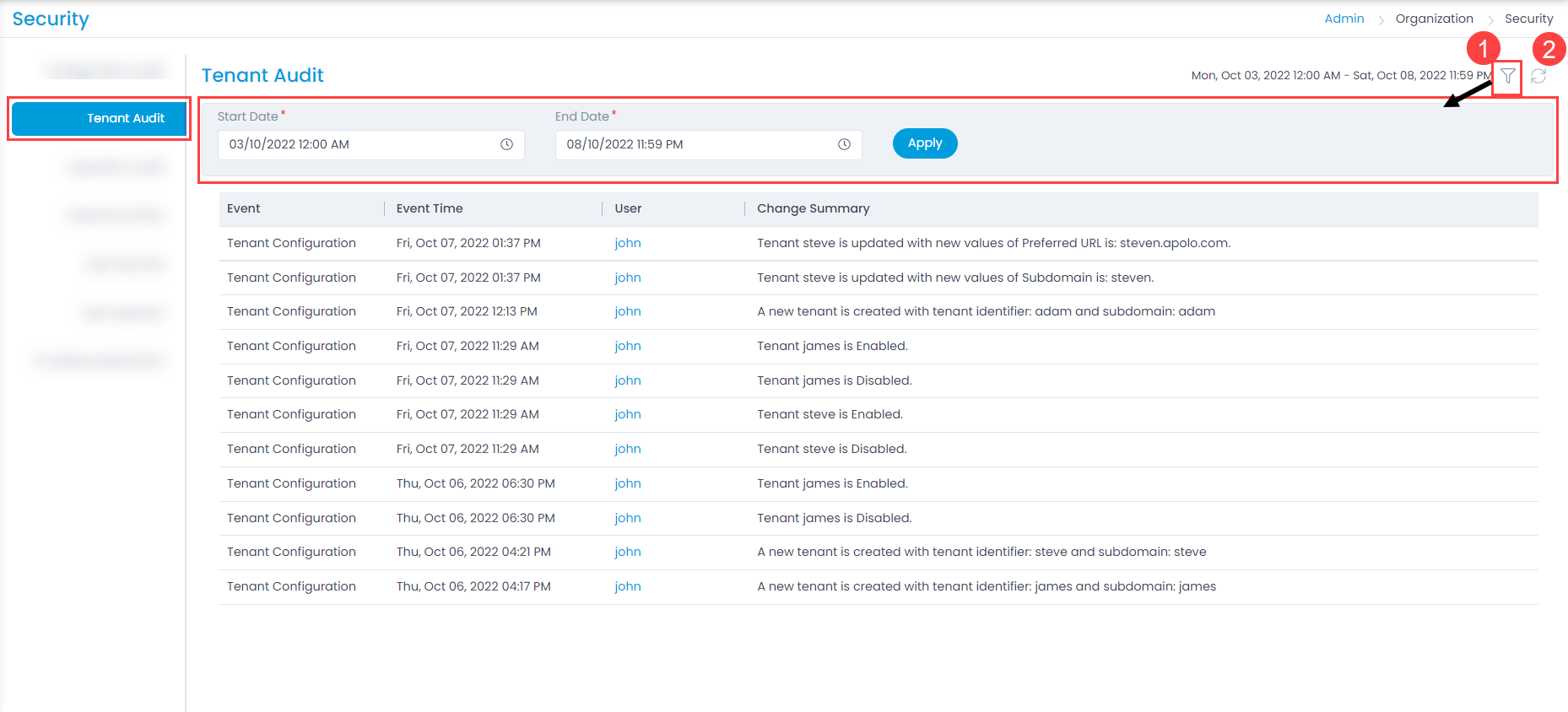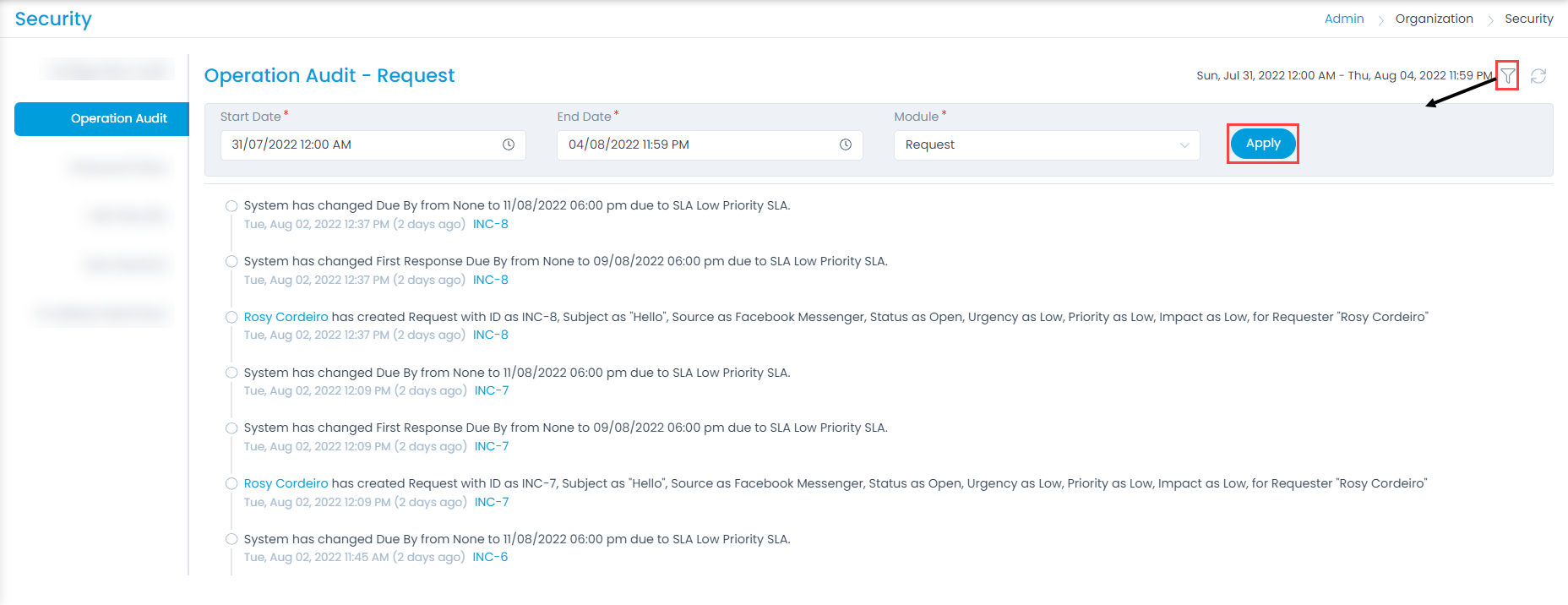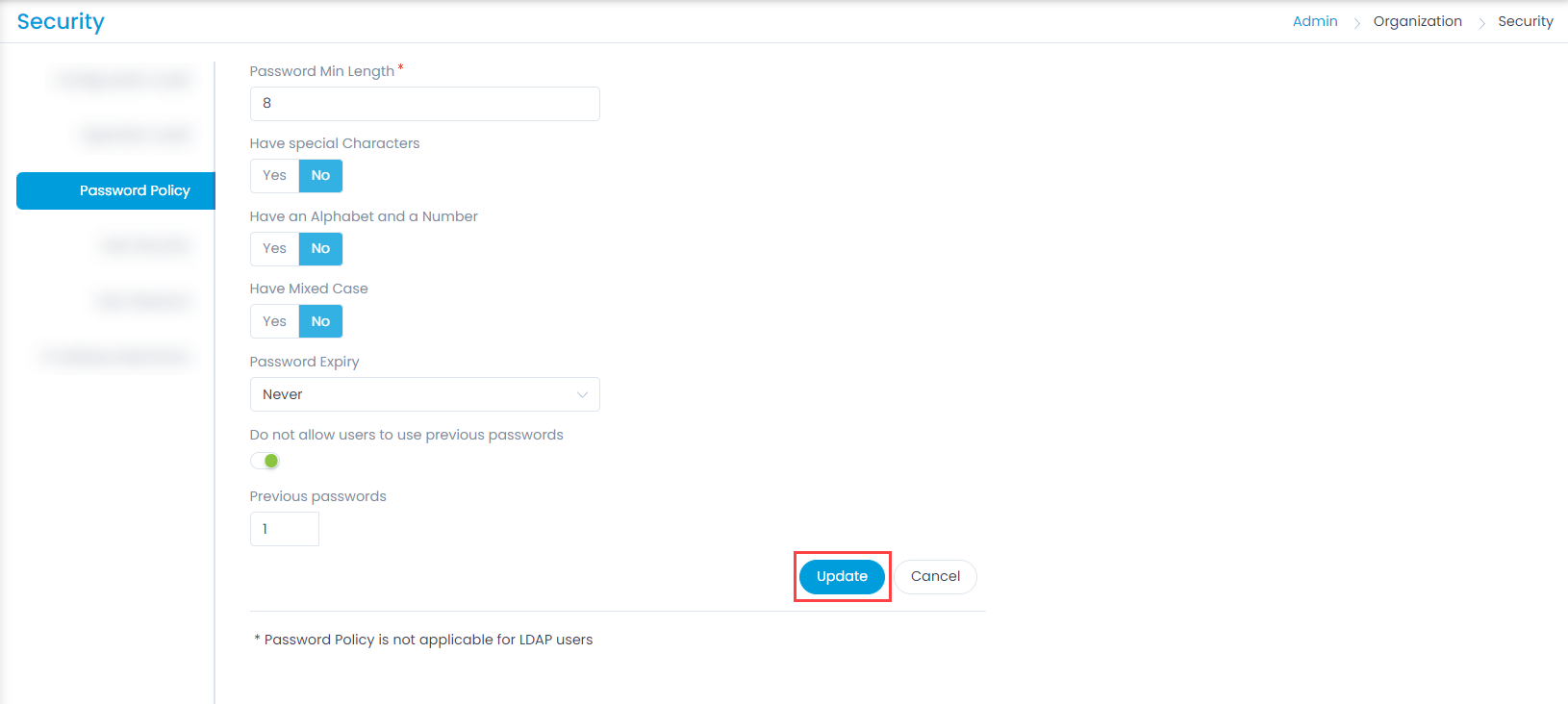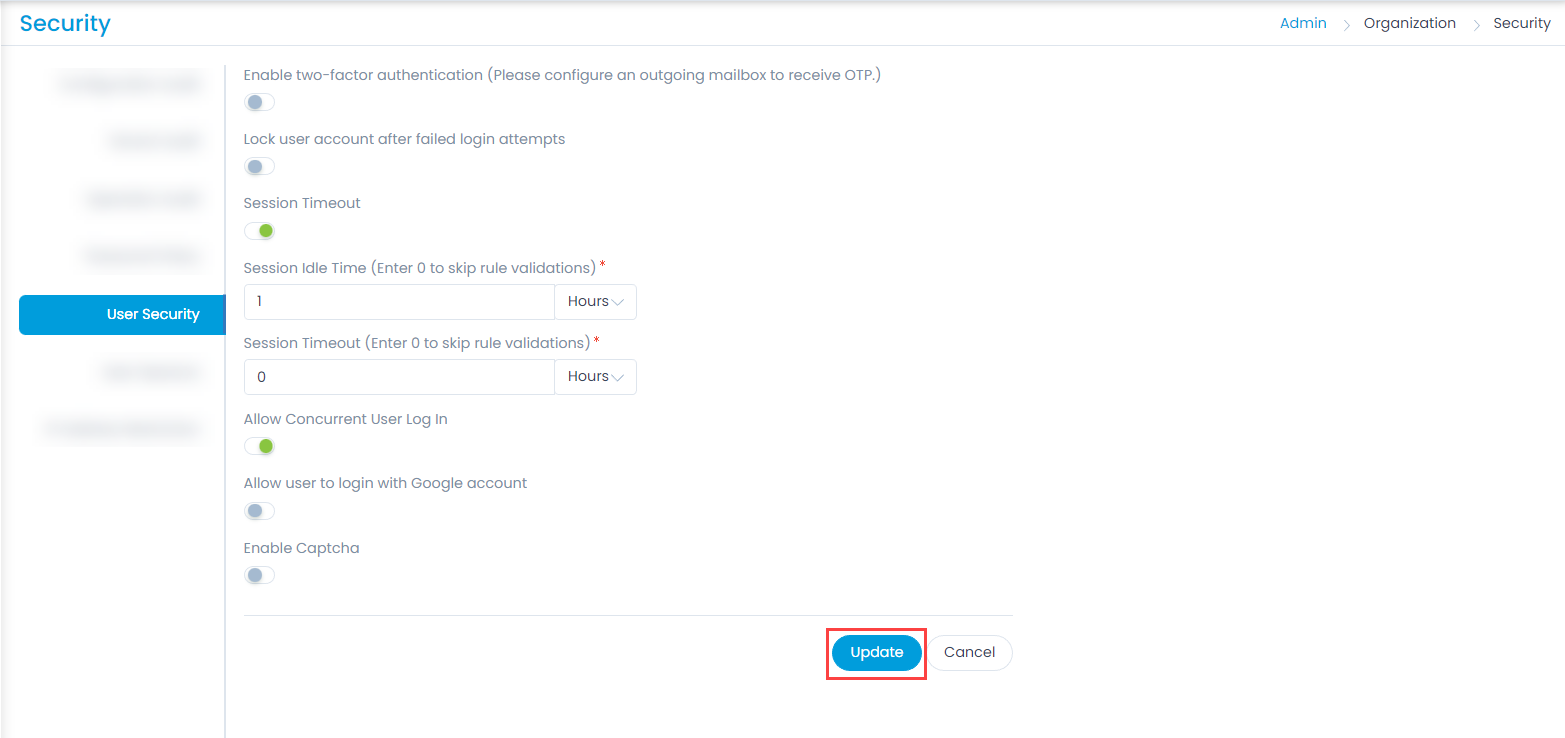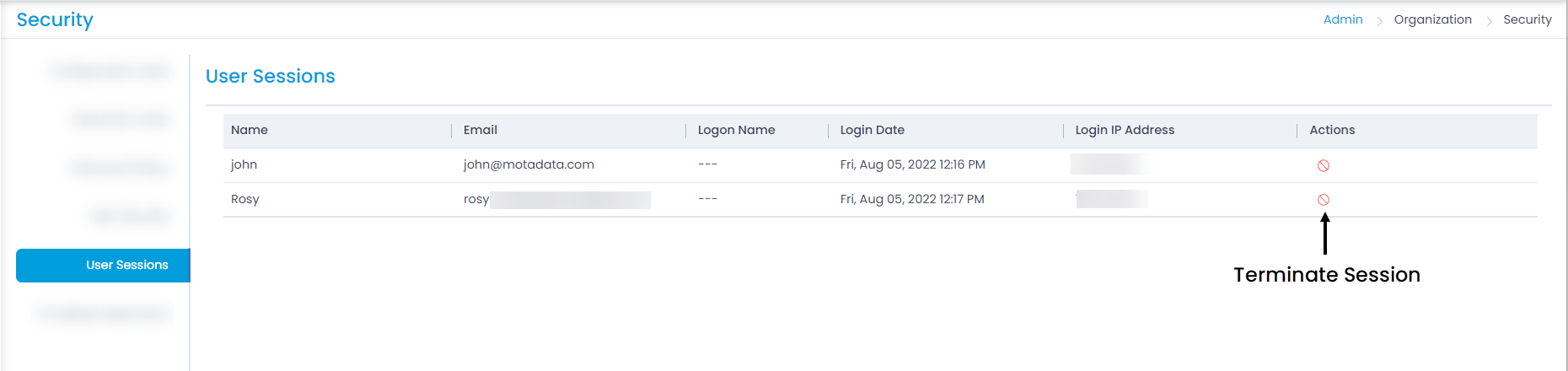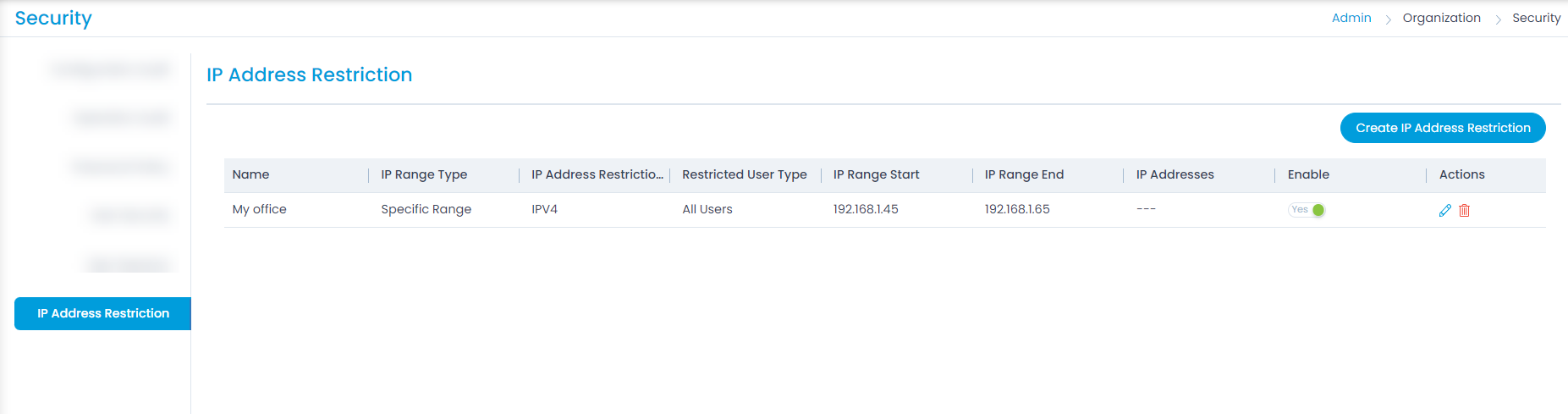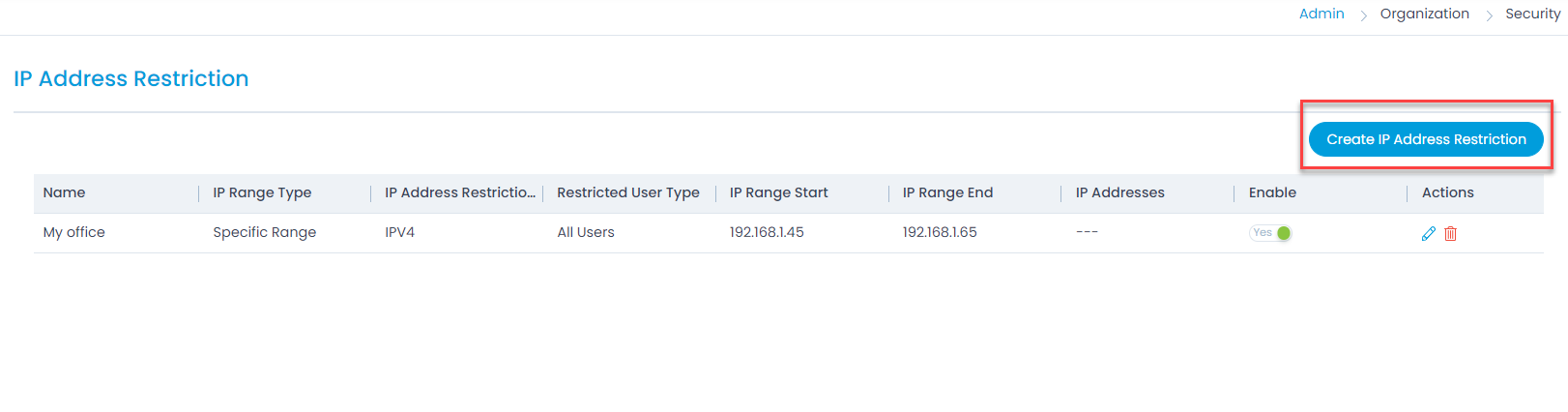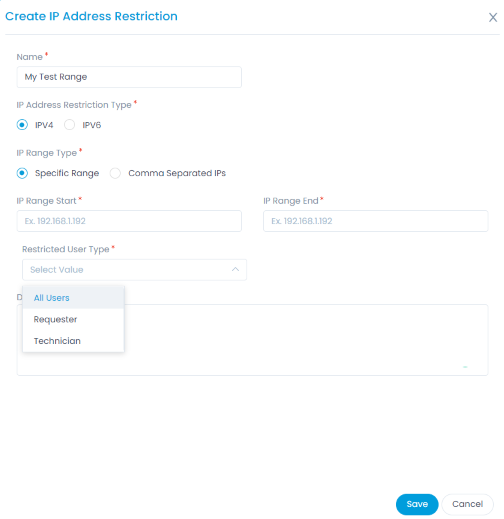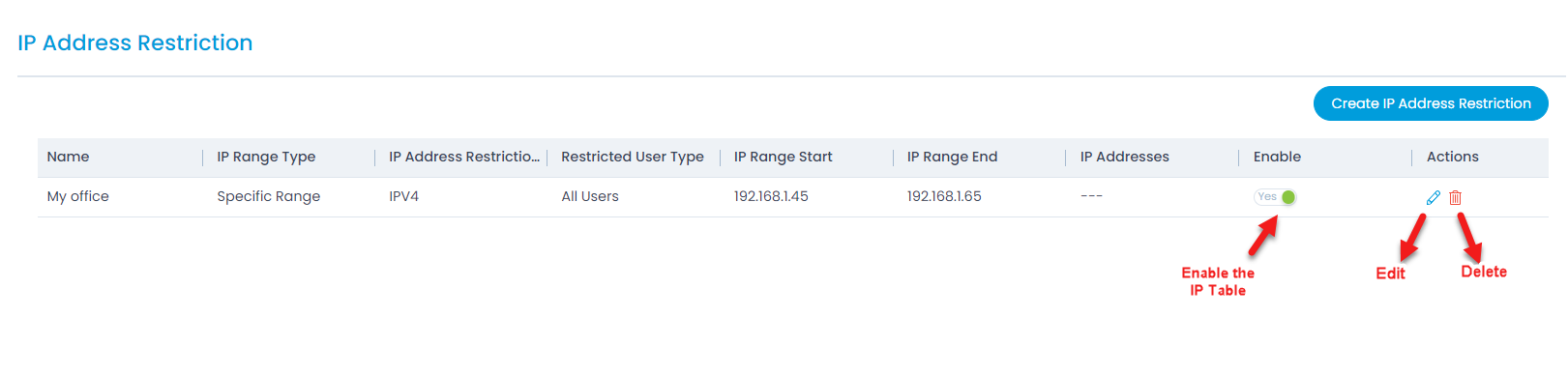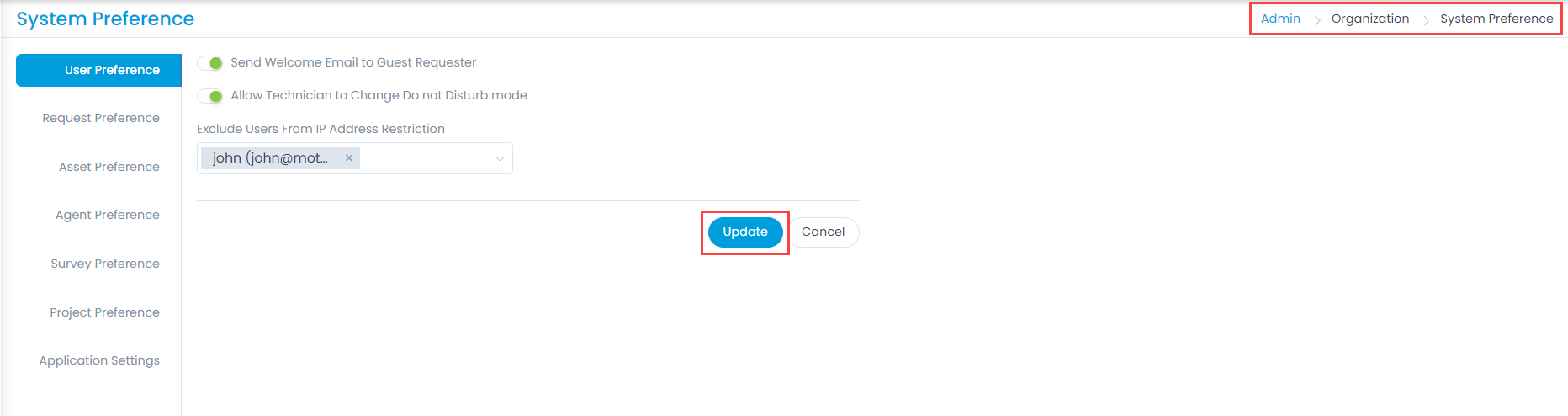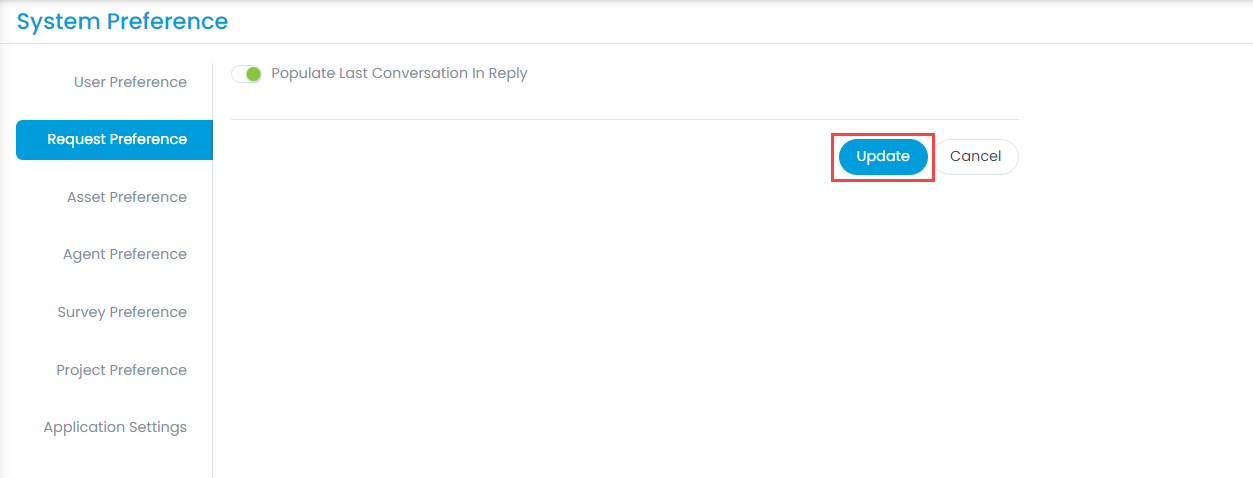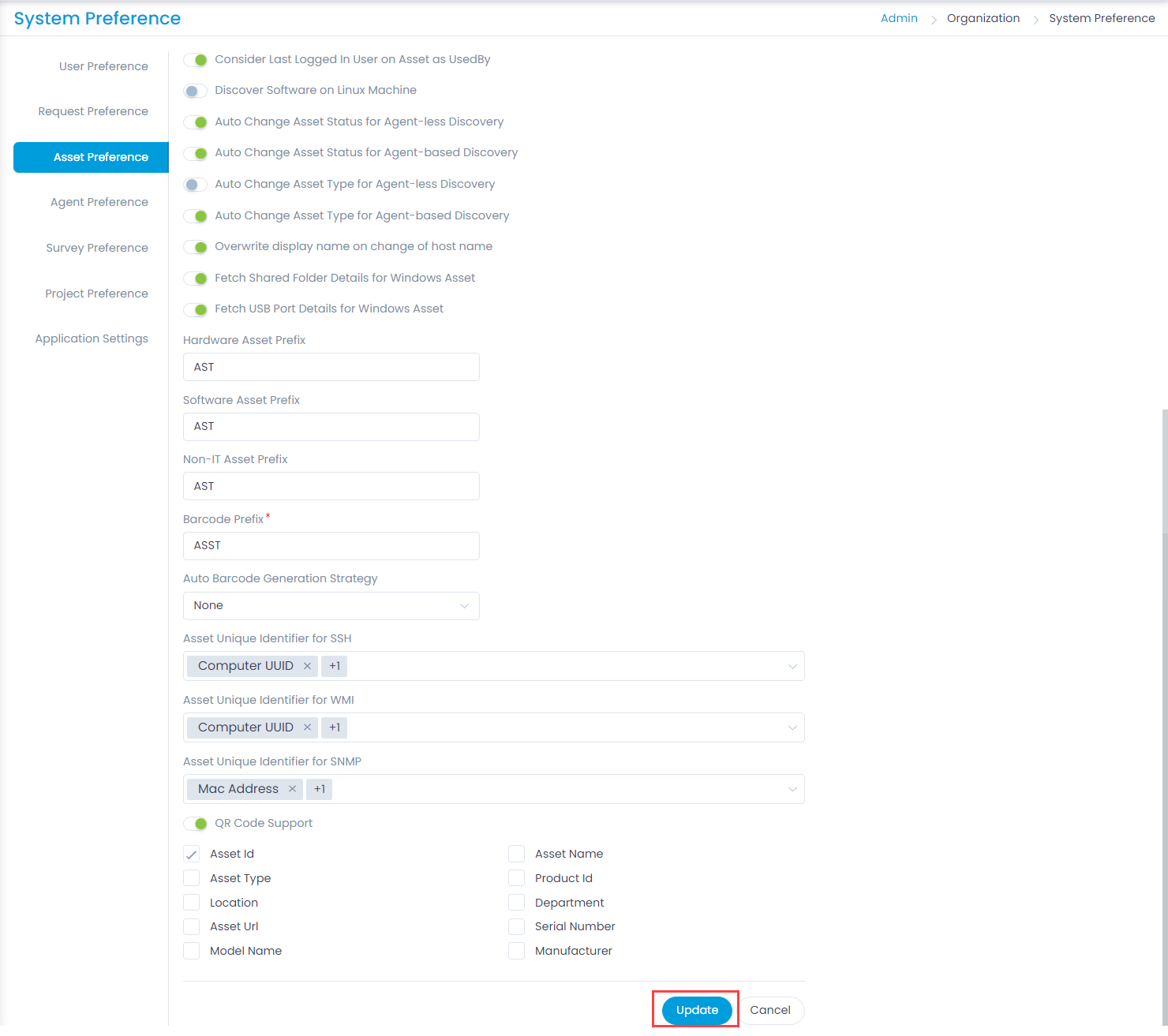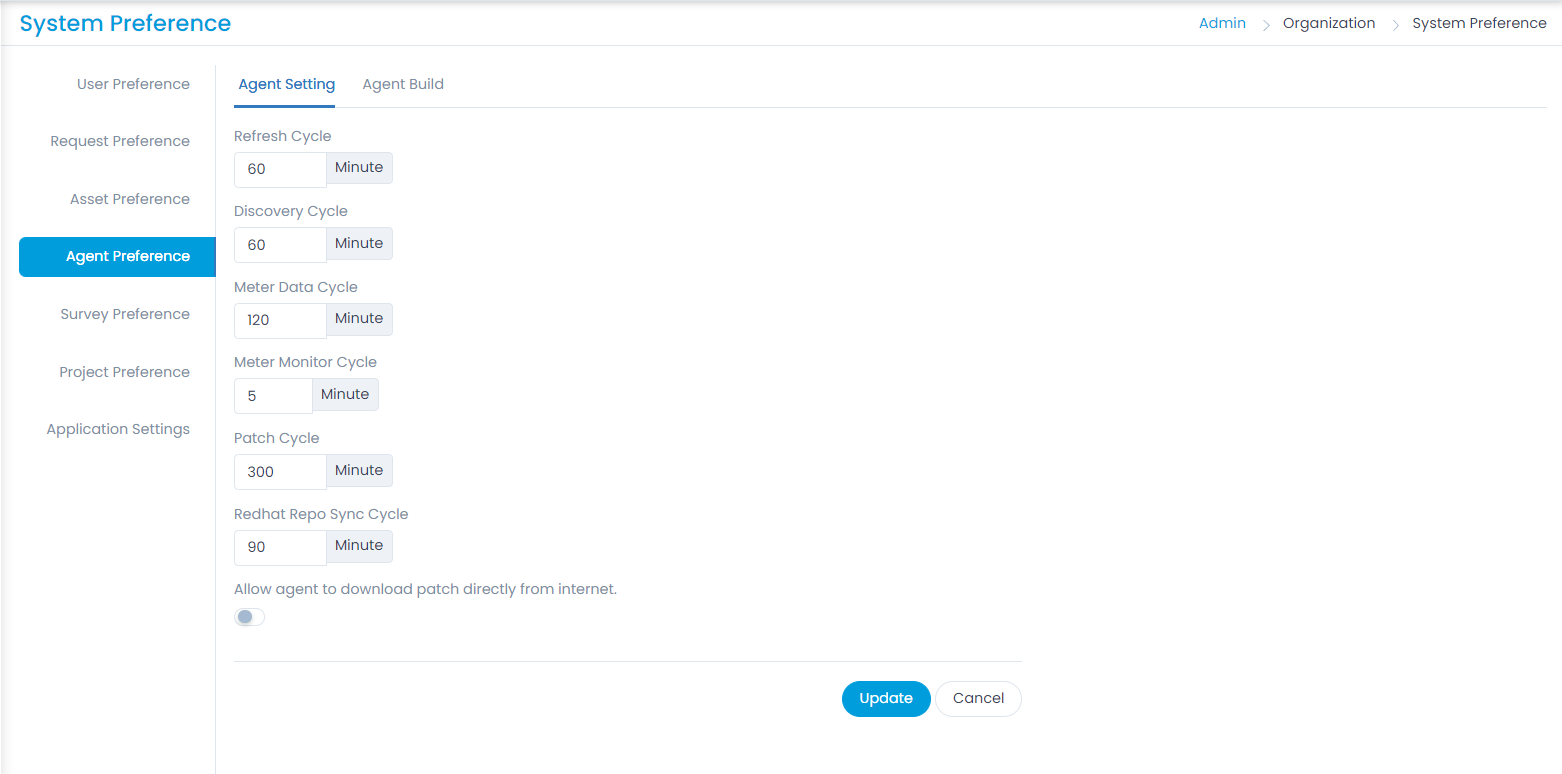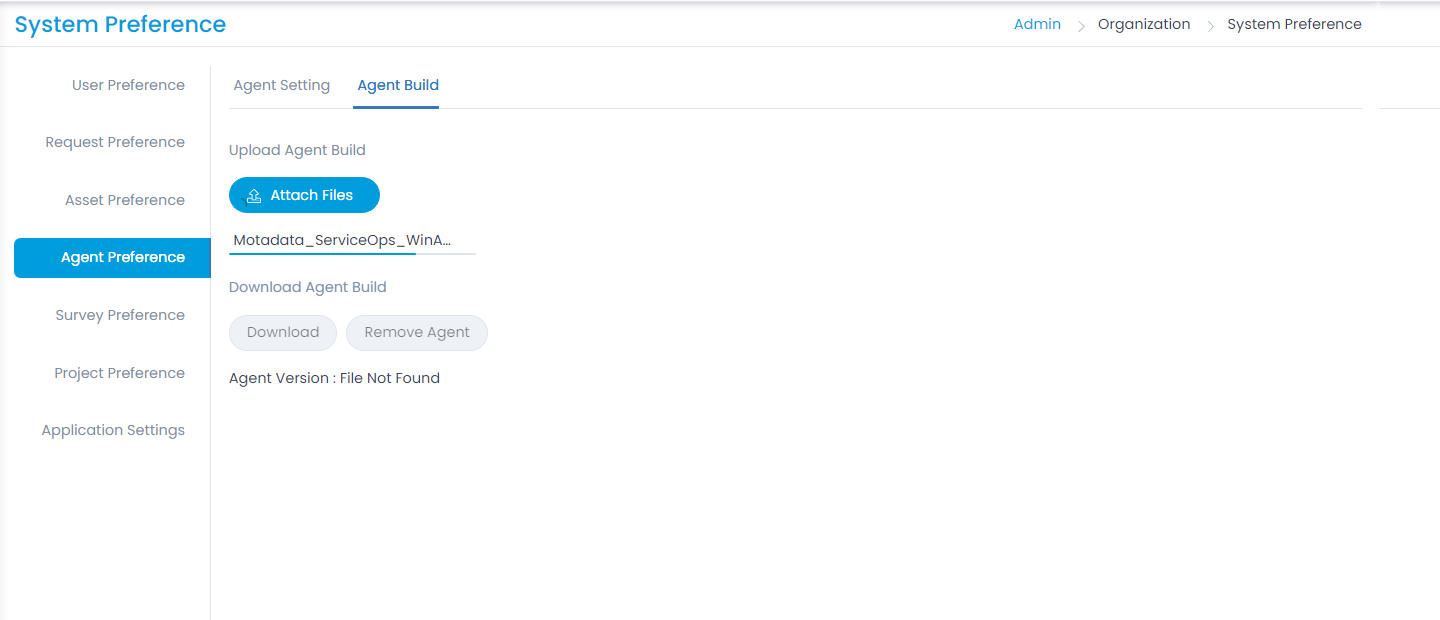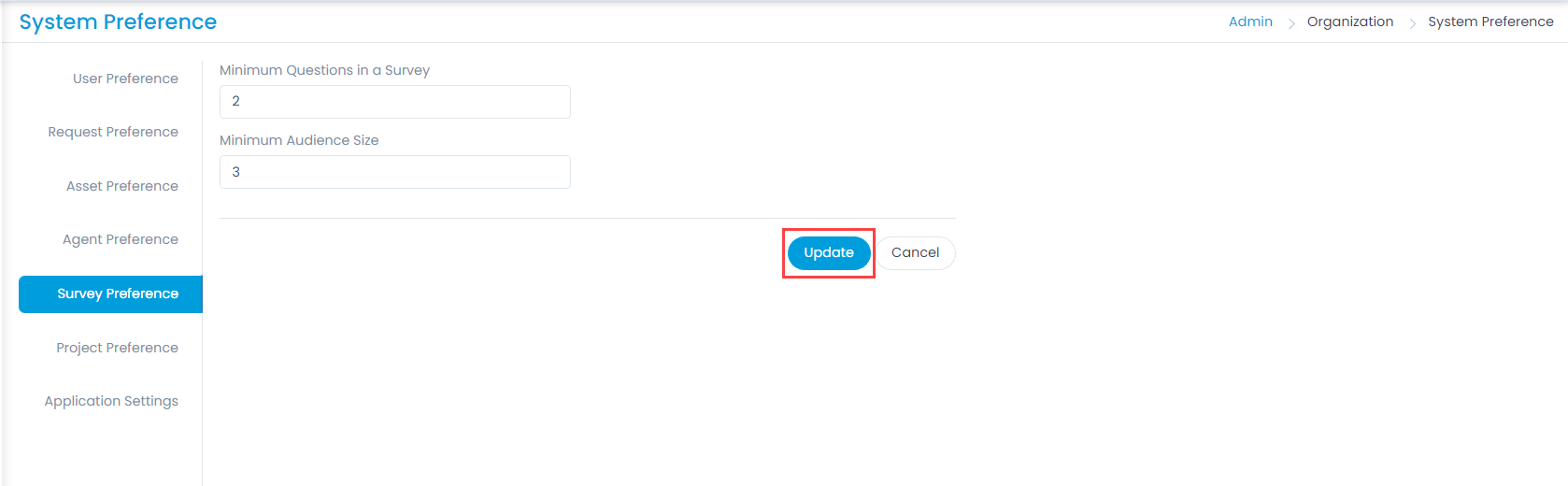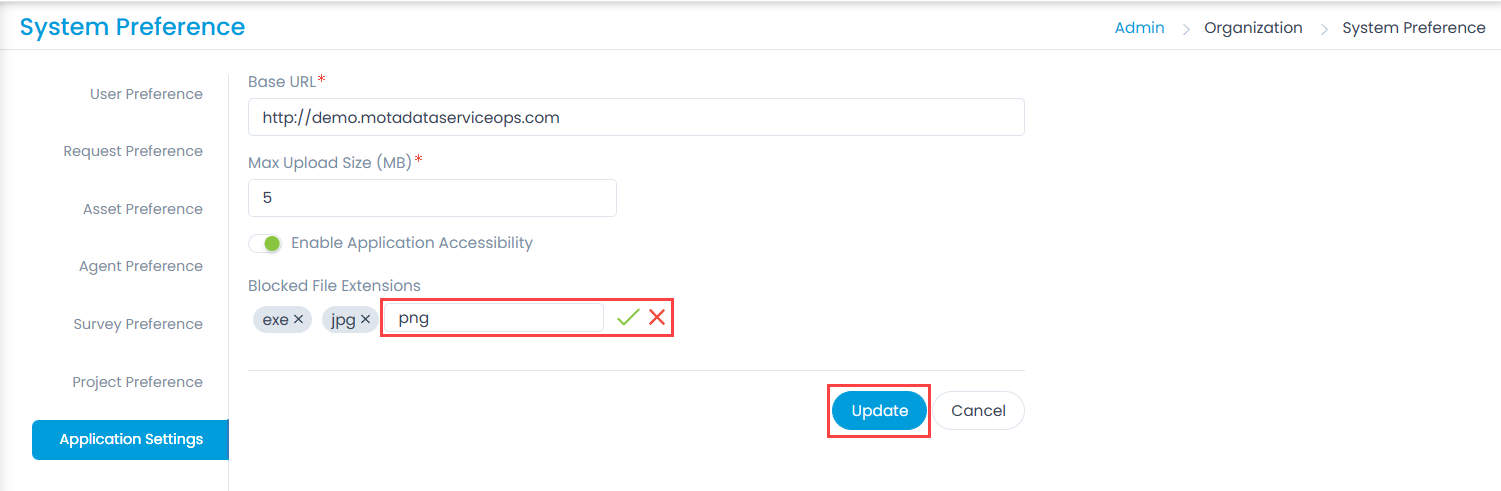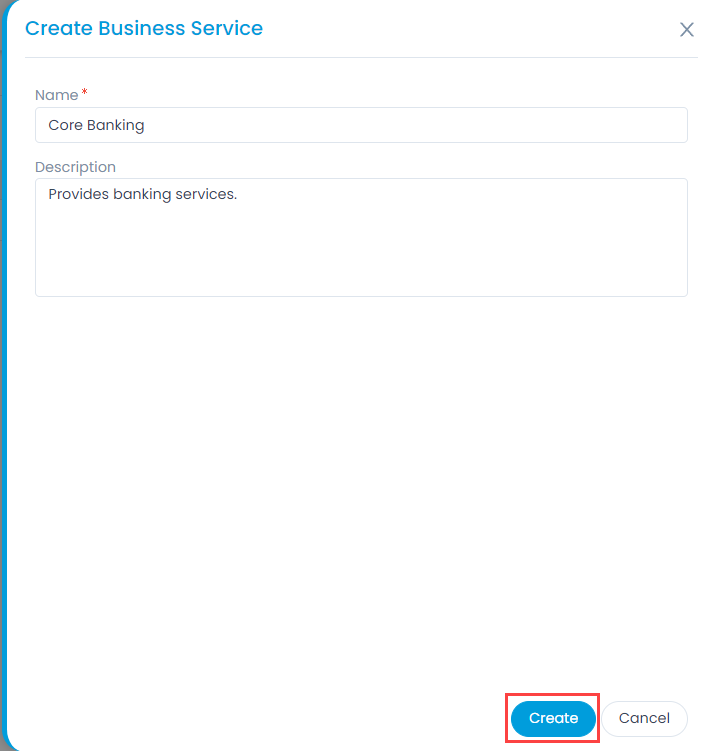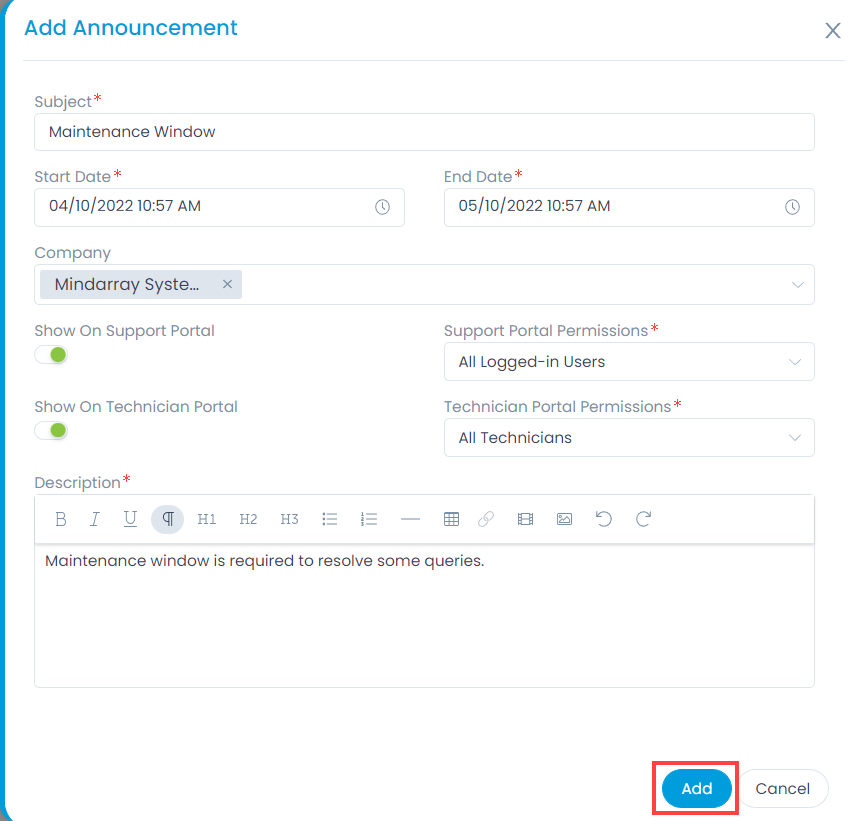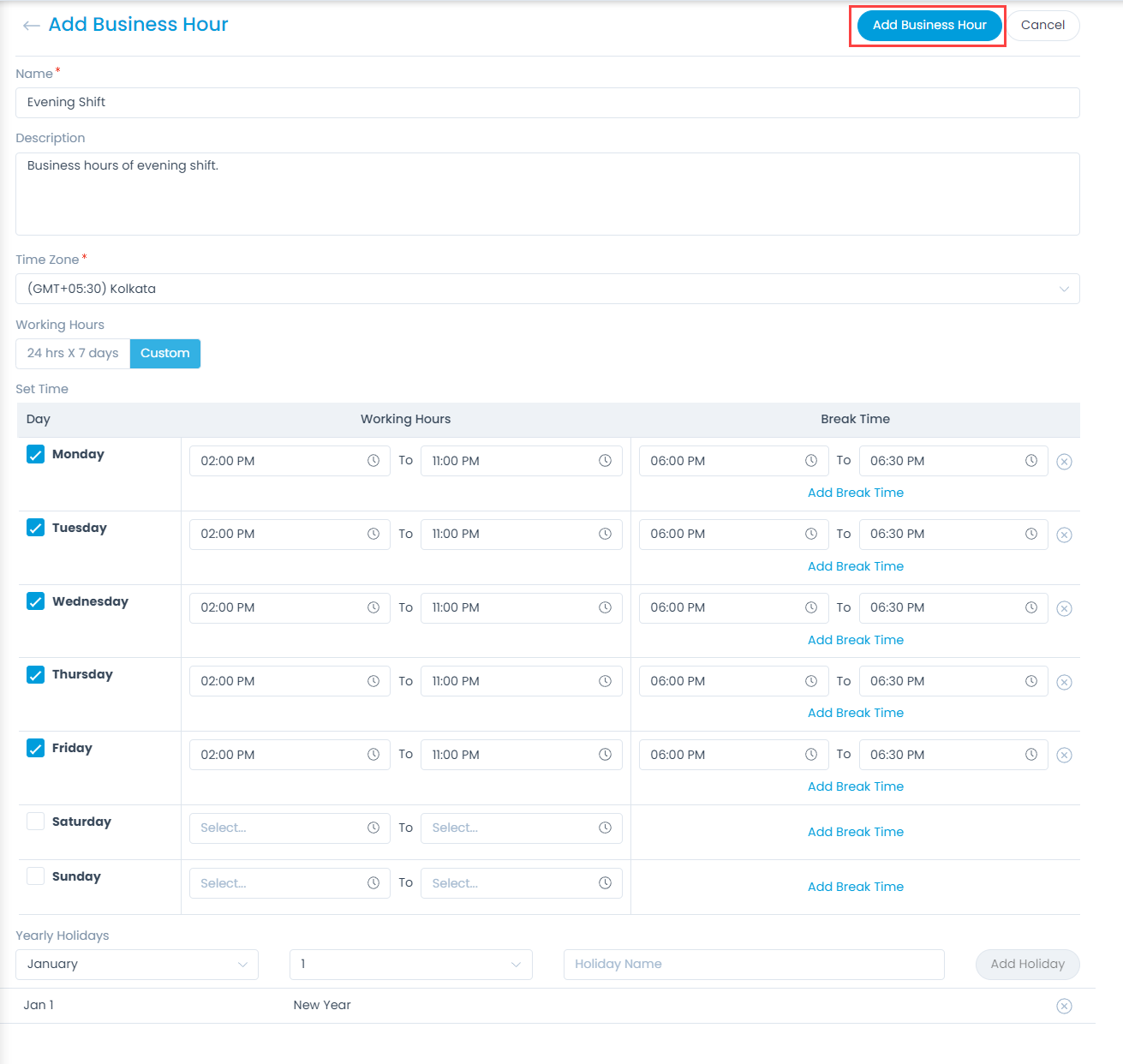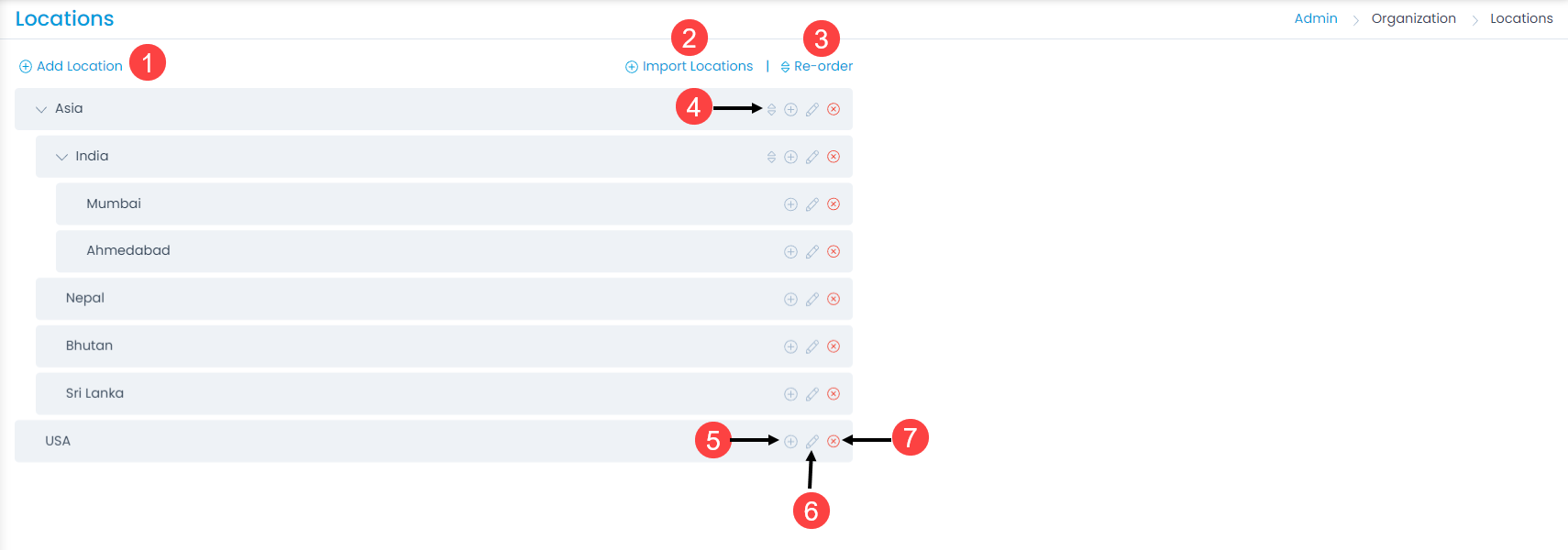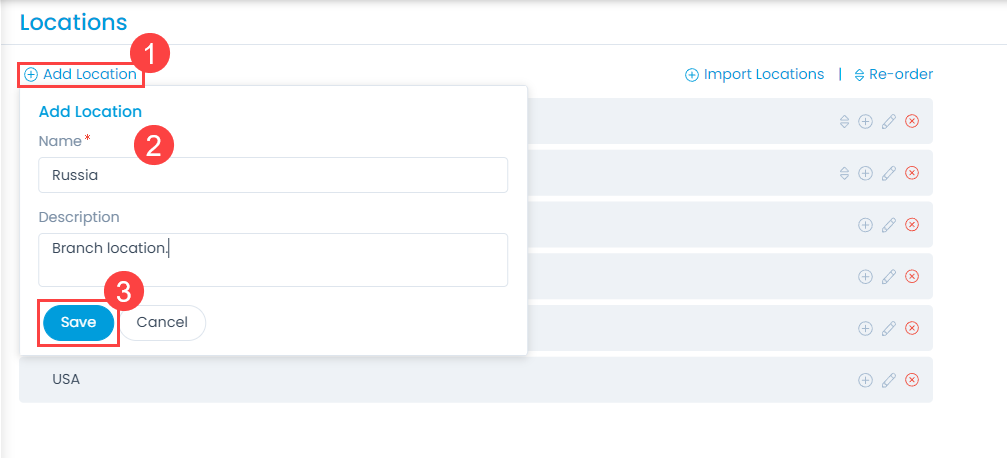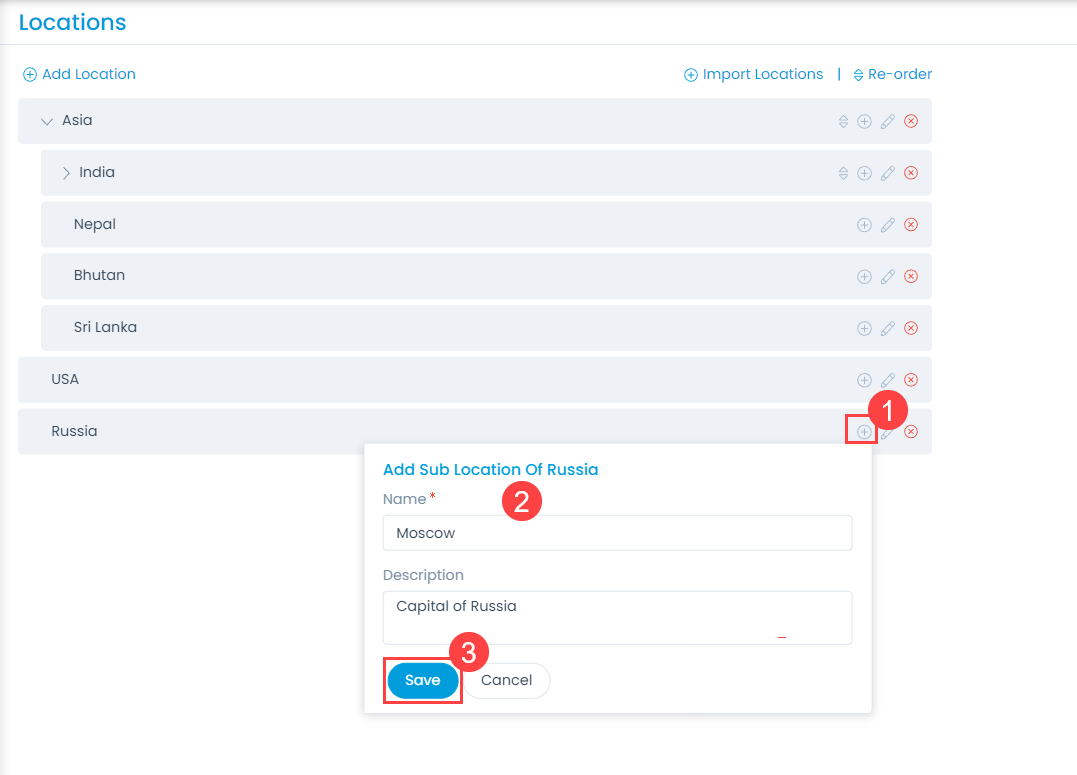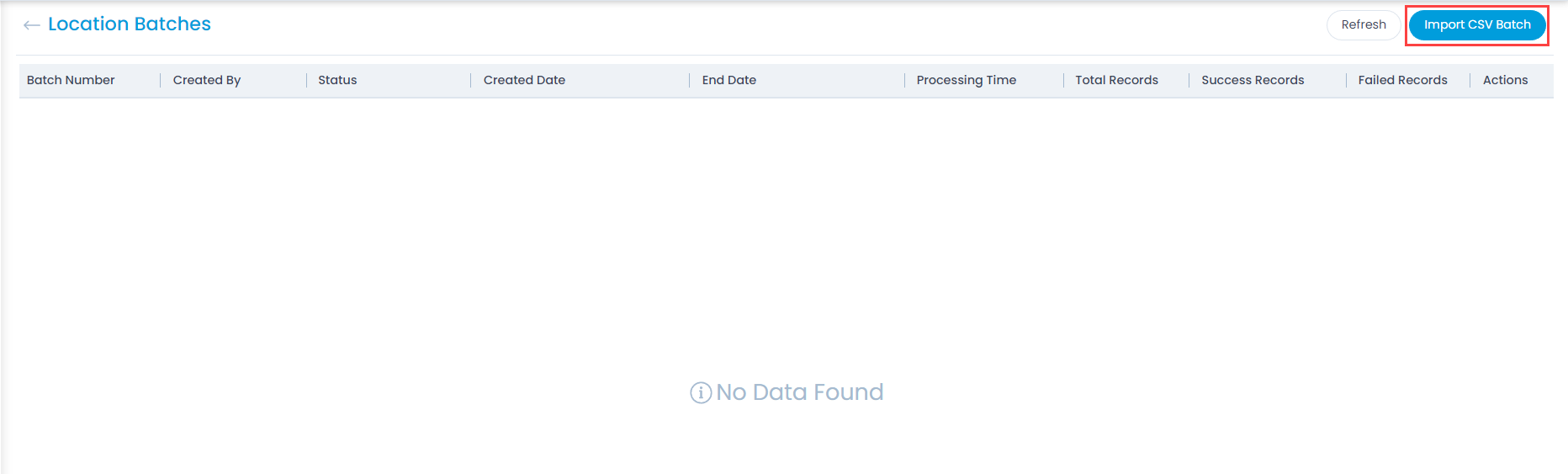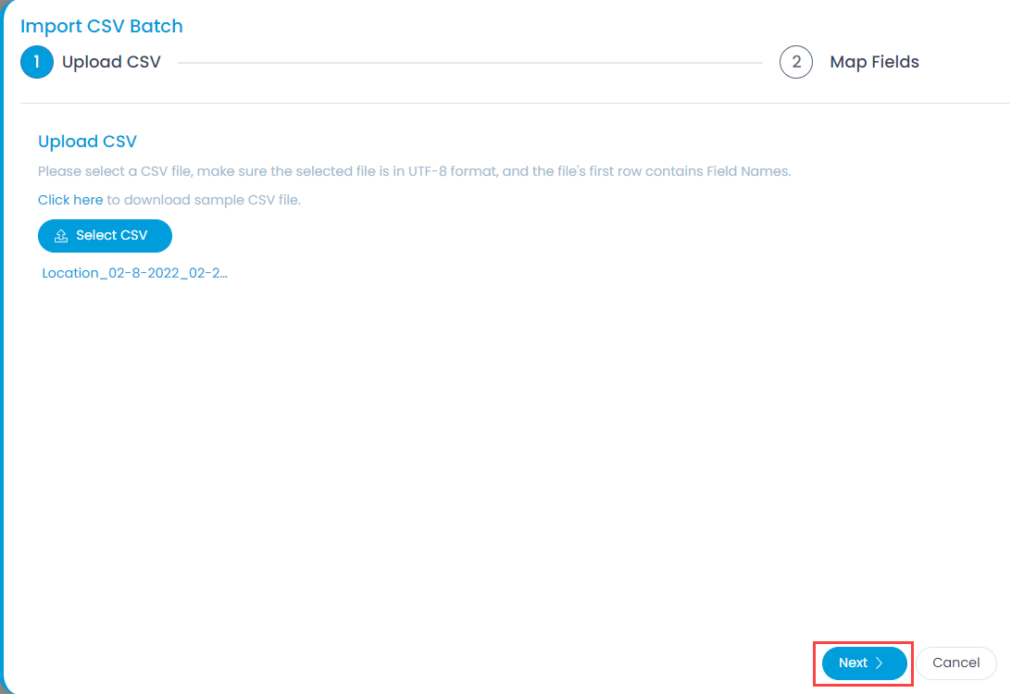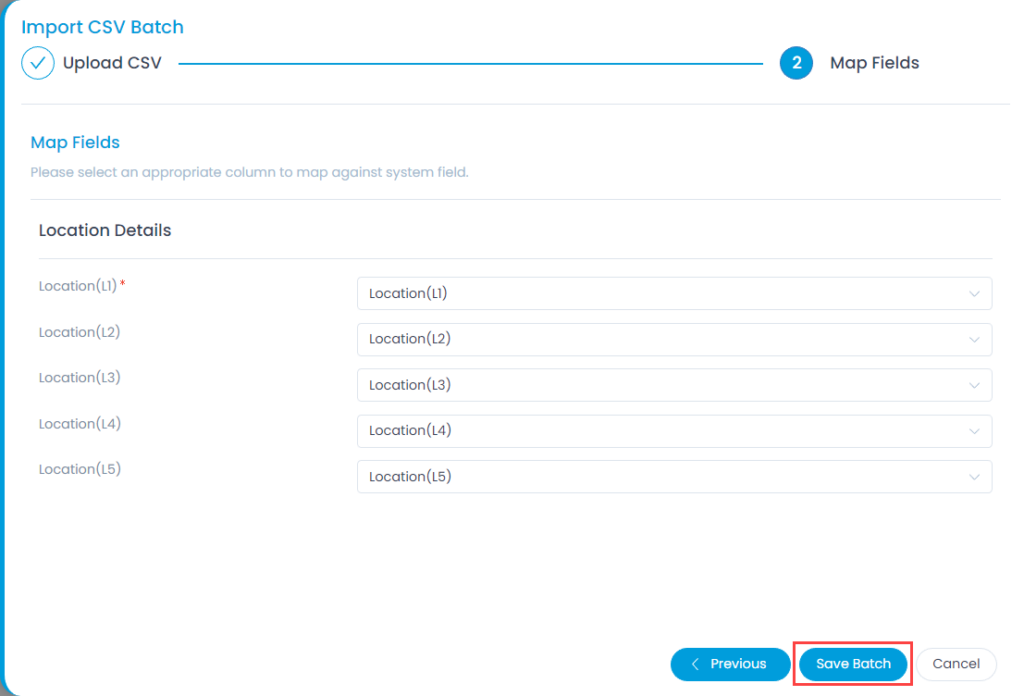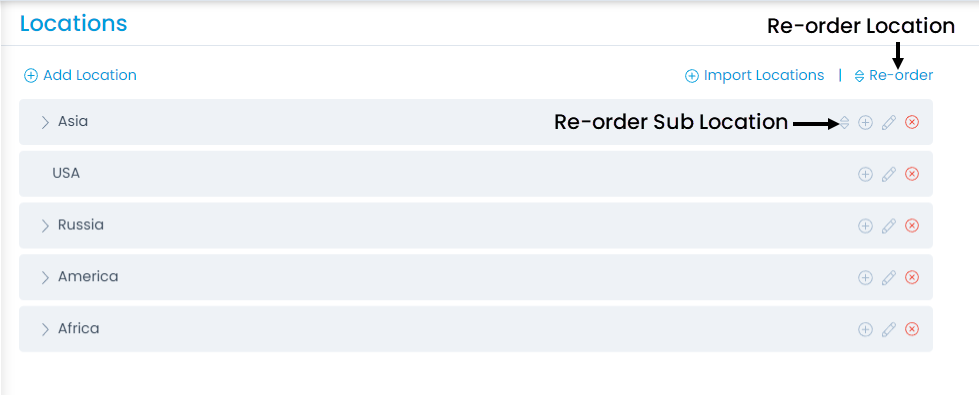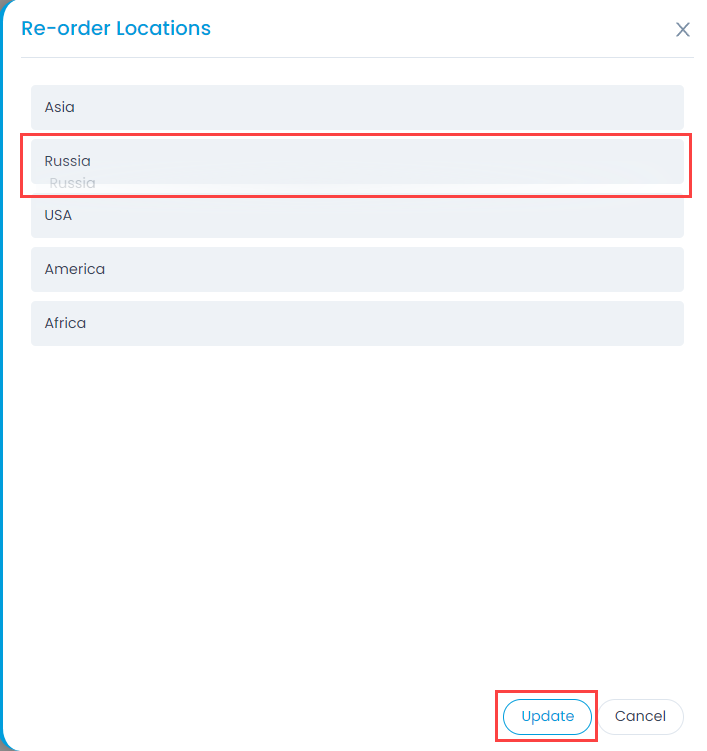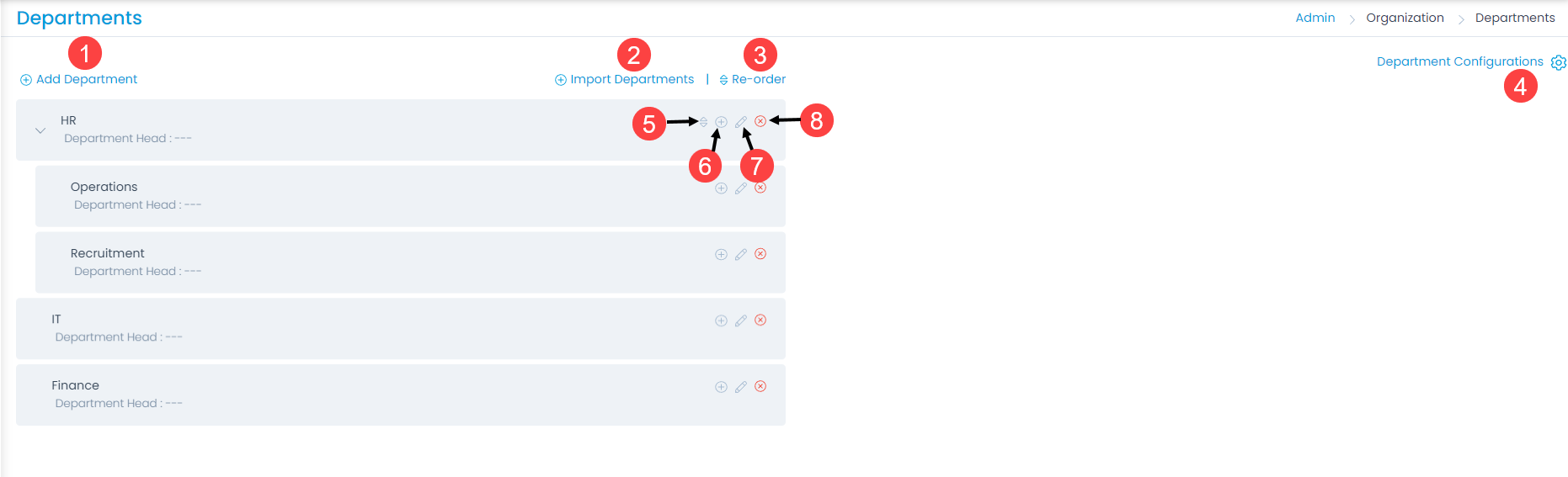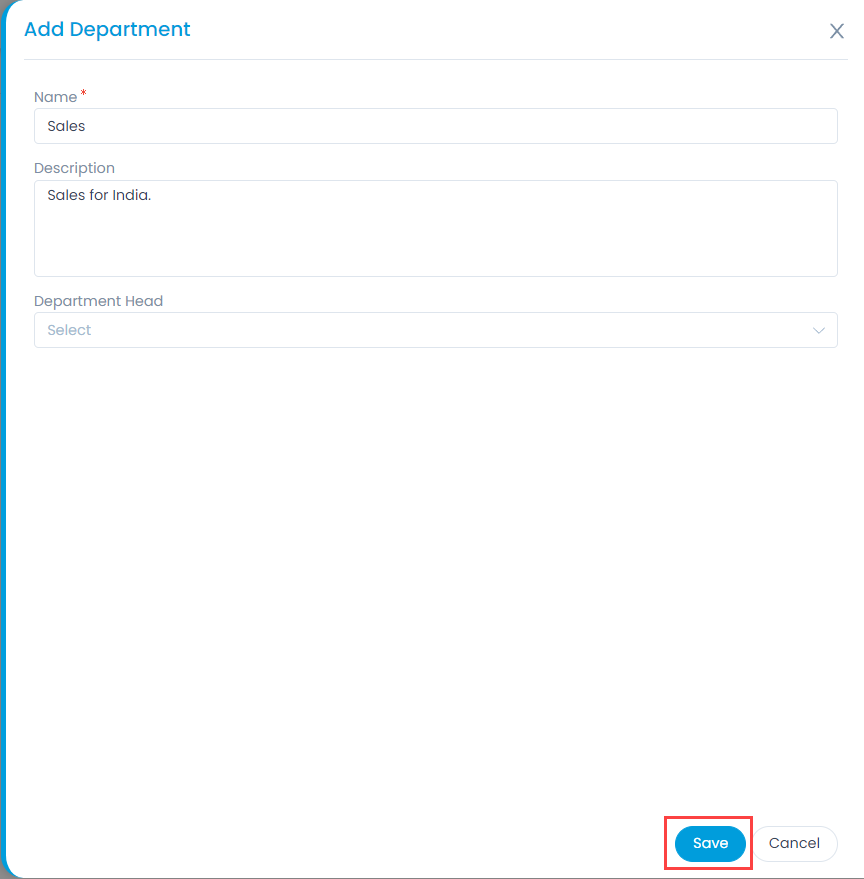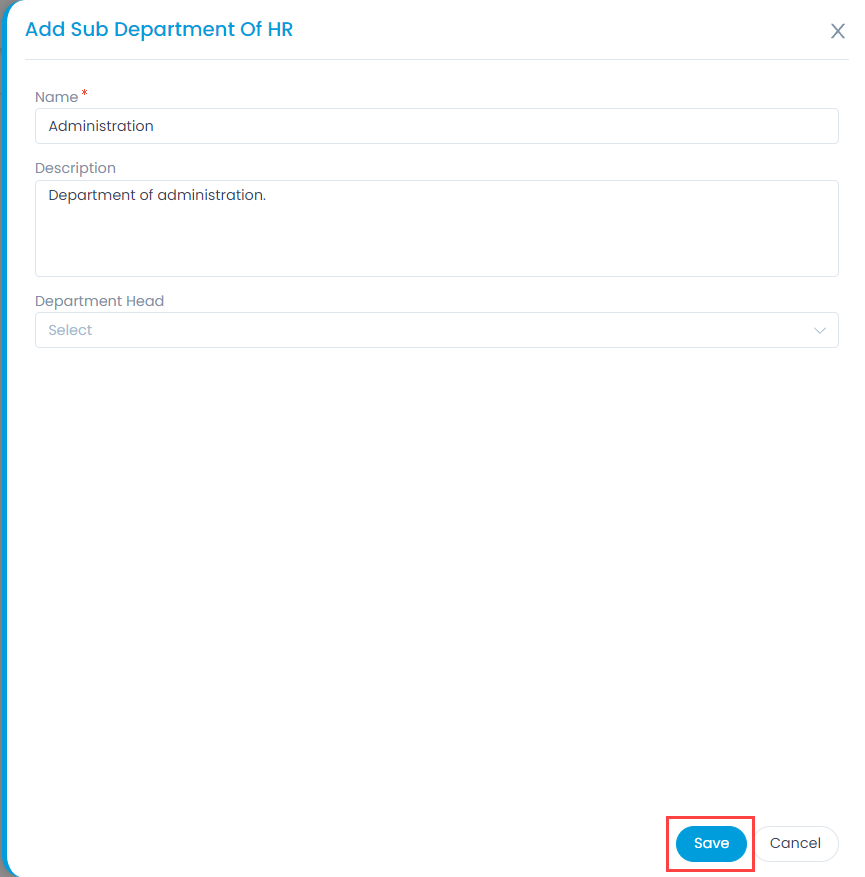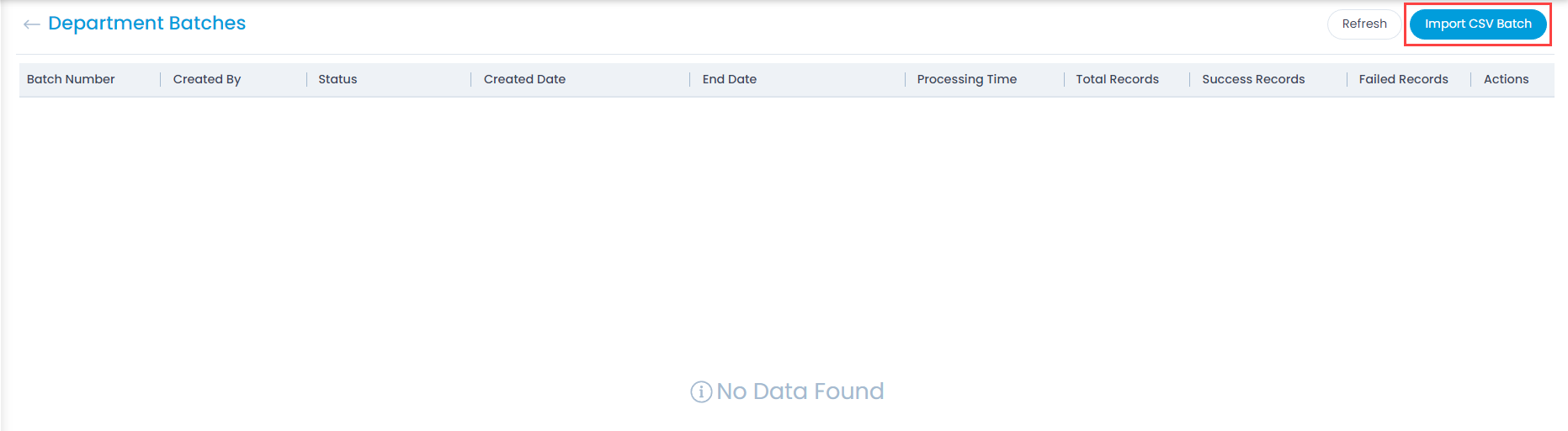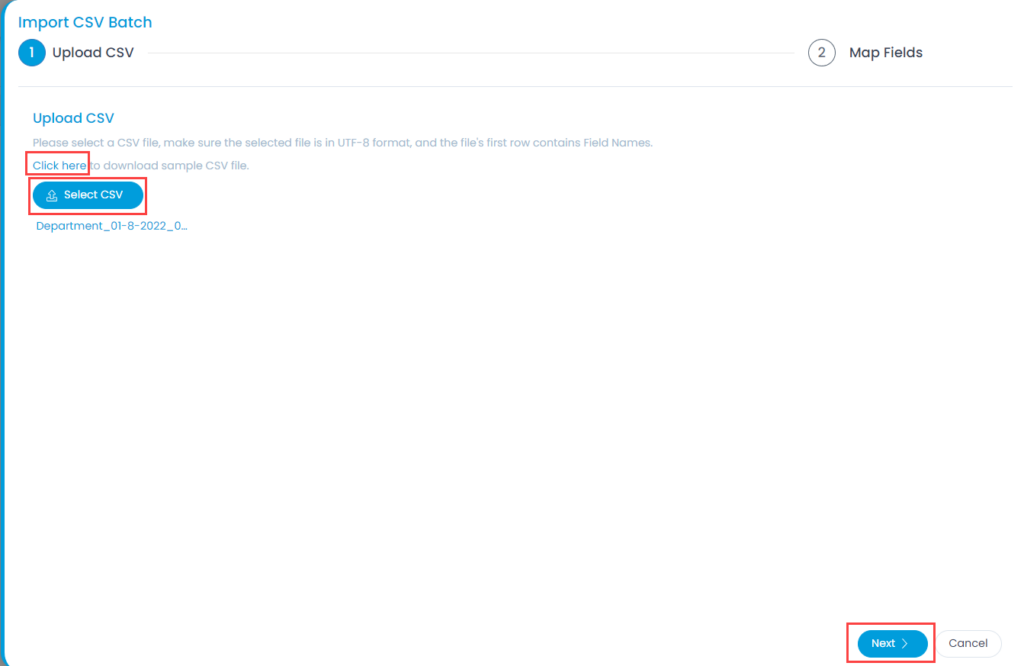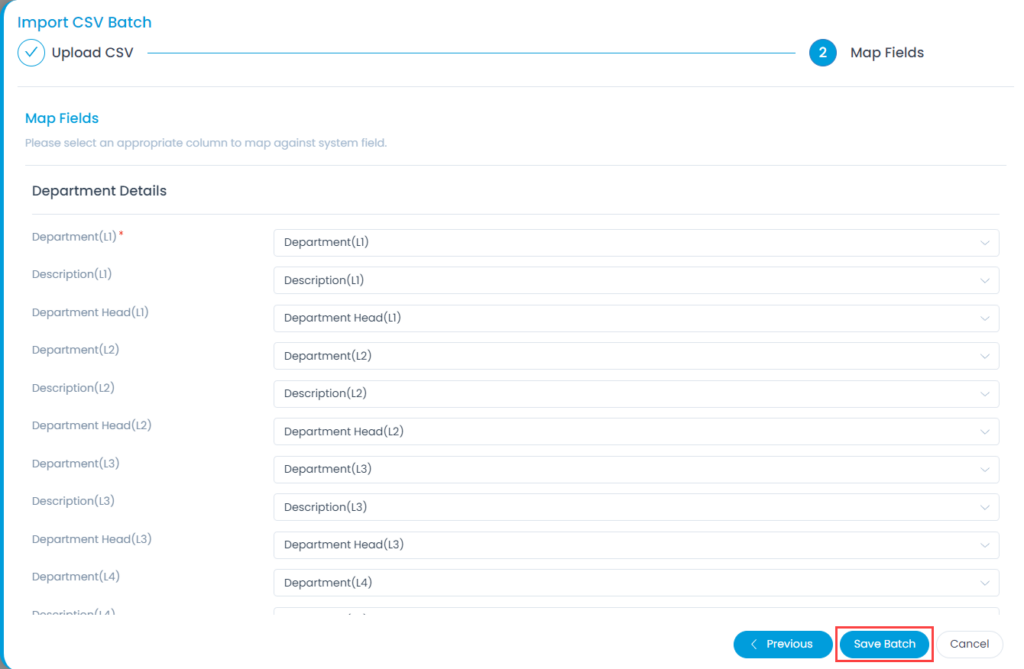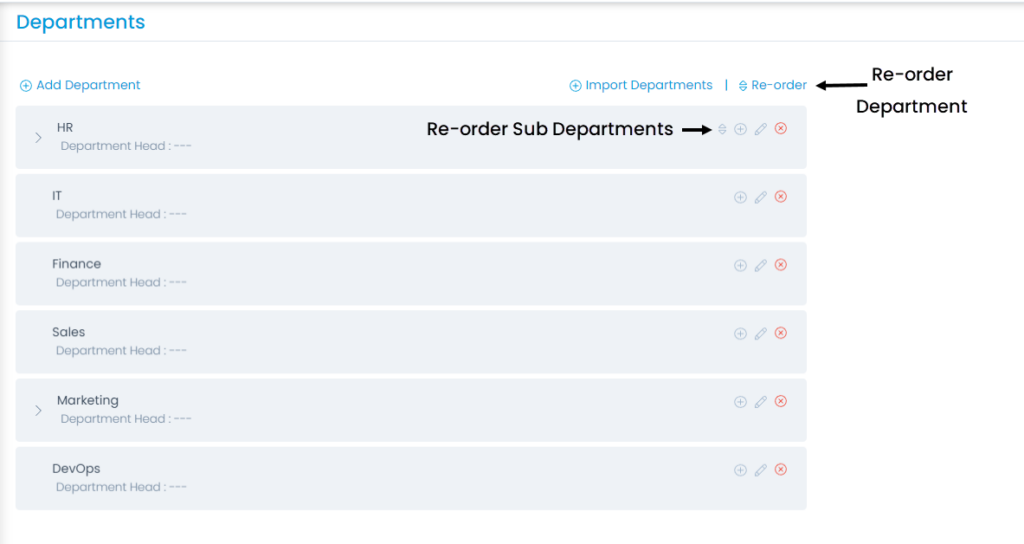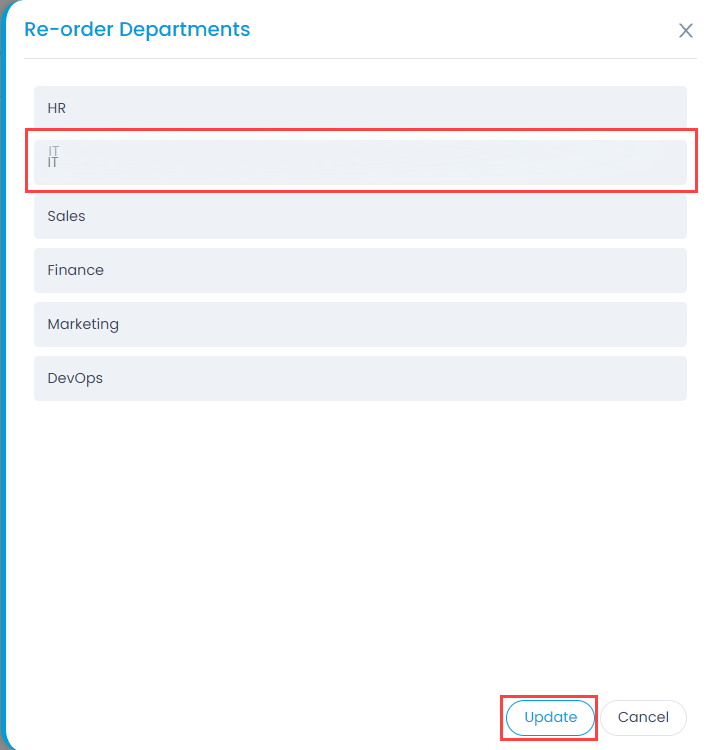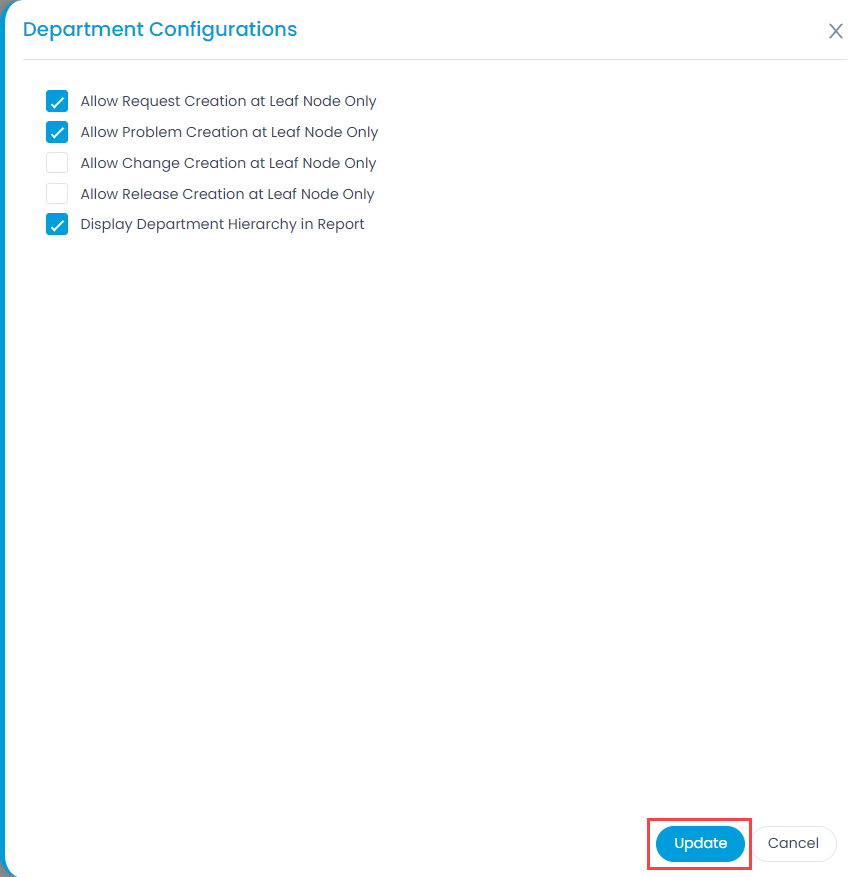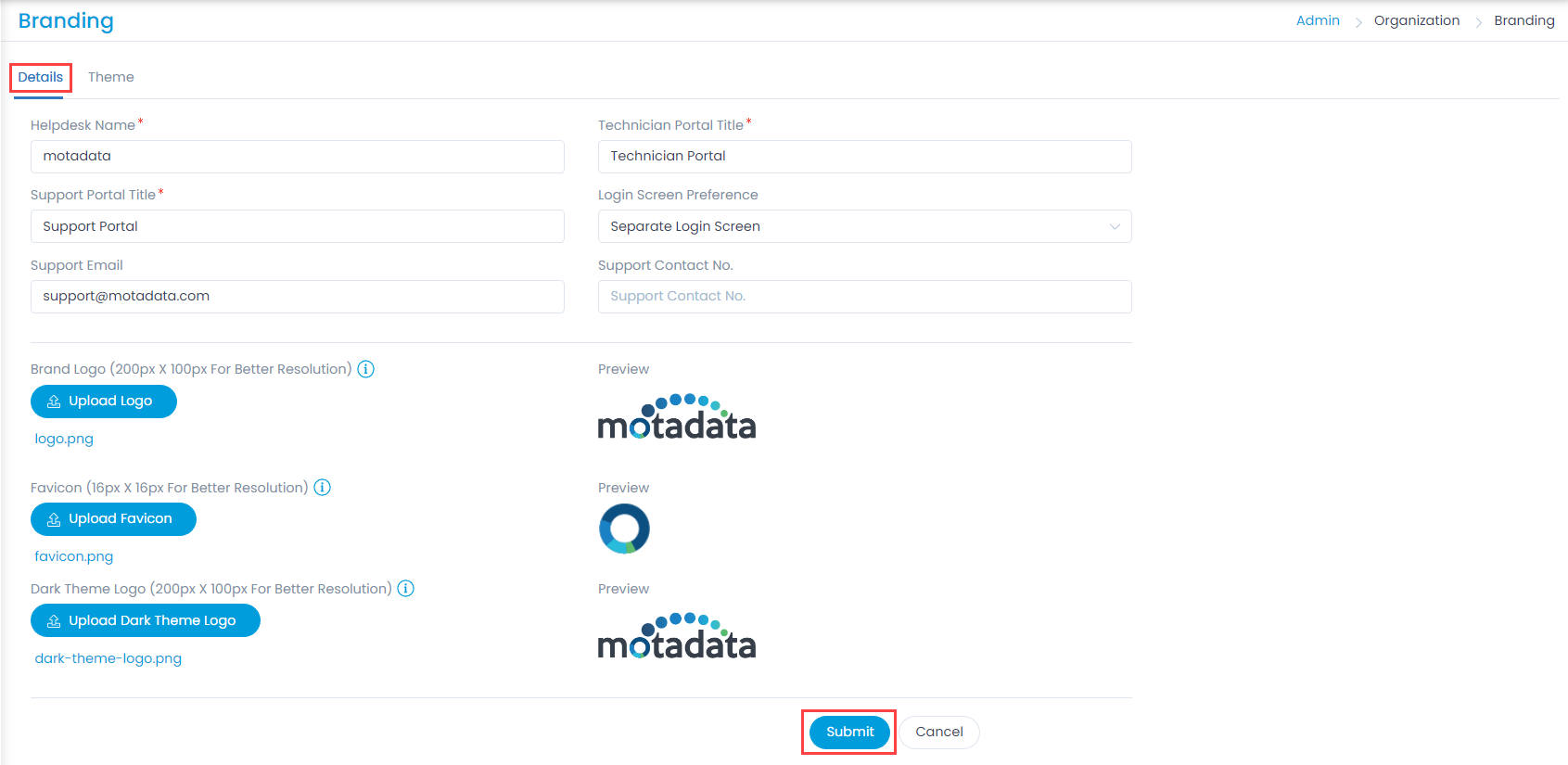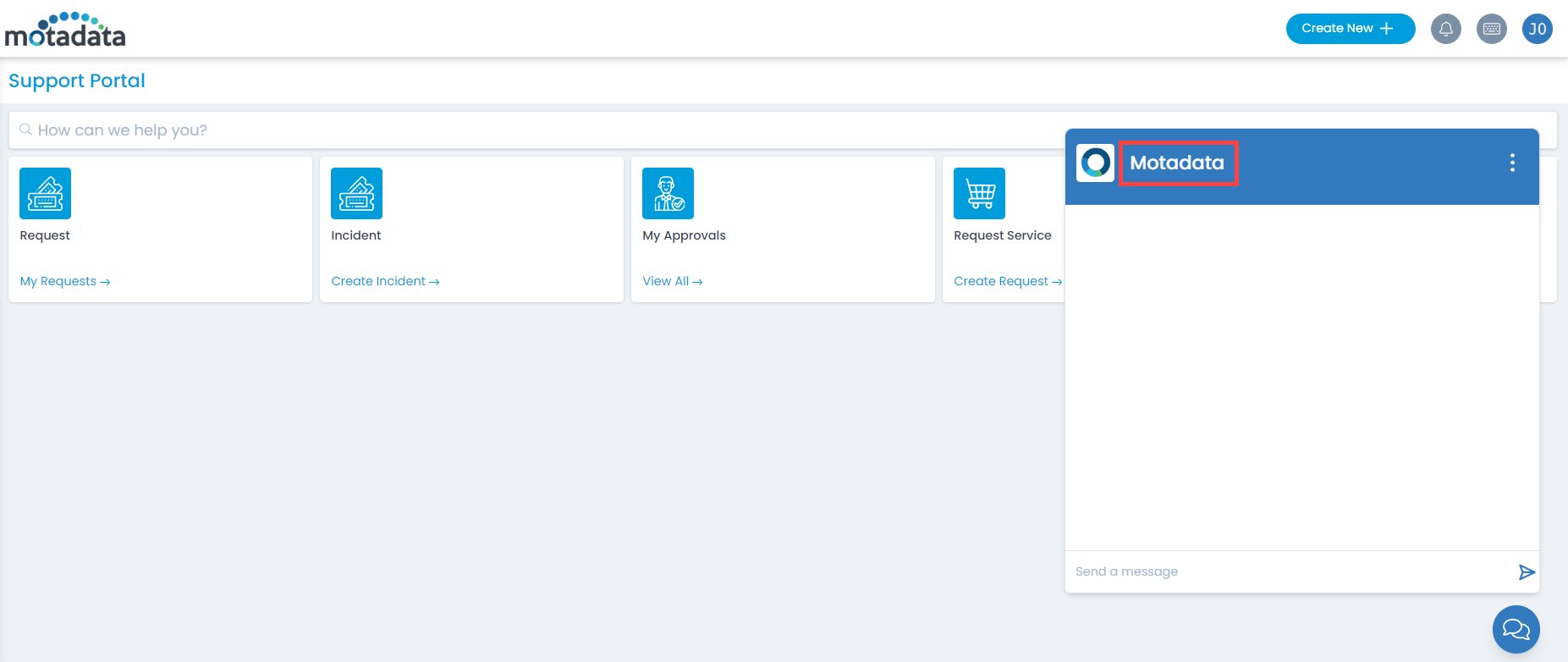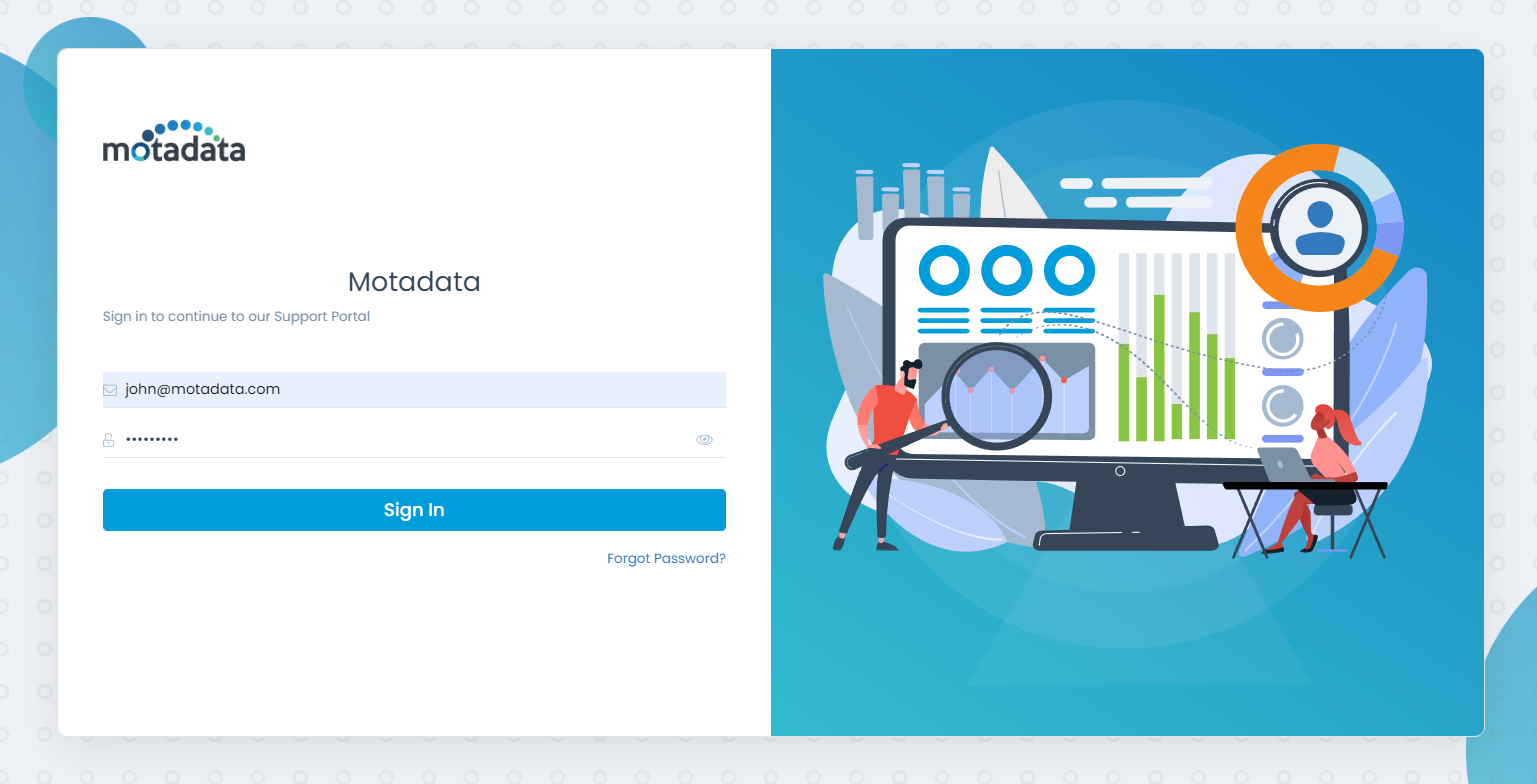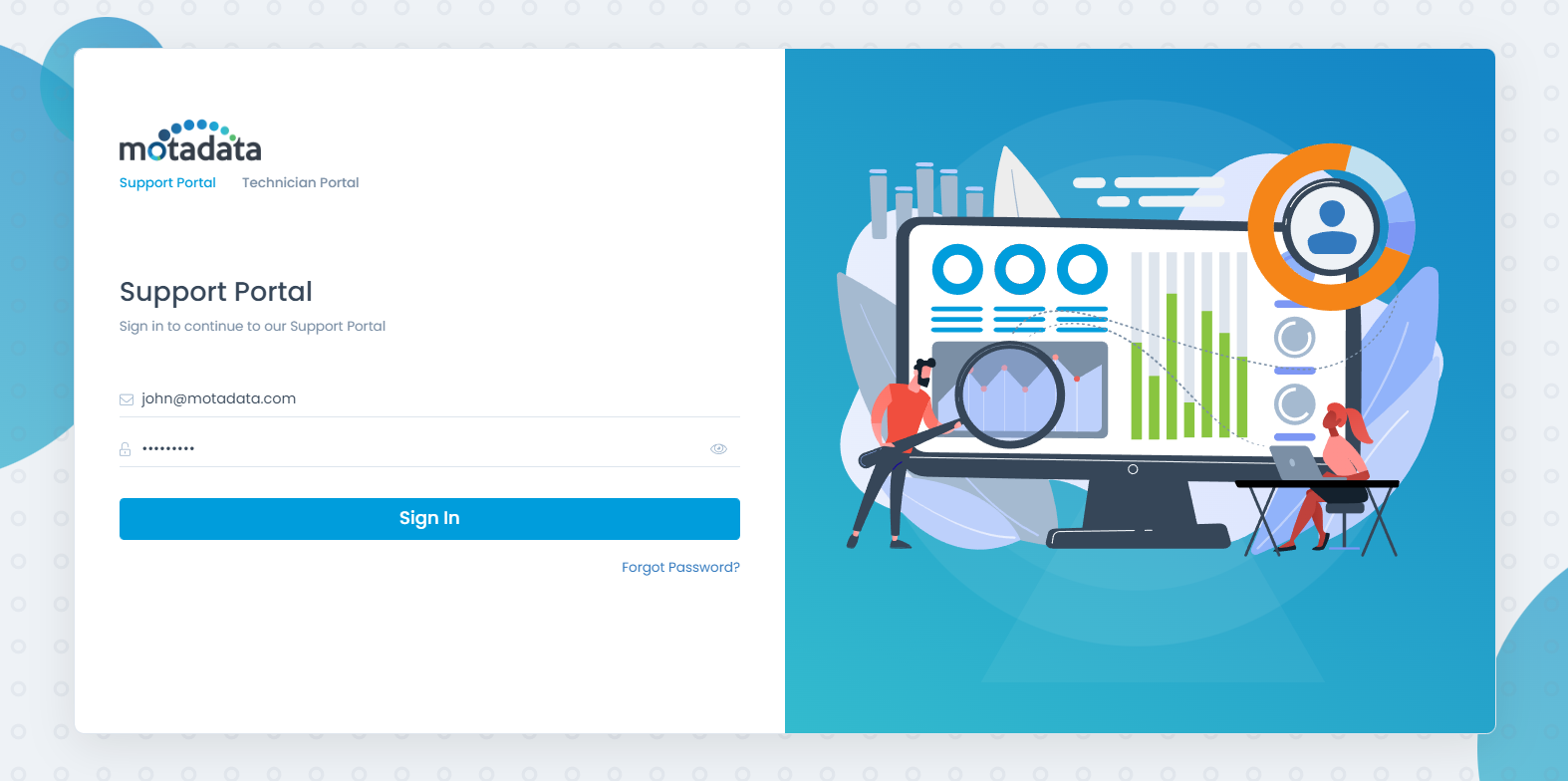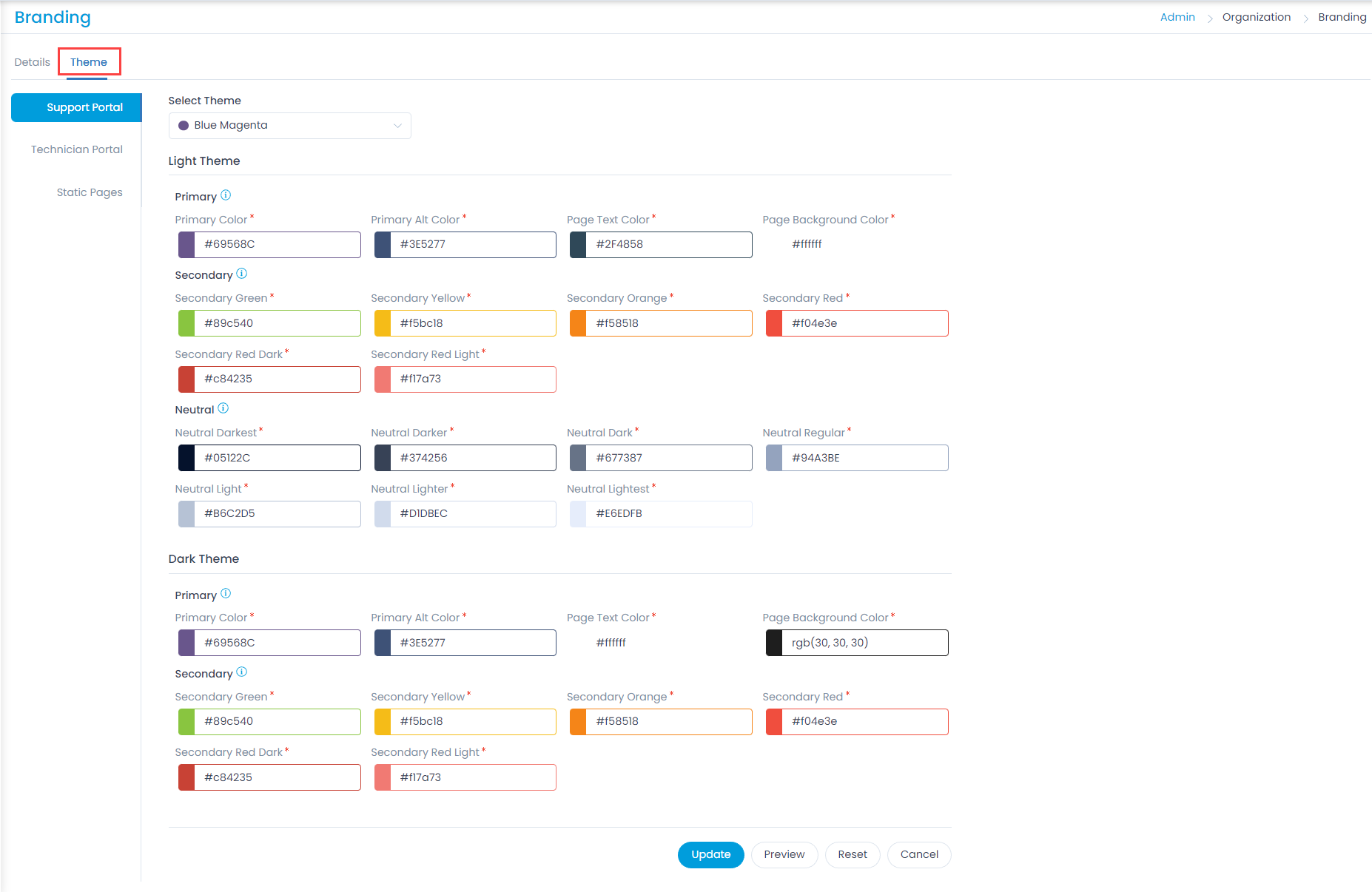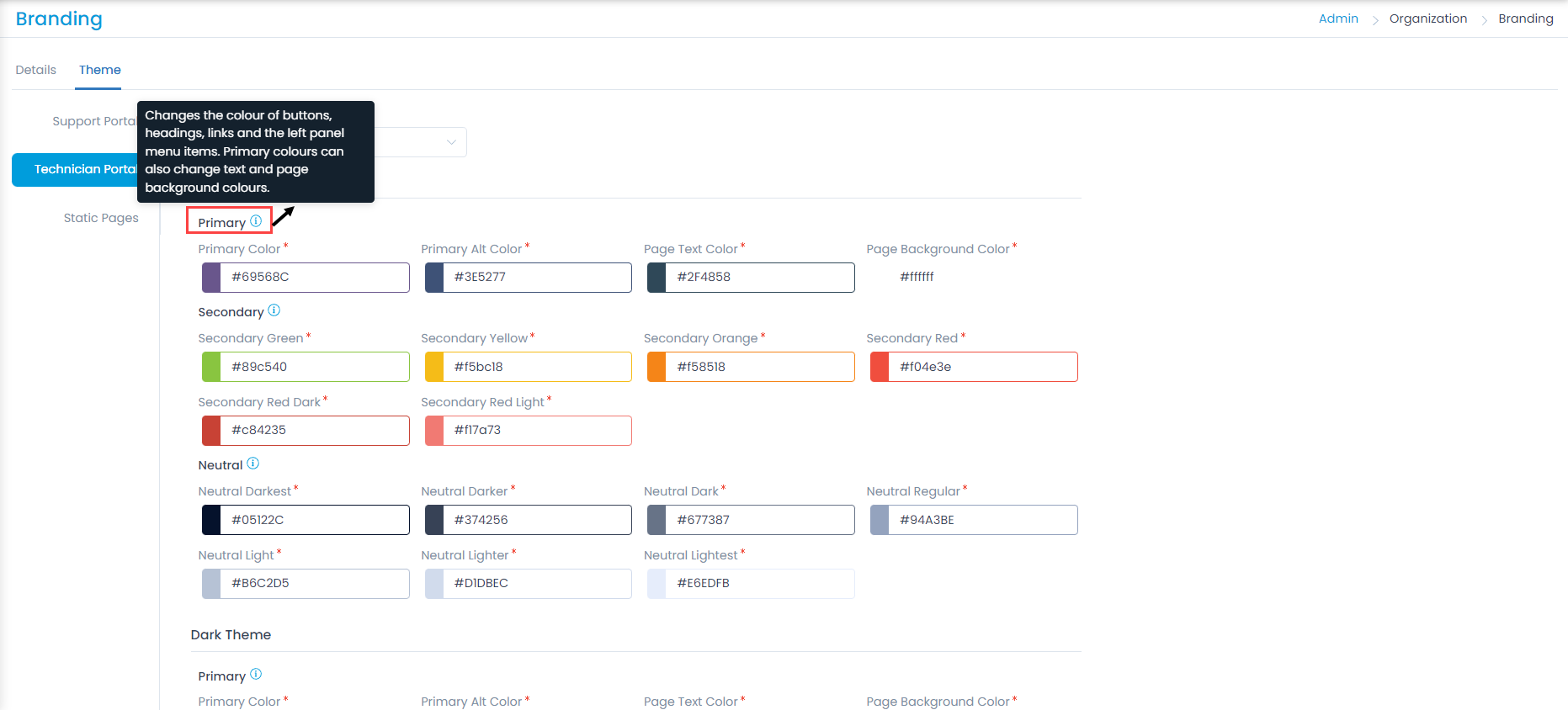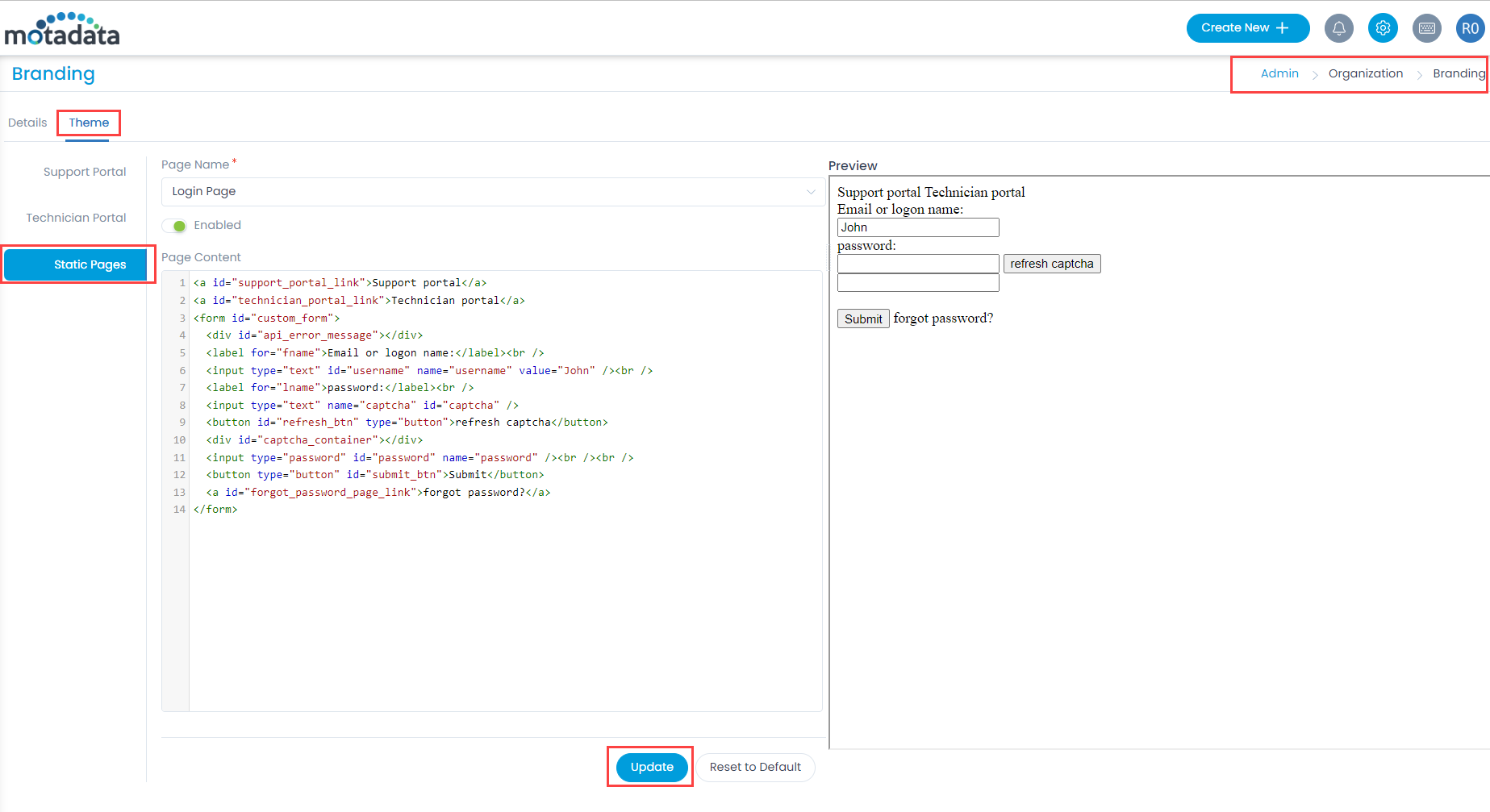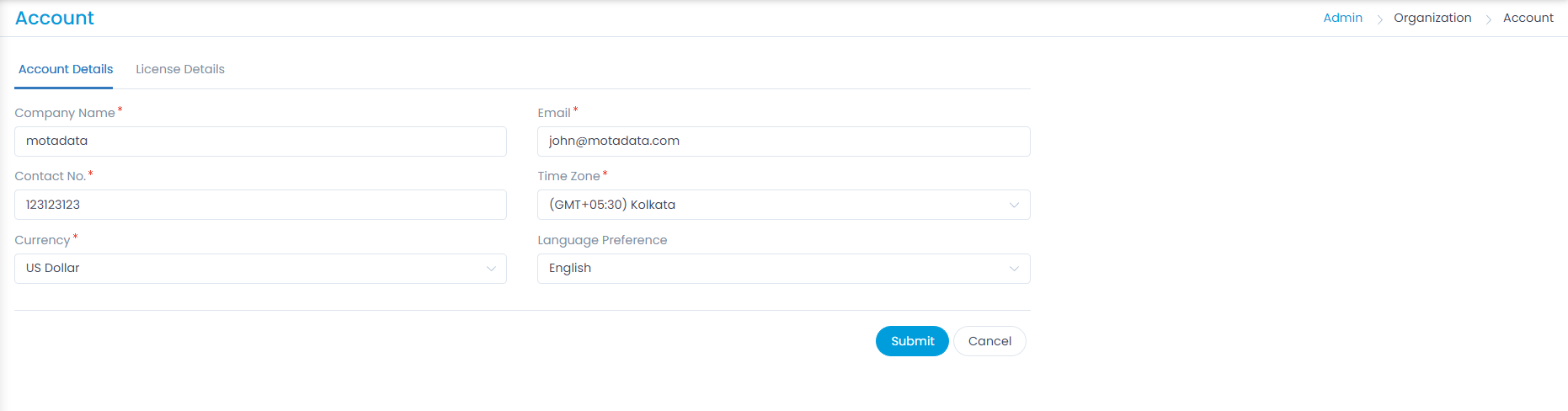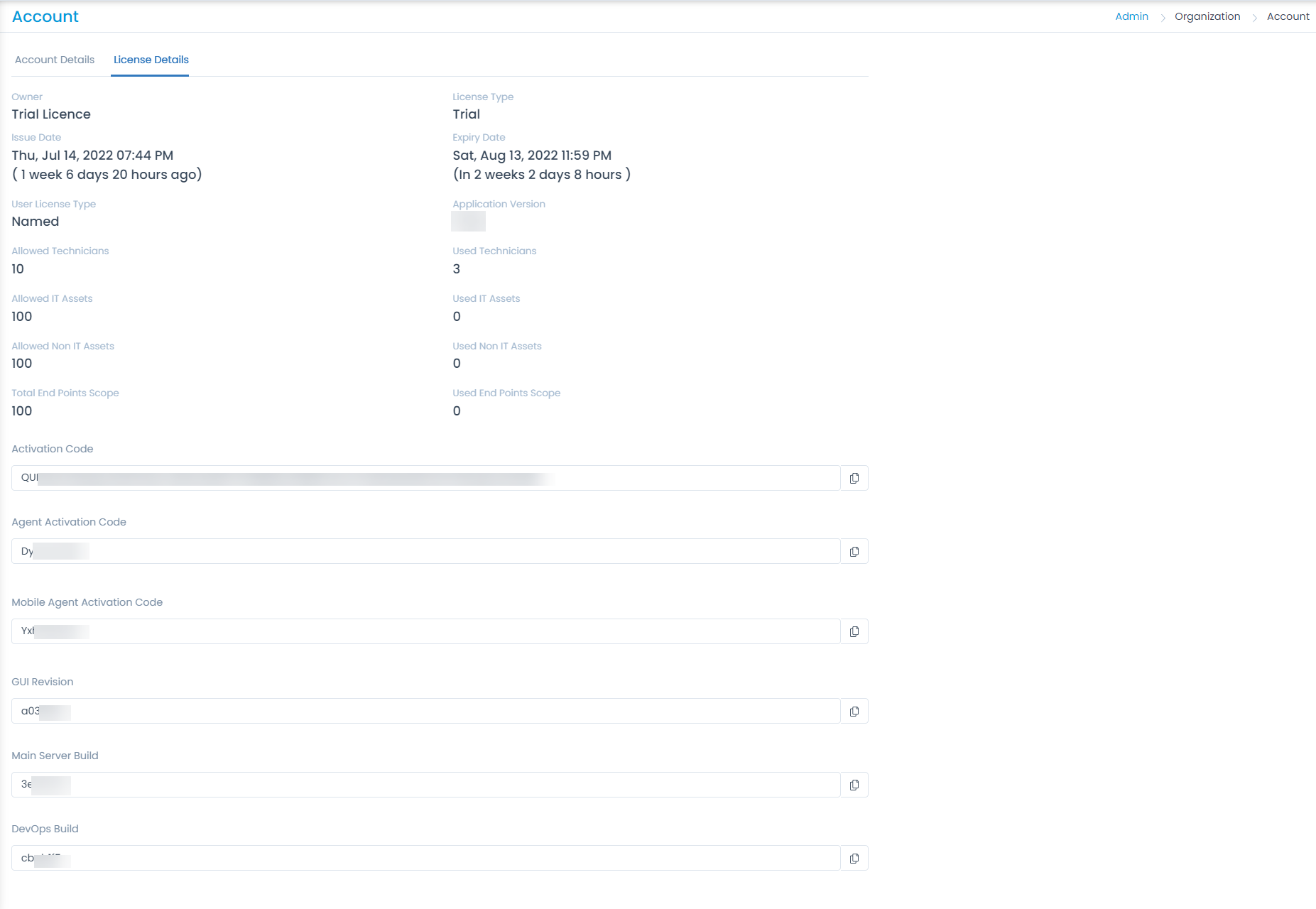| Consider Last Logged In User on Asset as UsedBy |
Using this option, the last logged in person on the registered asset will be counted as the last user who used it. |
| Discover Software on Linux Machine |
Using this option, the system will discover the software properties along with the Linux machine discovery. |
| Auto Change Asset Status for Agent-less Discovery |
This will change the asset status automatically, otherwise no status change will be done if not enabled. |
| Auto Change Asset Status for Agent-based Discovery |
This will change the asset status automatically, otherwise no status change will be done if not enabled. |
| Auto Change Asset Type for Agent-less Discovery |
This will change asset type automatically, otherwise no type will be selected if not enabled. |
| Auto Change Asset Type for Agent-based Discovery |
This will change asset type automatically, otherwise no type will be selected if not enabled. |
| Overwrite display name on change of host name |
If you enable this flag, as soon as the host name will be edited and changed, it will reflect on the display name as per the changes done. By Default: Disabled. |
| Fetch Shared Folder Details for Windows Asset |
You can fetch the details of the shared folder for Windows Asset. If enabled the Shared Folder tab appears in the Hardware tab of the Asset Details page. |
| Fetch USB Port Details for Windows Asset |
You can fetch the details of the USB Ports for Windows Assets. If enabled, the USB Hub and USB Controller tabs will be available in the Hardware tab of the Asset Details page. |
| Hardware Asset Prefix |
You can set the prefix for hardware assets. The default prefix is AST. For example, for Hardware you can set the prefix as HW. |
| Software Asset Prefix |
You can set the prefix for software assets. The default prefix is AST. For example, for software you can set the prefix as SW. |
| Non IT Asset Prefix |
You can set the prefix for Non IT assets. The default prefix is AST. For example, for Non IT assets you can set the prefix as NIT. |
| Barcode Prefix |
You can set the prefix of the Barcode Number generated. Numerals and more than ‘4’ characters are not allowed. |
| Auto Barcode Generation Strategy |
This parameter indicates whether Barcode Prefix overriding is supported or not and if is supported then it is based on Asset Type or based on Location value of asset. The options are:
- None: This is the default value.
- Asset Type Wise: Select if you want to generate the barcode based on asset type. If selected, Asset Type option is available while generating the barcode.
- Location Wise: Select if you want to generate the barcode based on location. If selected, Location option is available while generating the barcode.
|
| Asset Unique Identifier for SSH |
Select the Identifiers from the dropdown for the SSH protocol. |
| Asset Unique Identifier for WMI |
Select the Identifiers from the dropdown for the WMI protocol. |
| Asset Unique Identifier for SNMP |
Select the Identifiers from the dropdown for the SNMP protocol. |
| QR Code Support |
Enable if you want to support the QR code feature. If enabled, you can select the various details or parameters that can be printed in the QR code. |