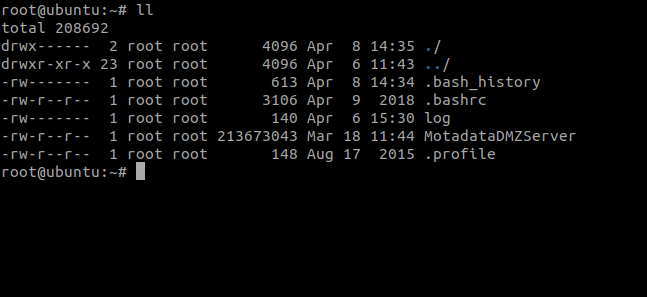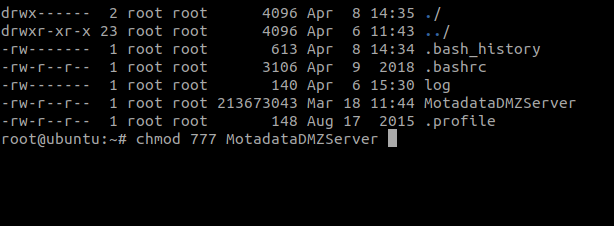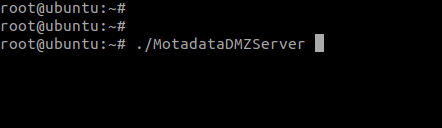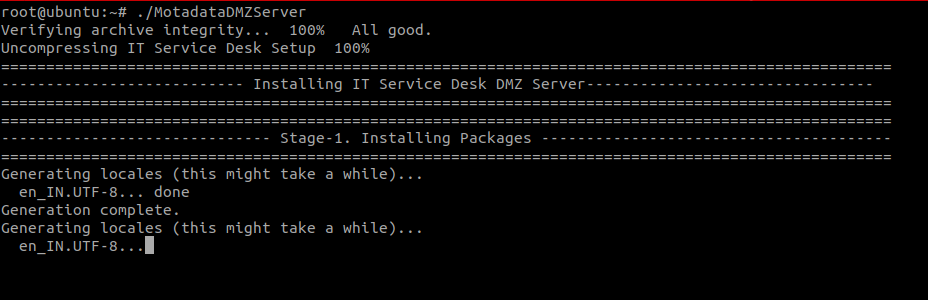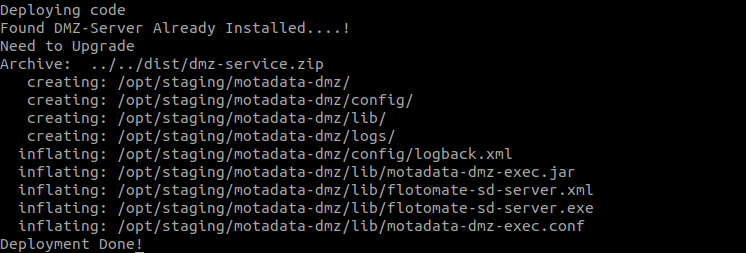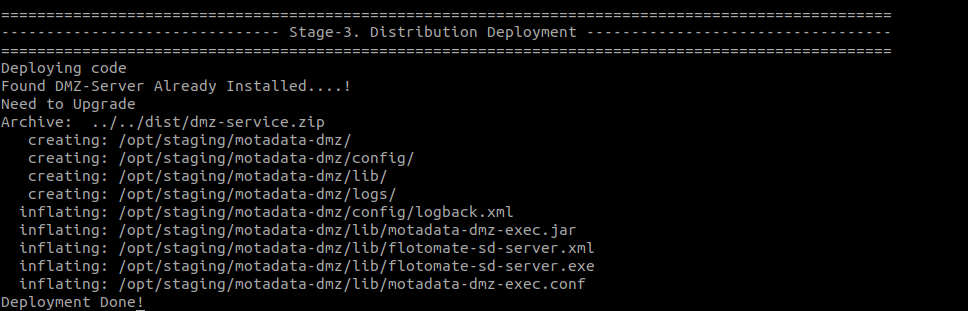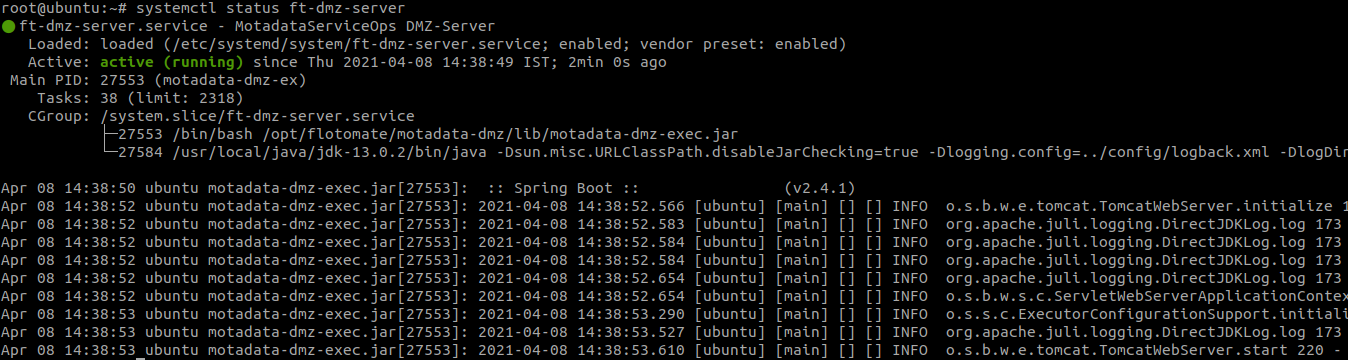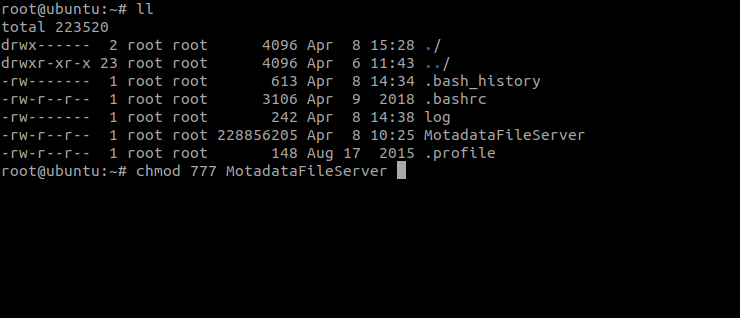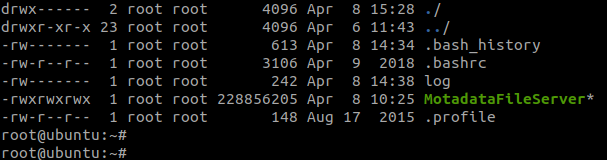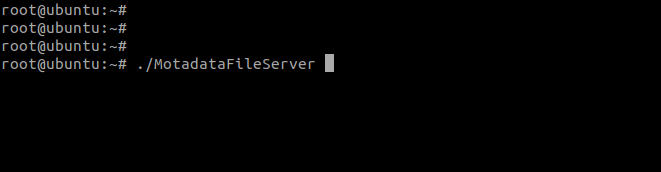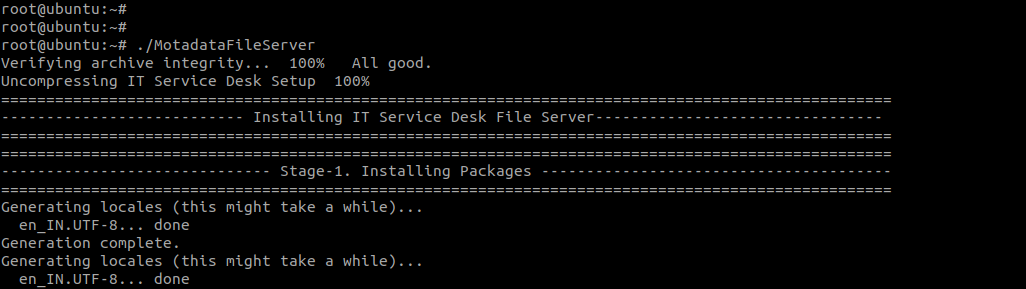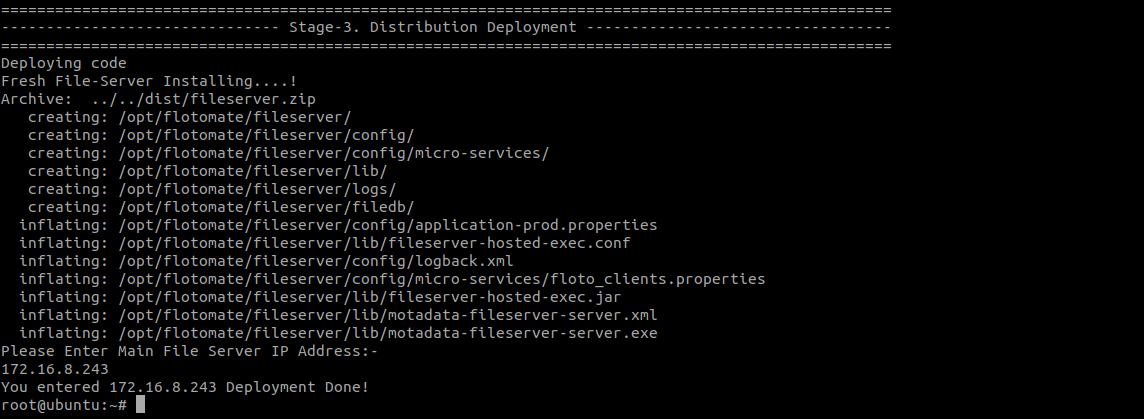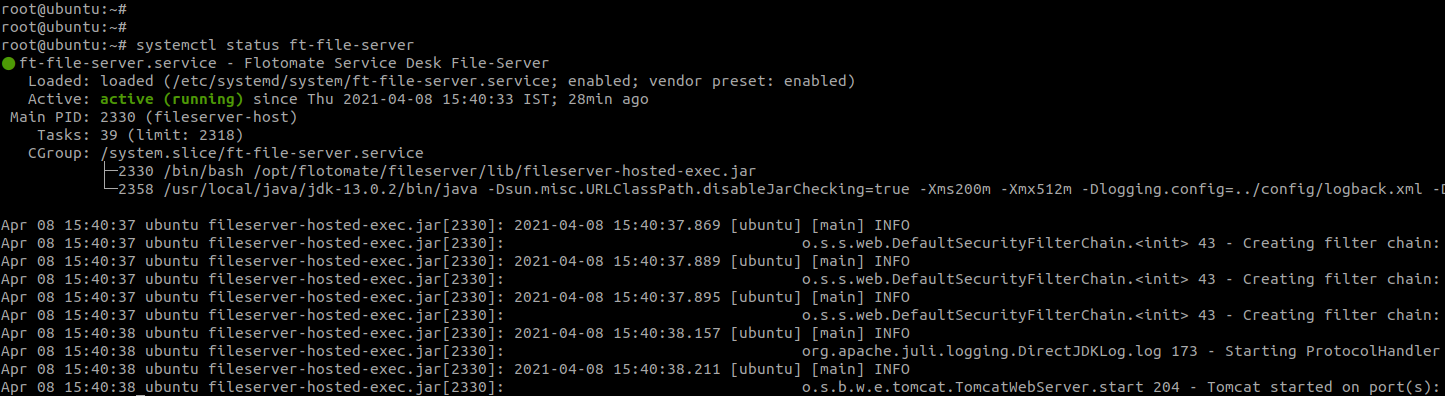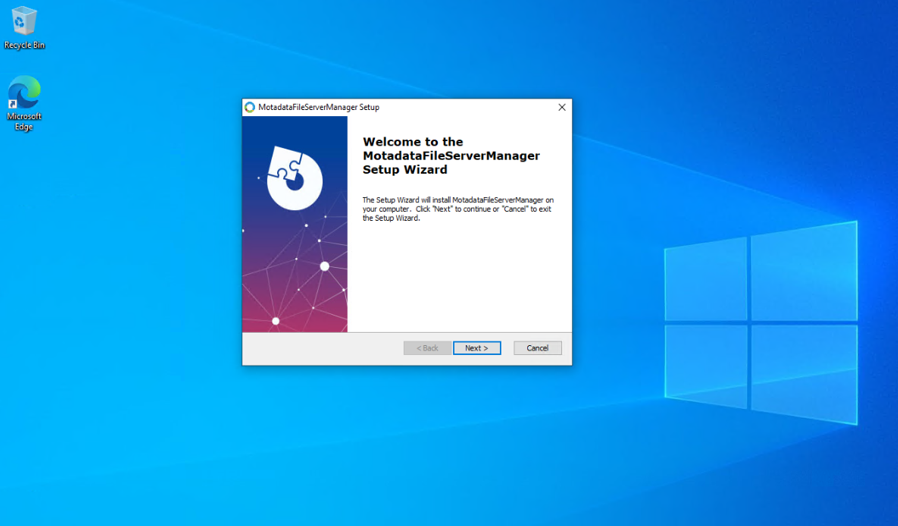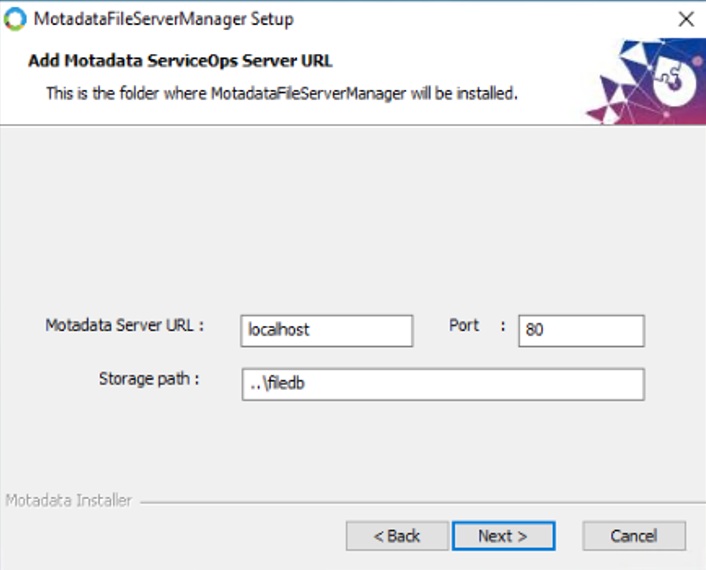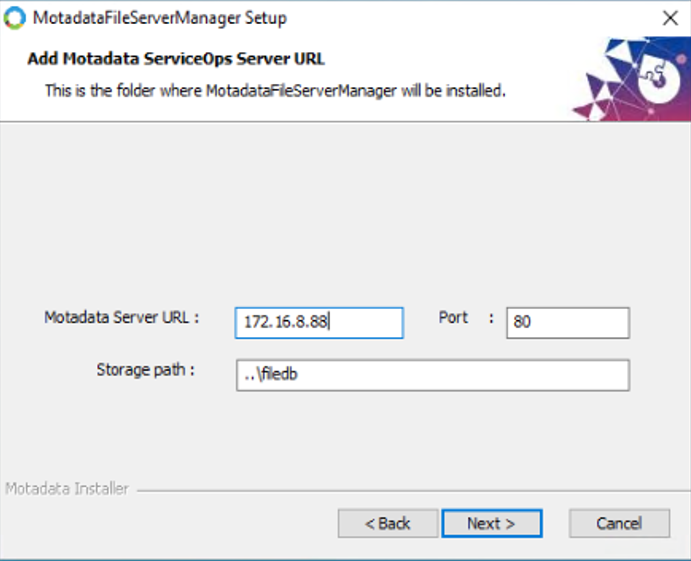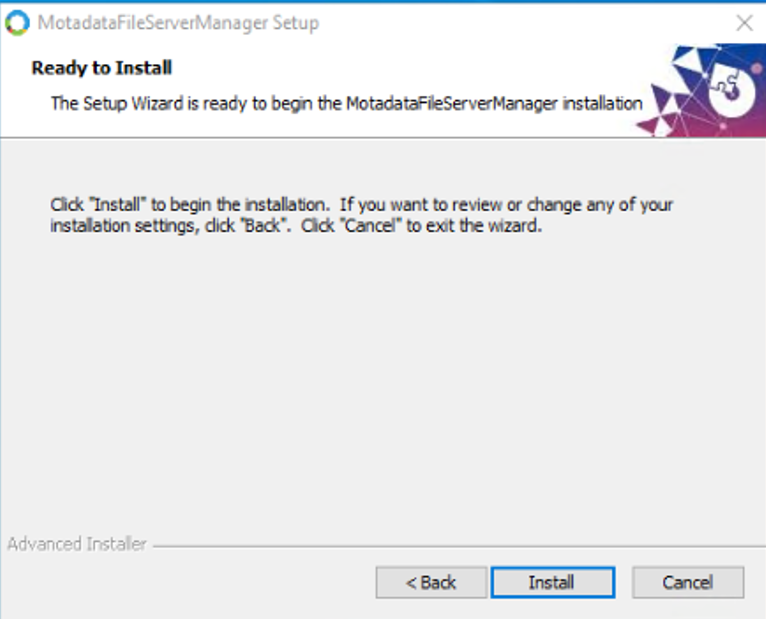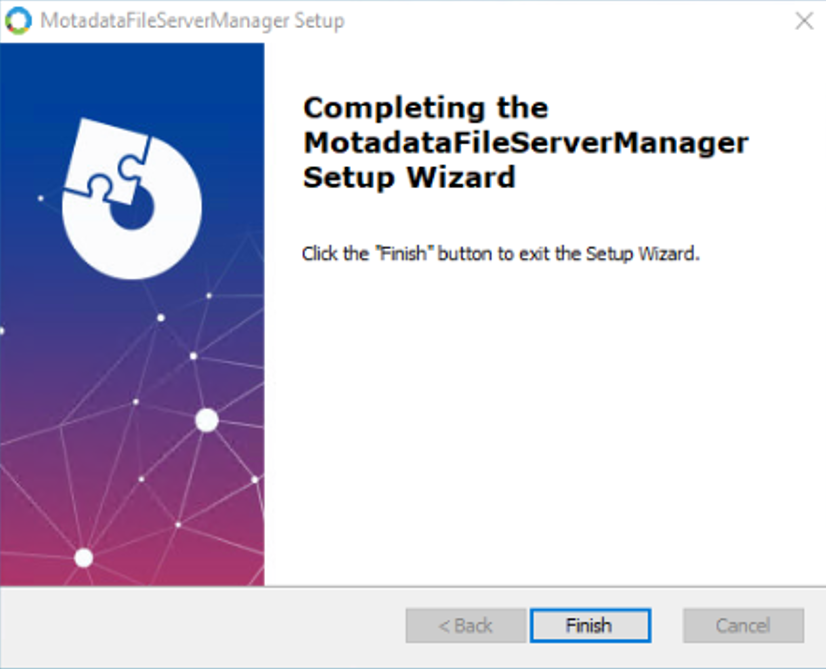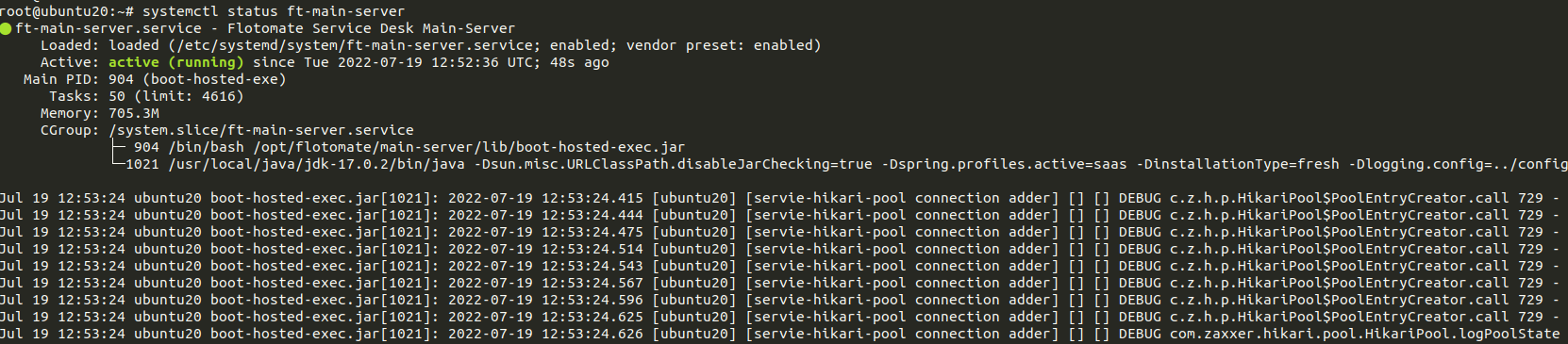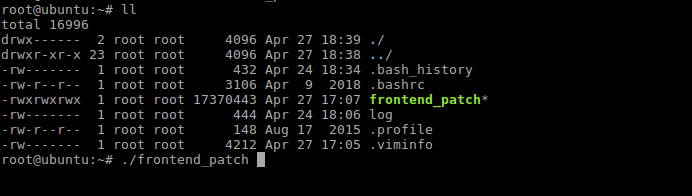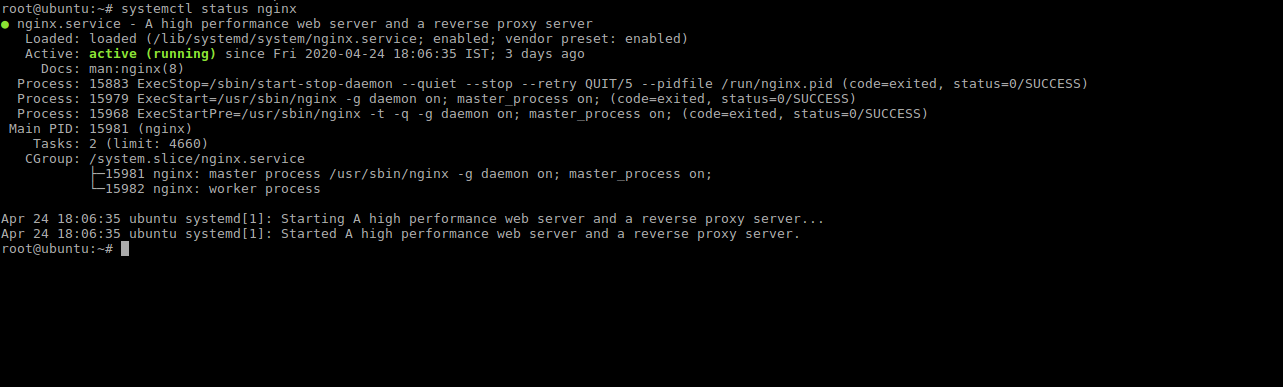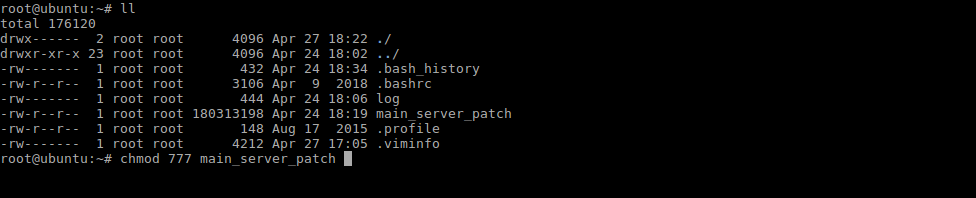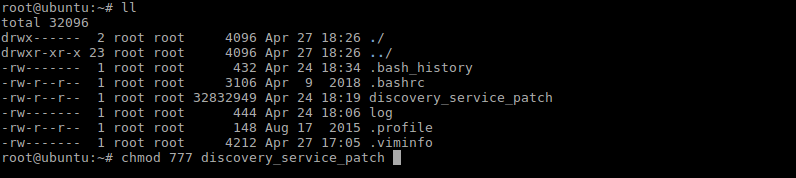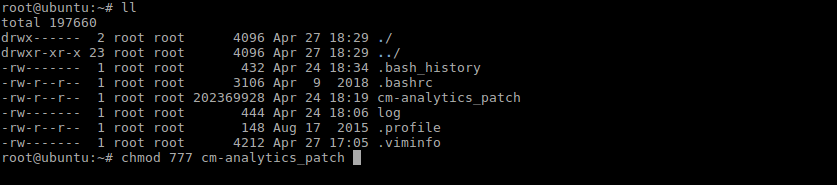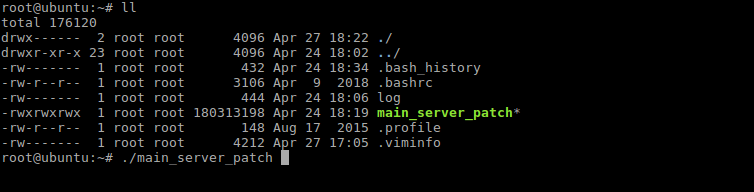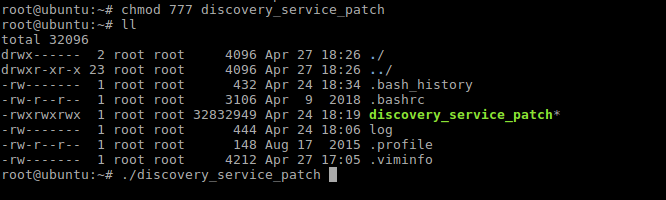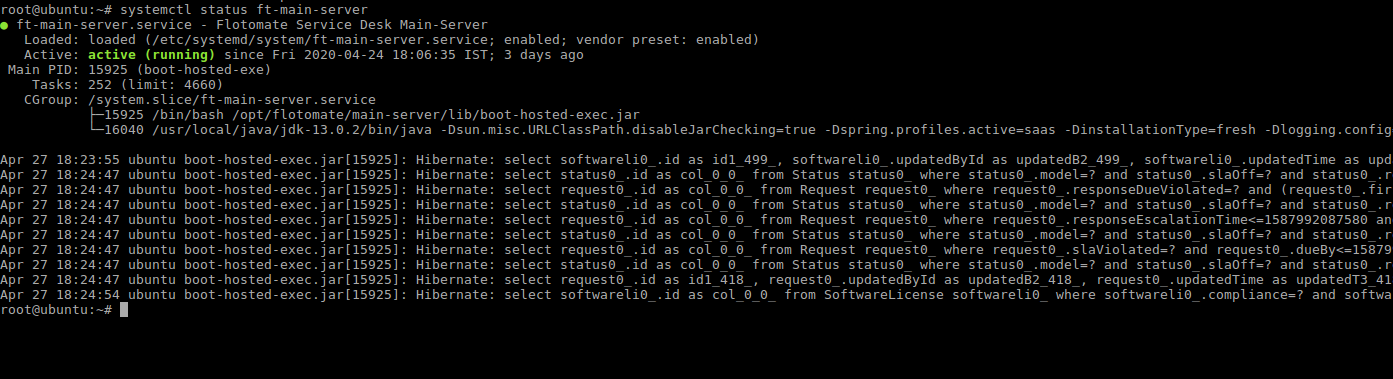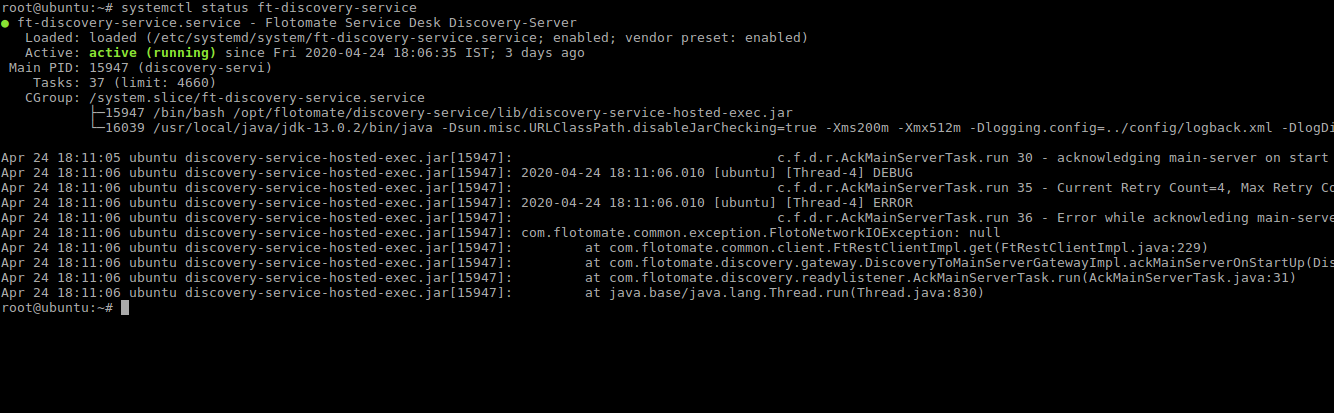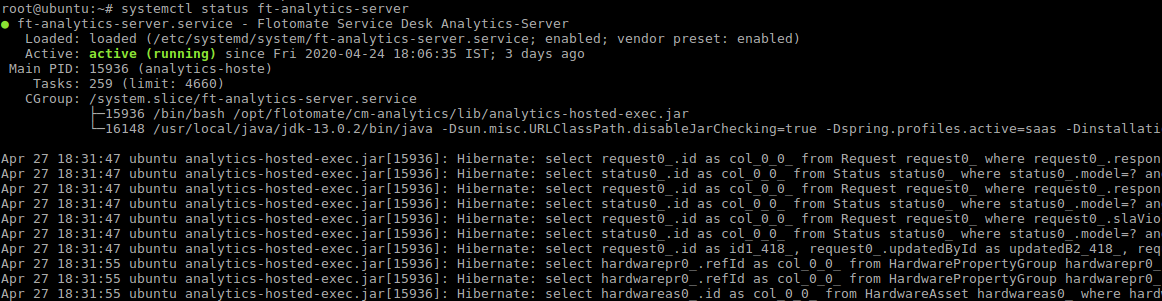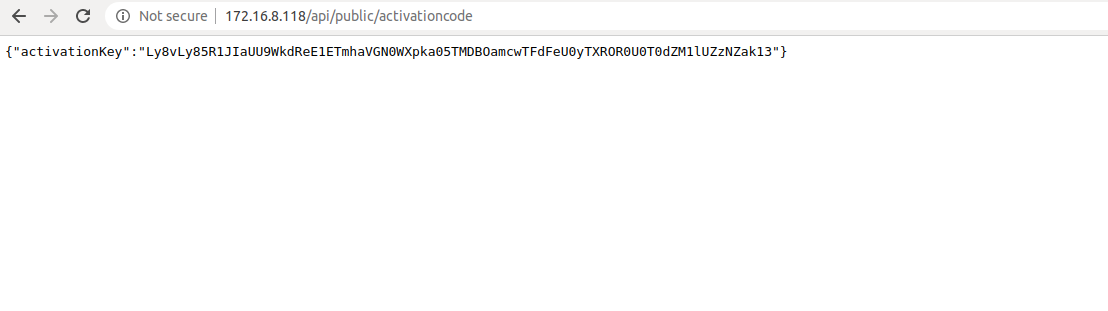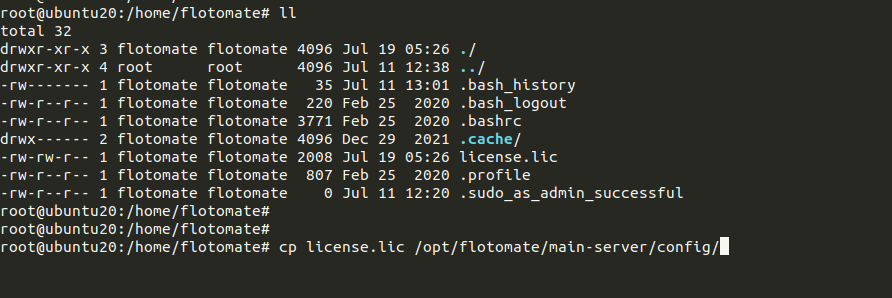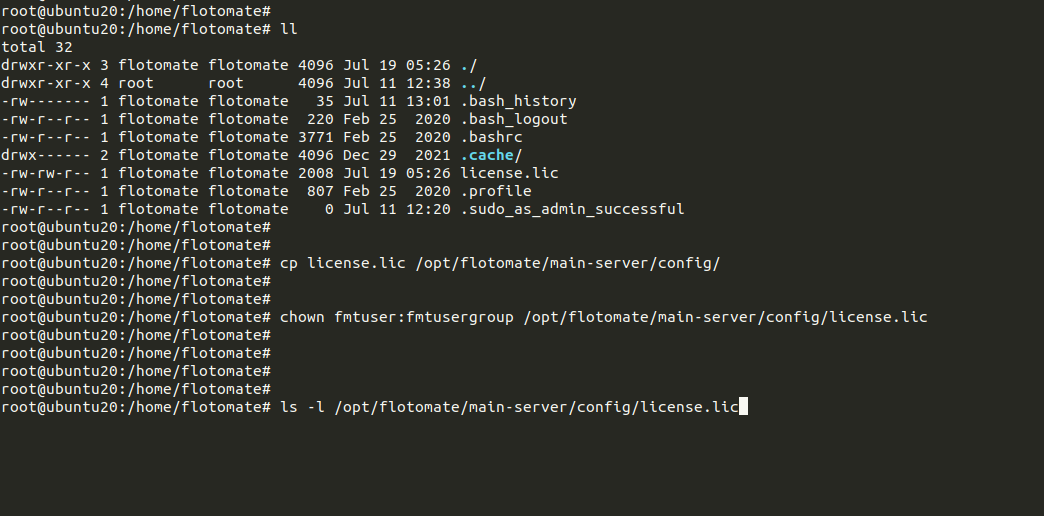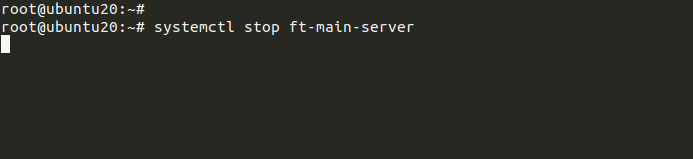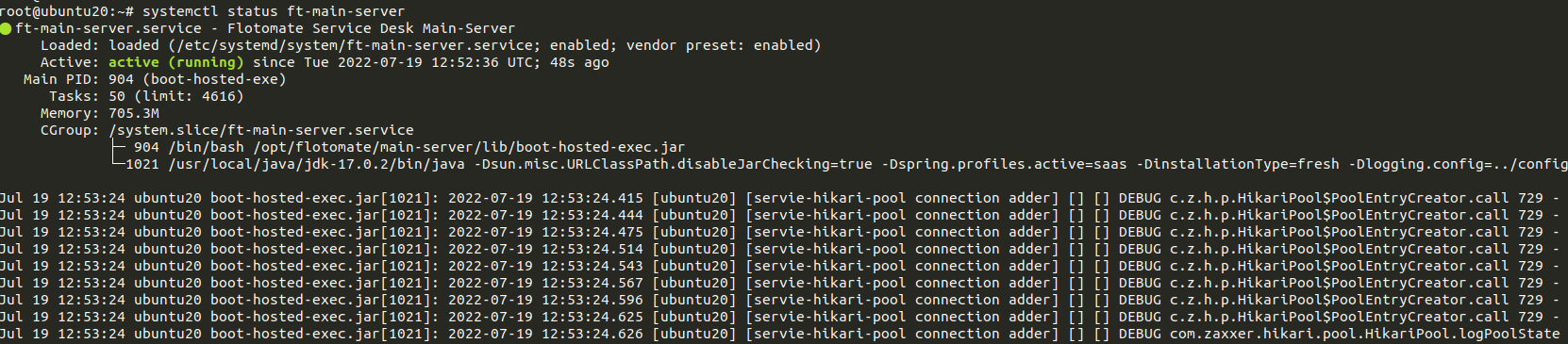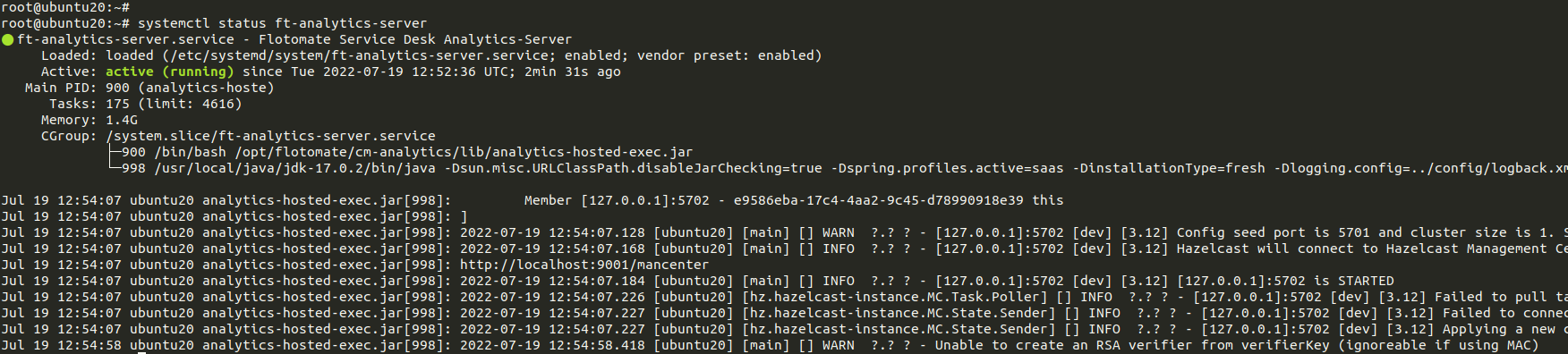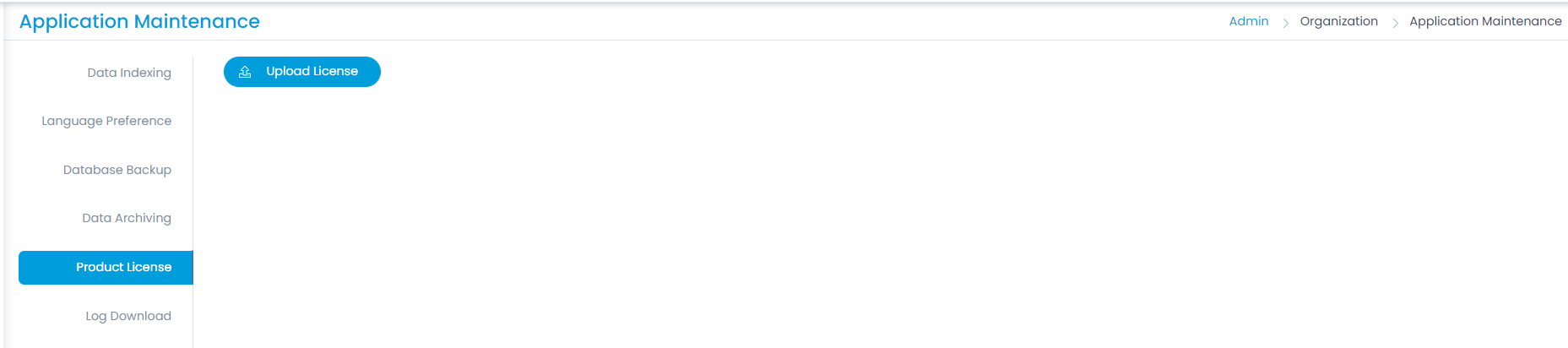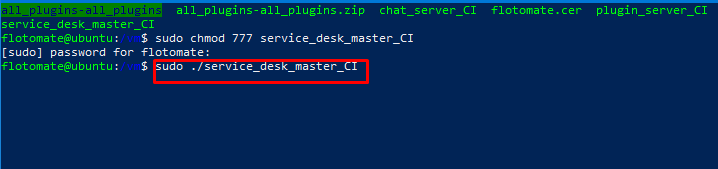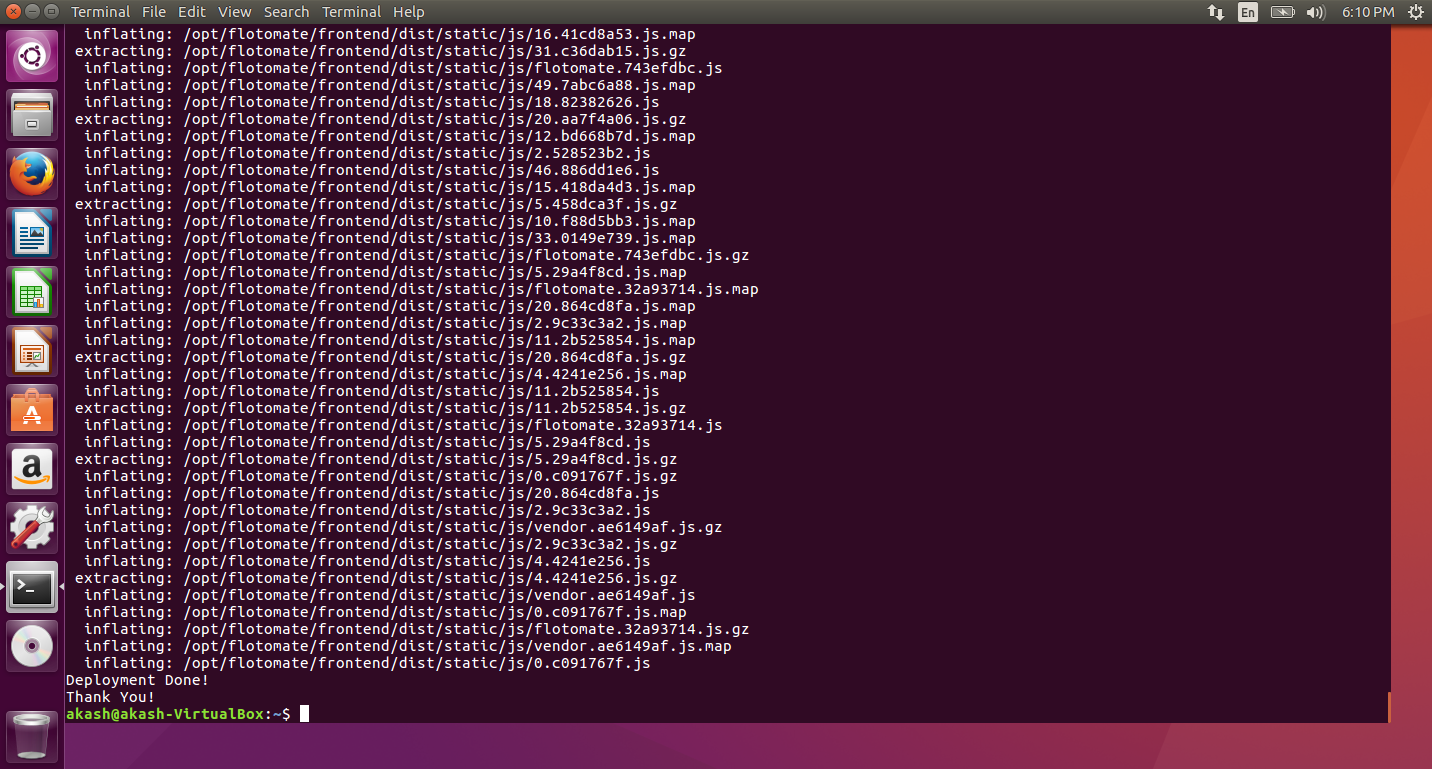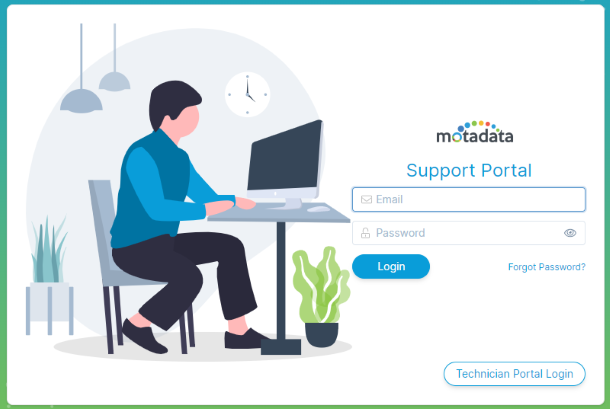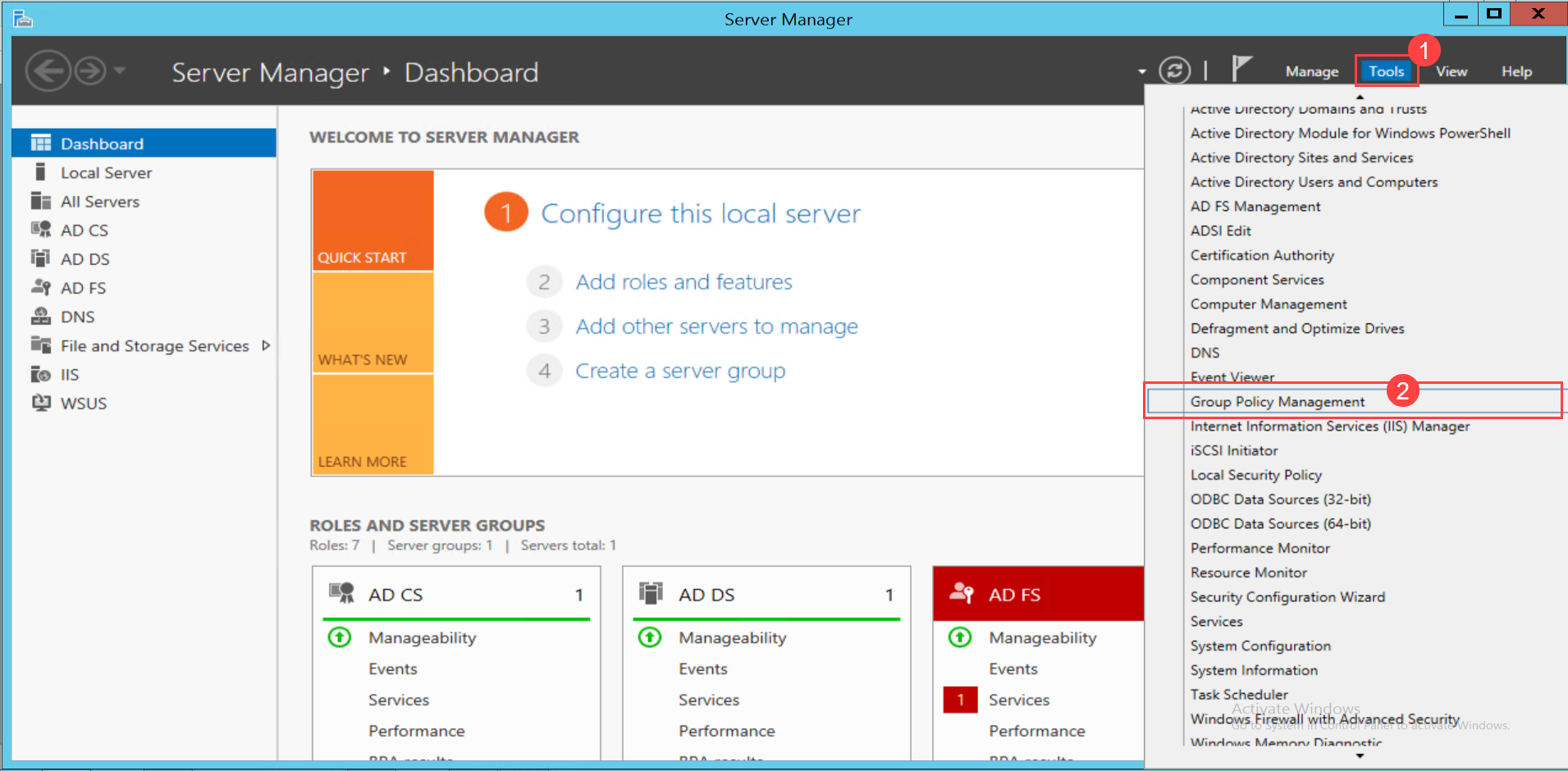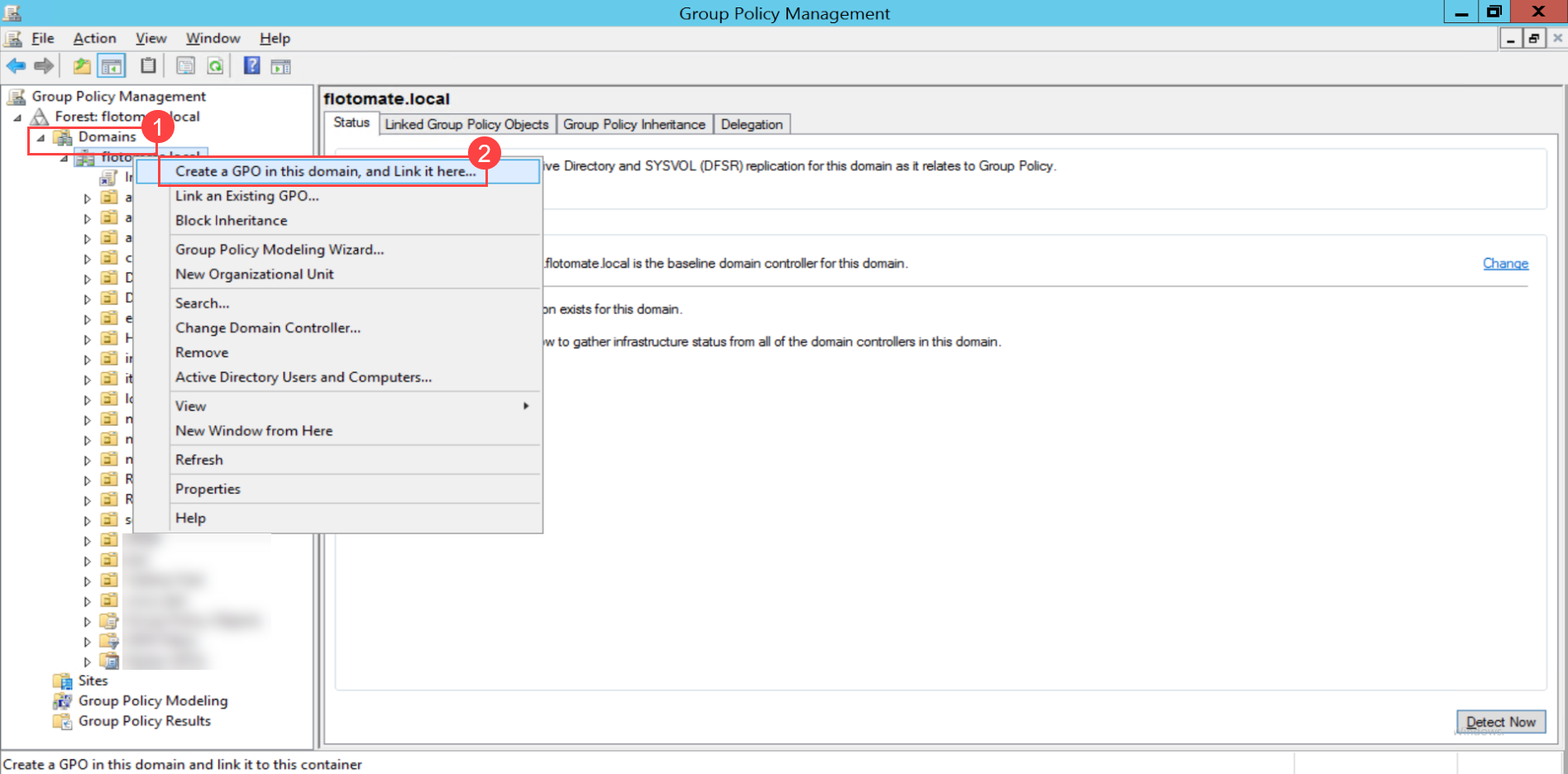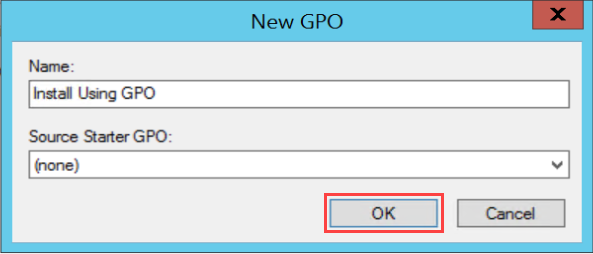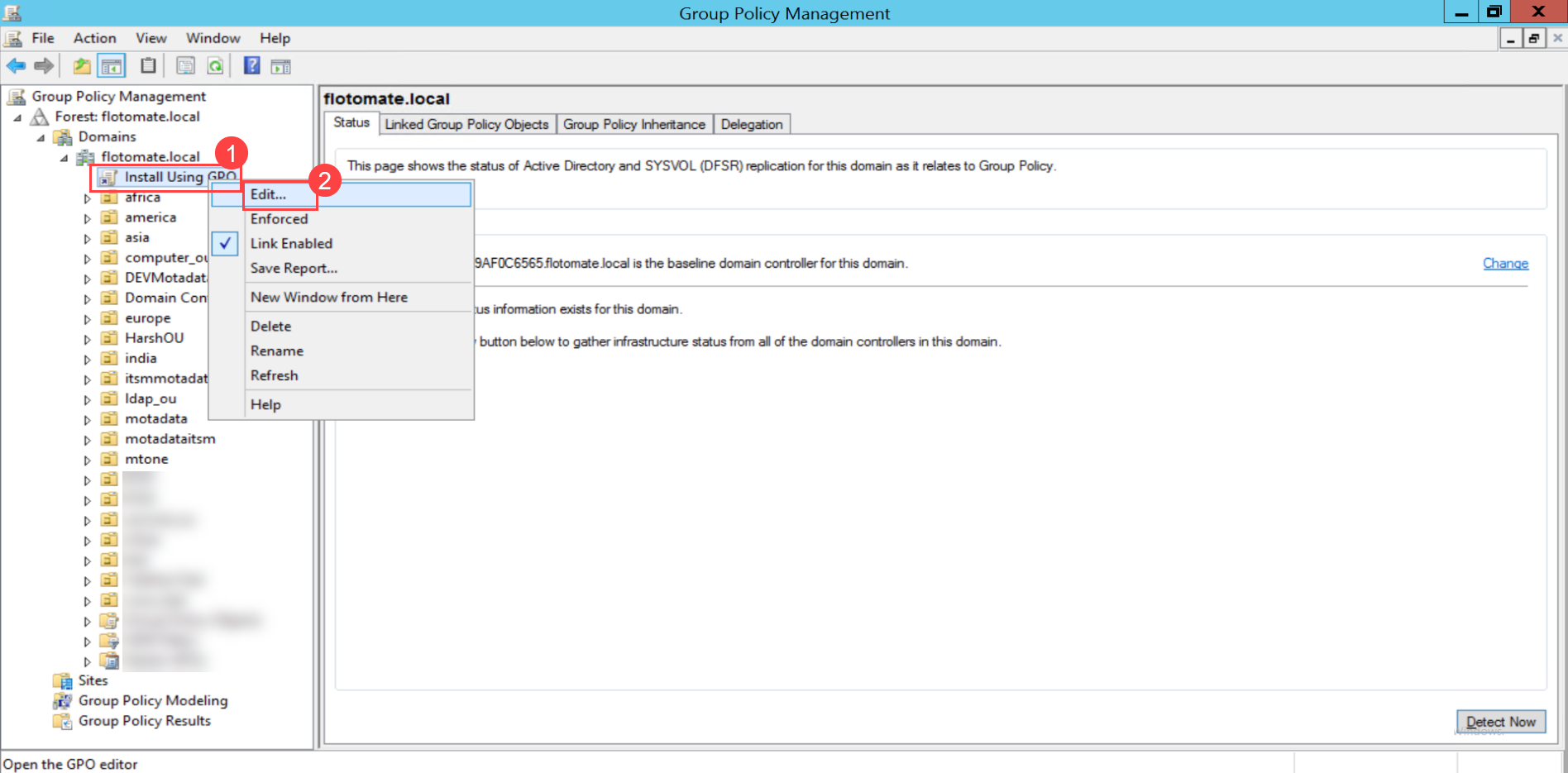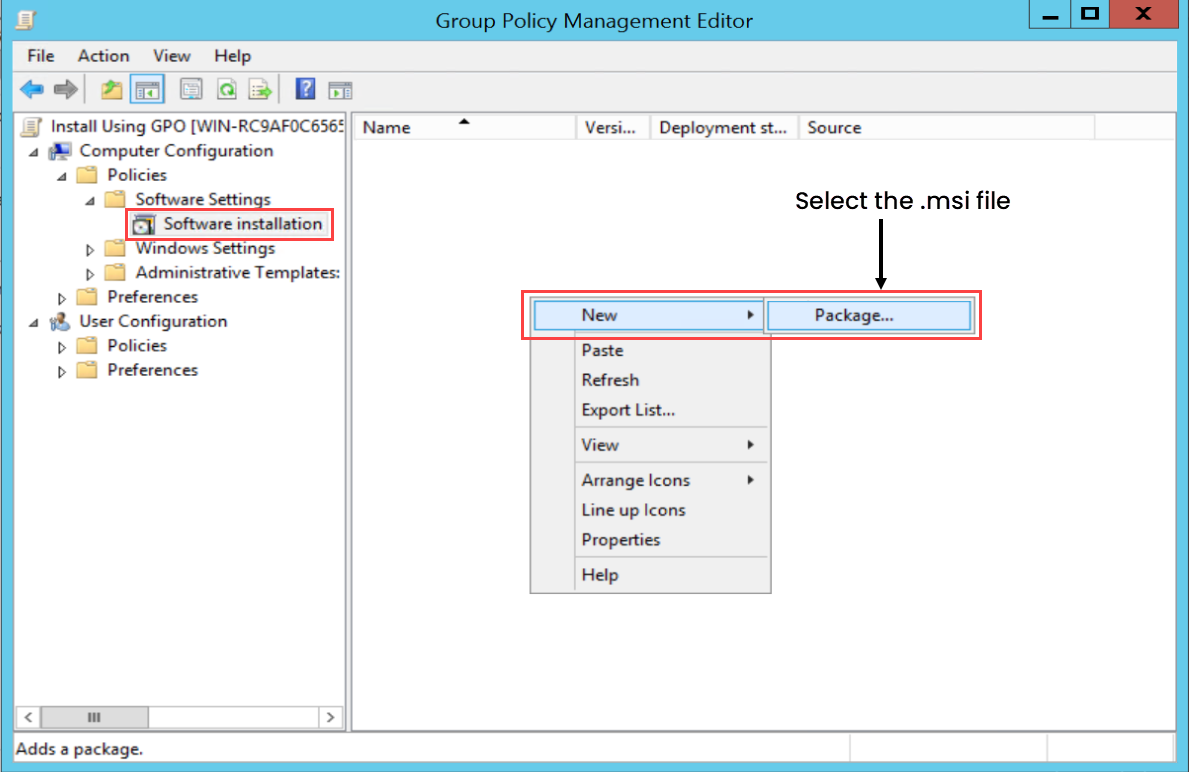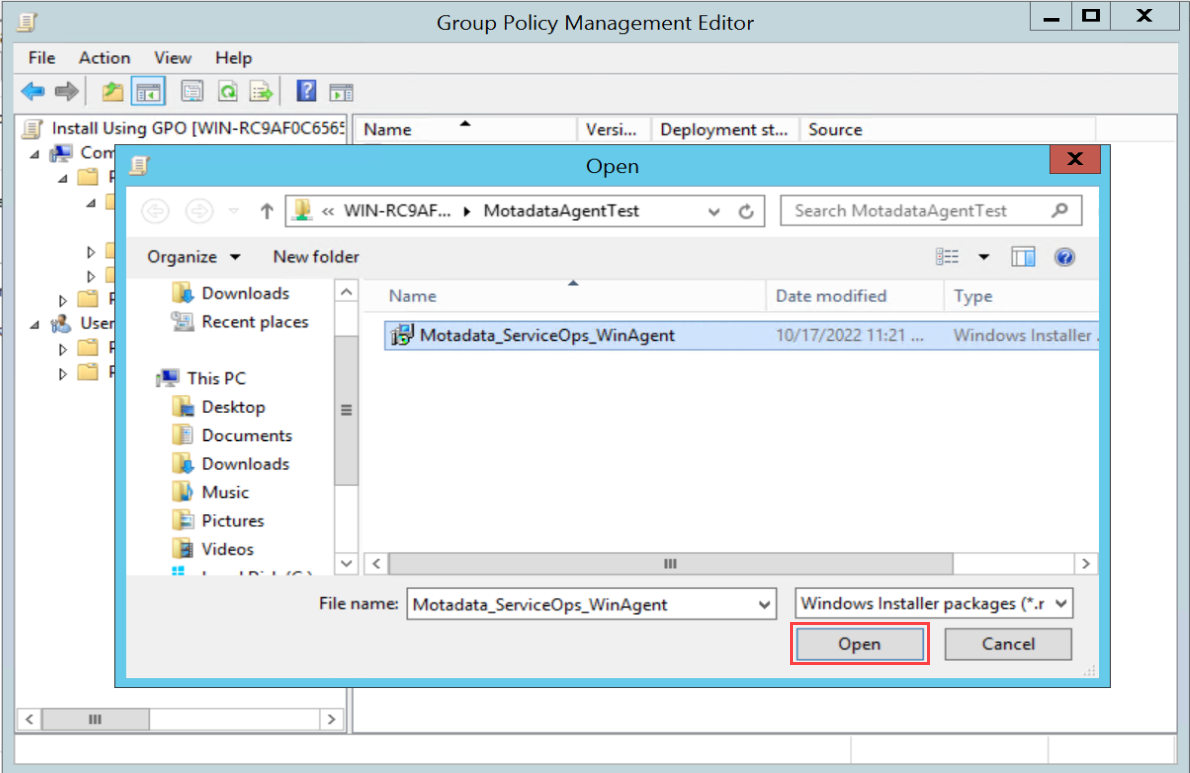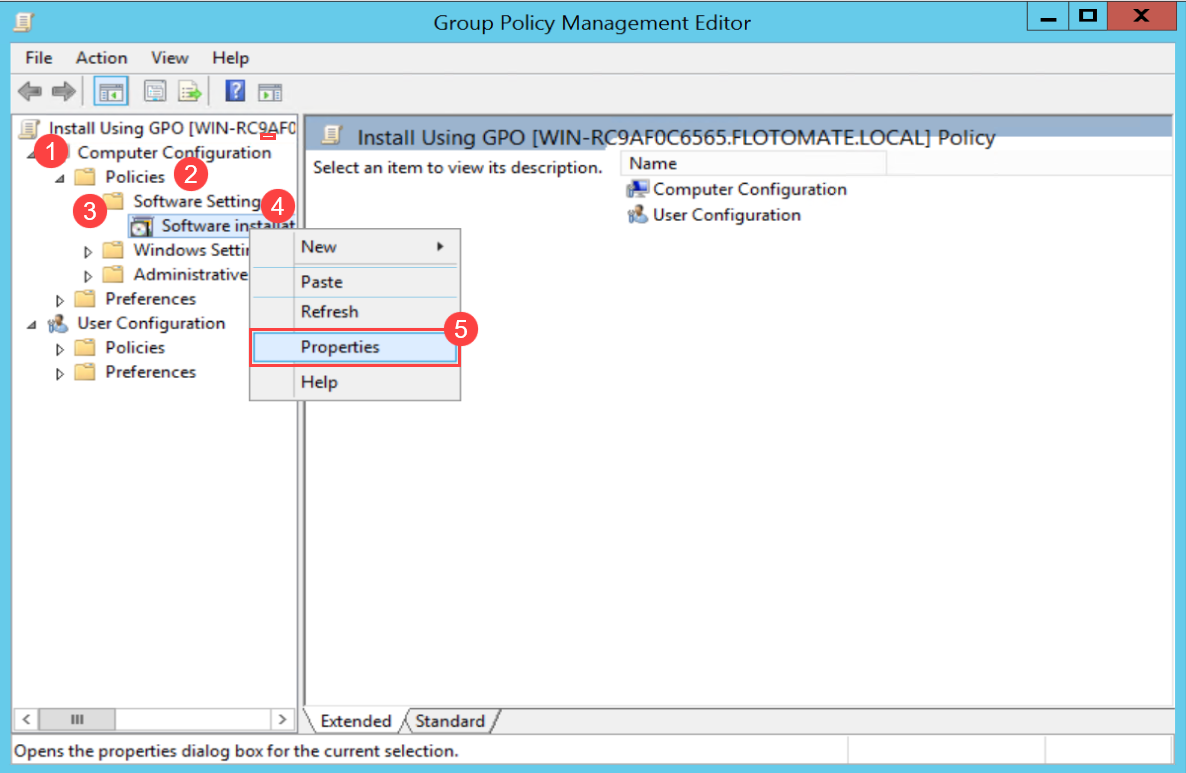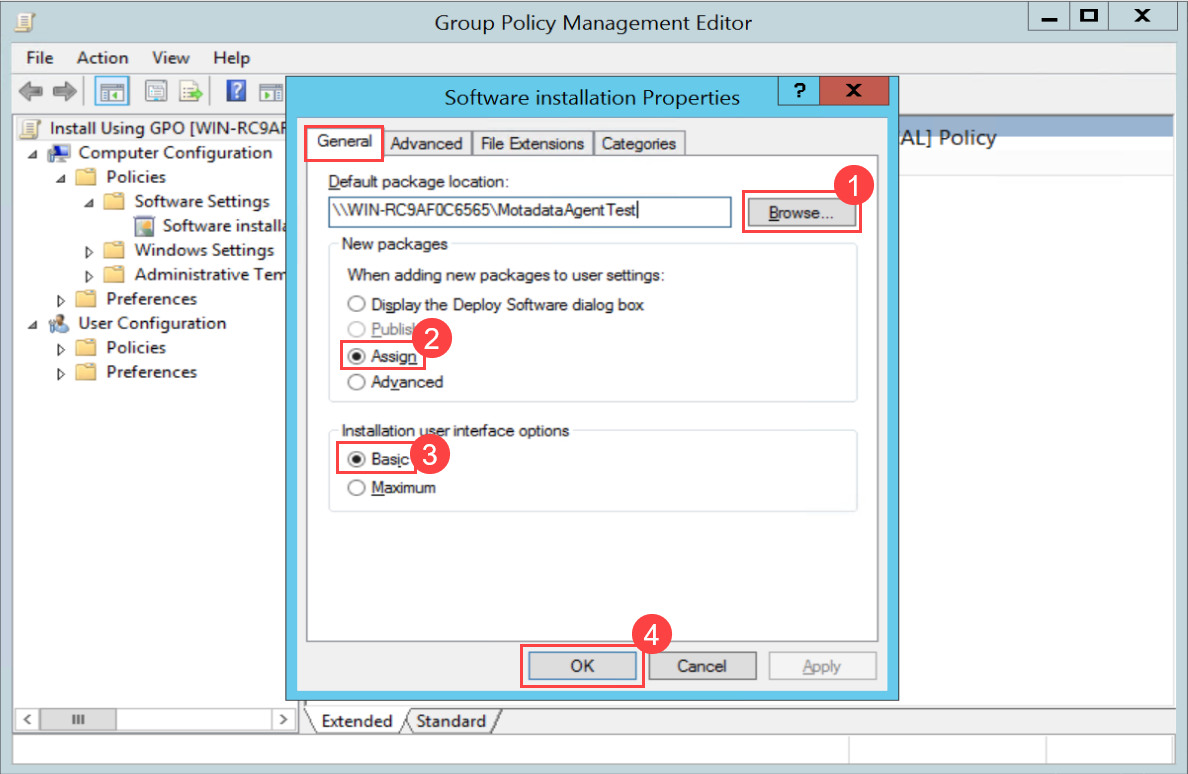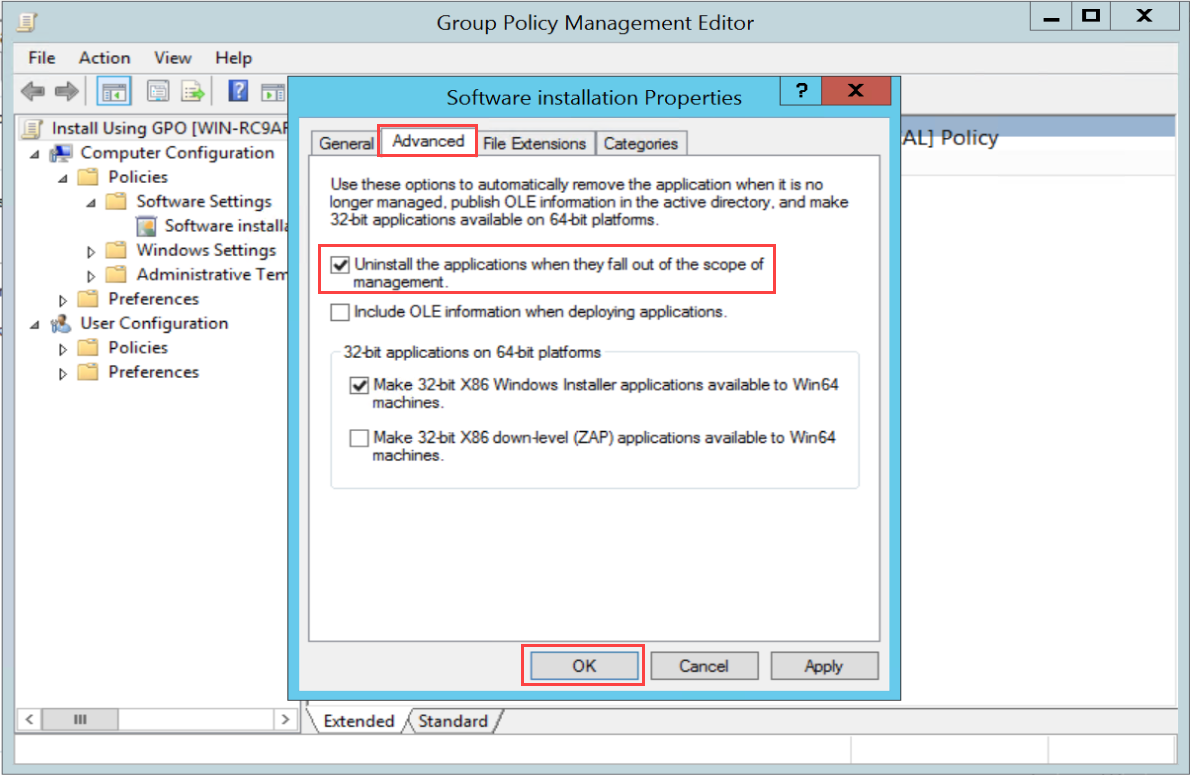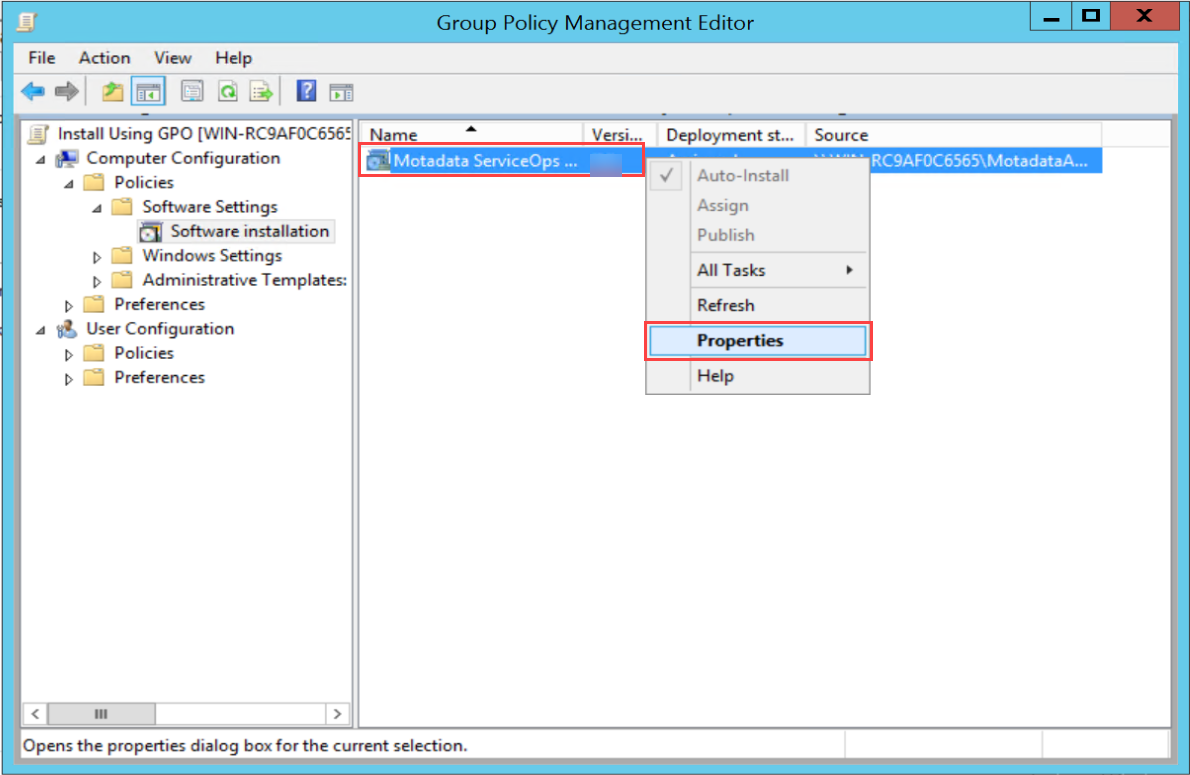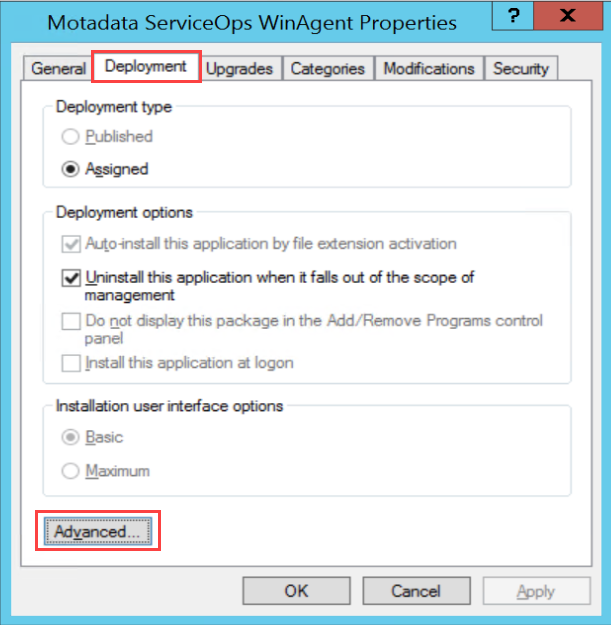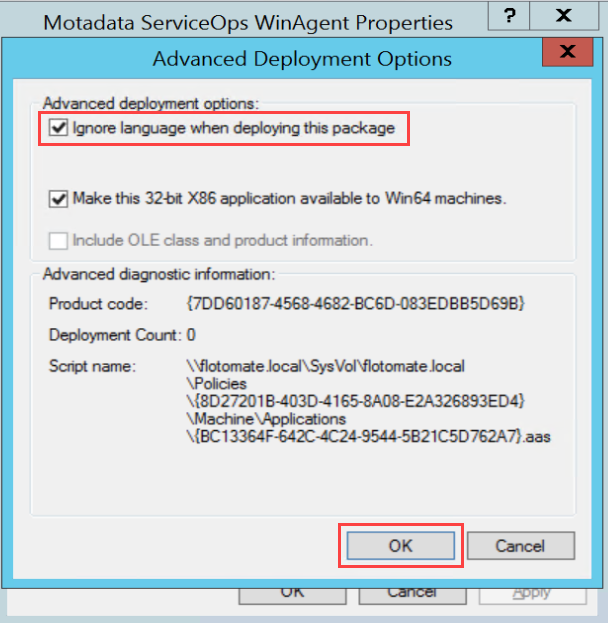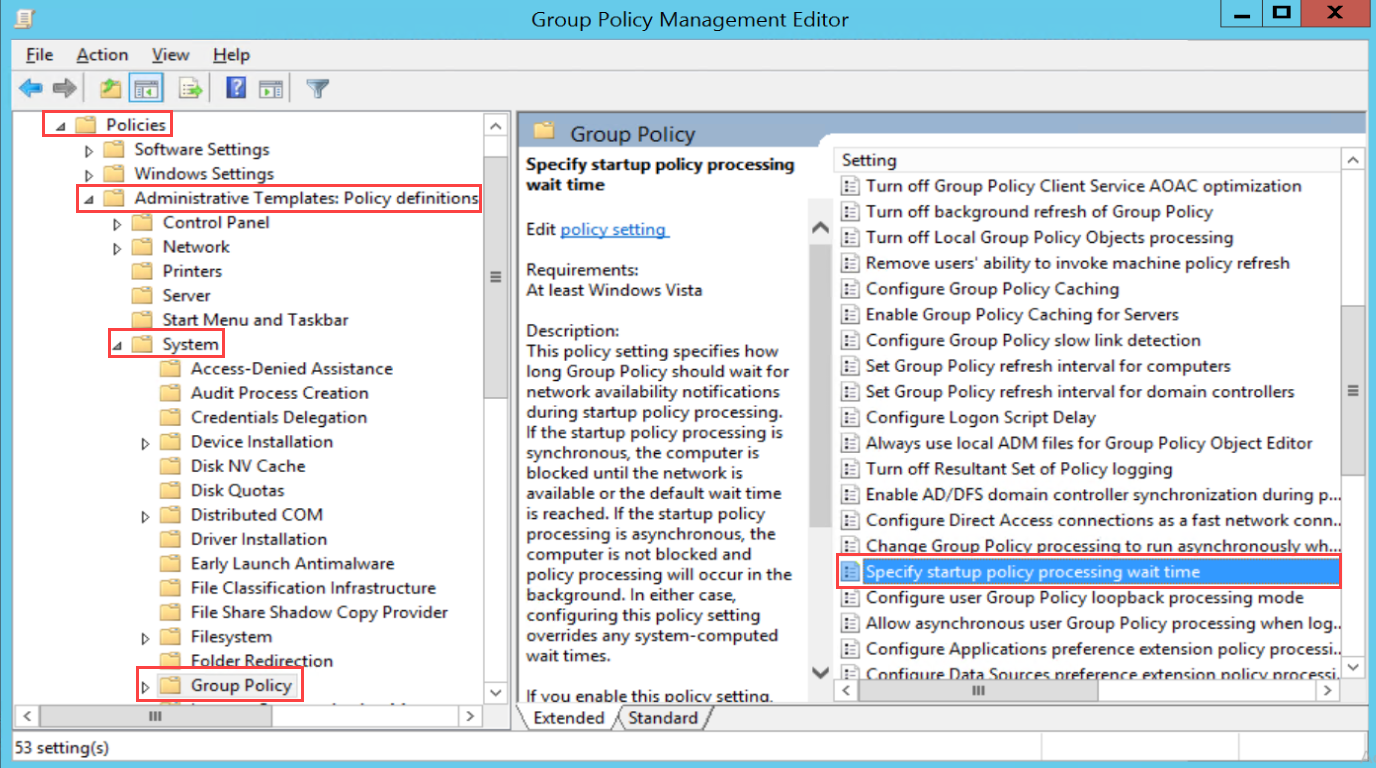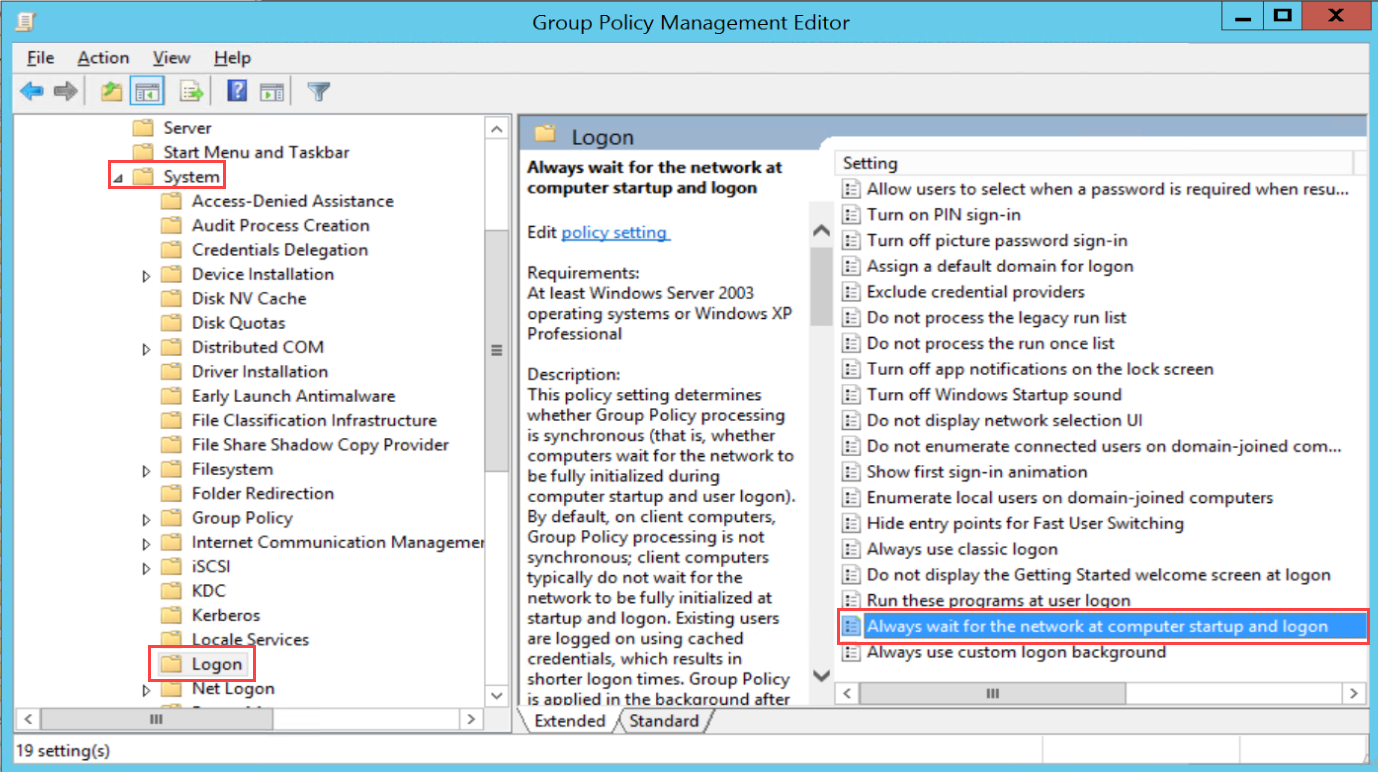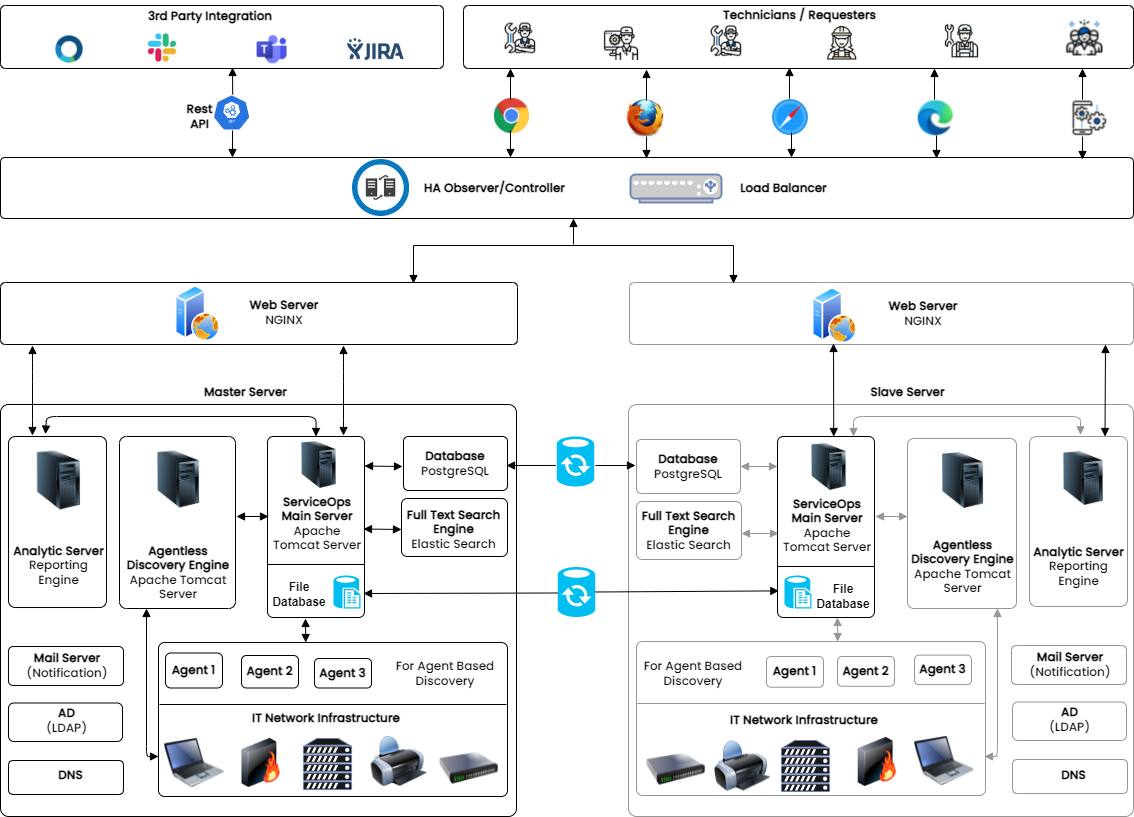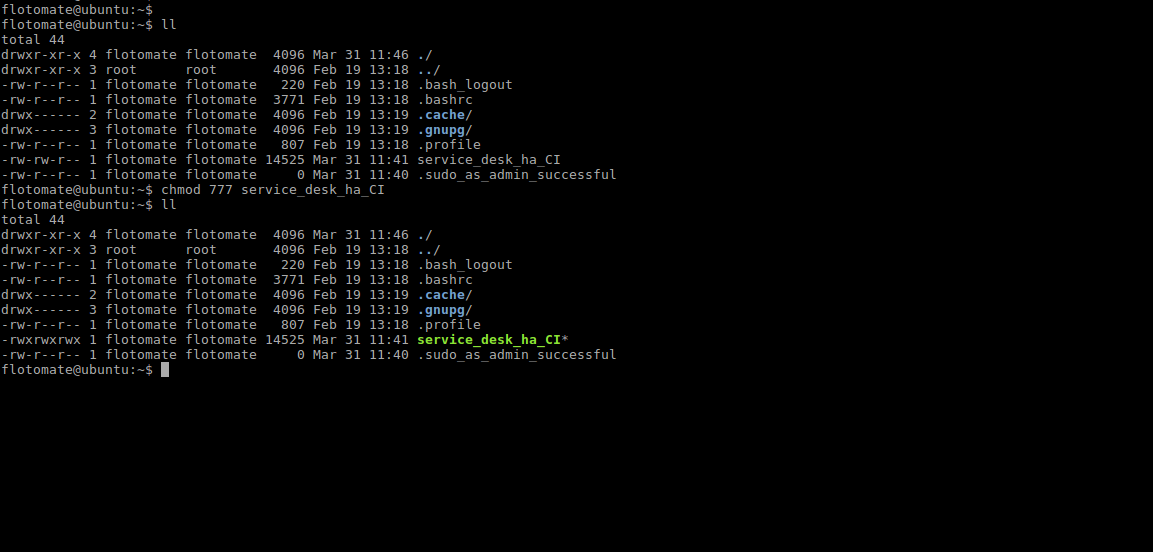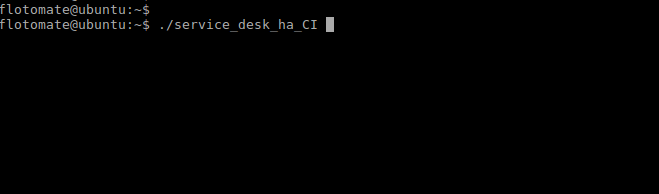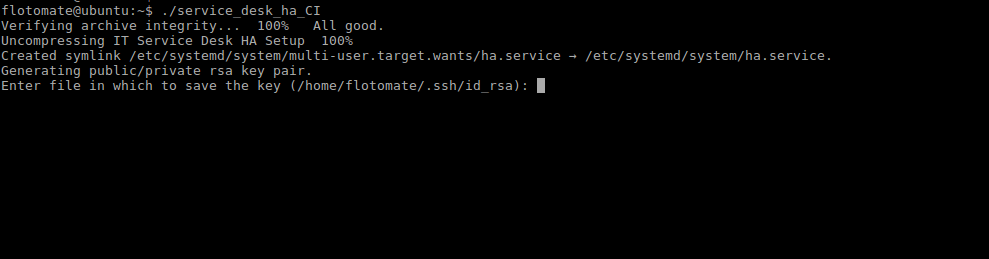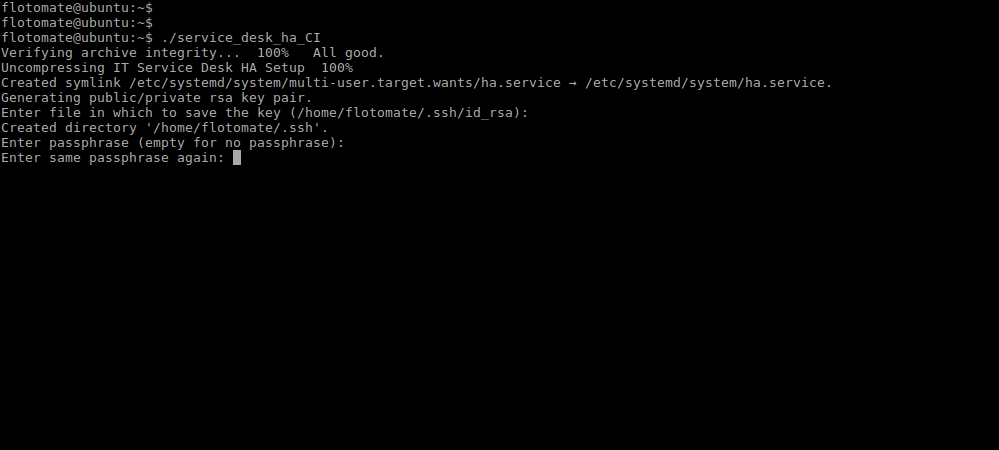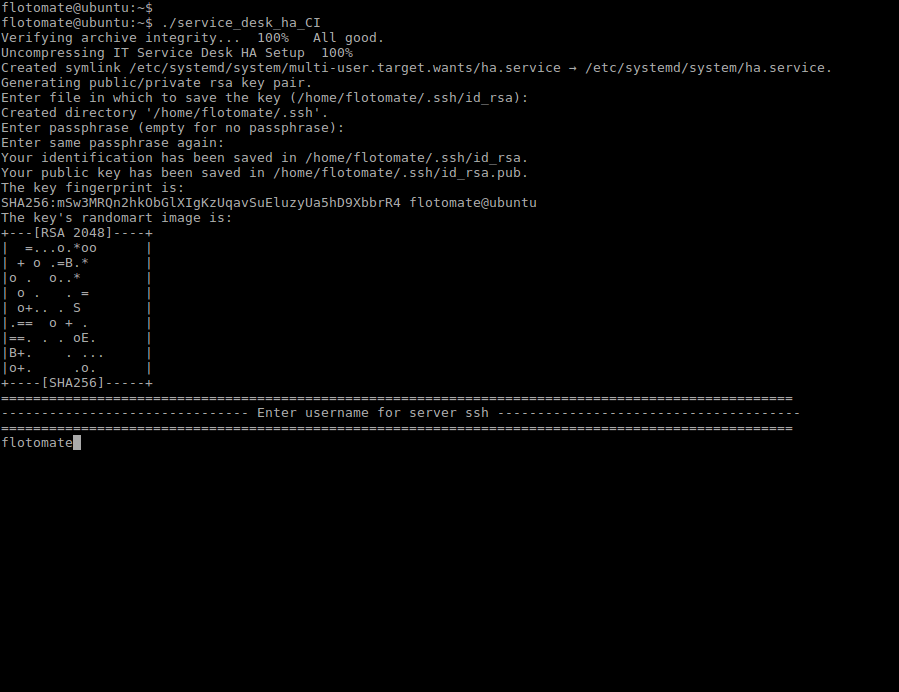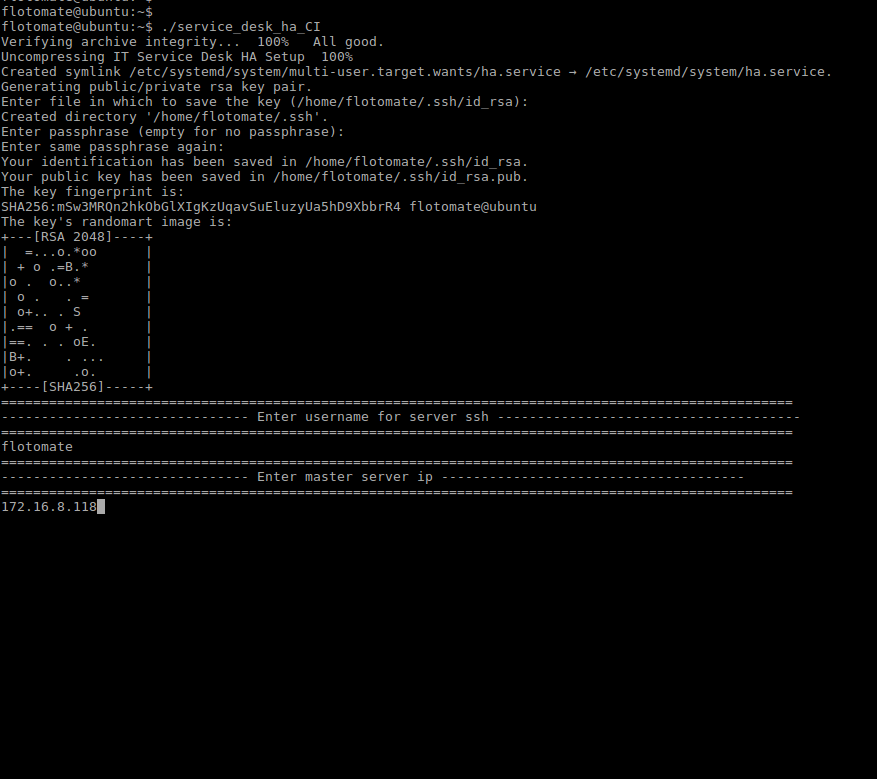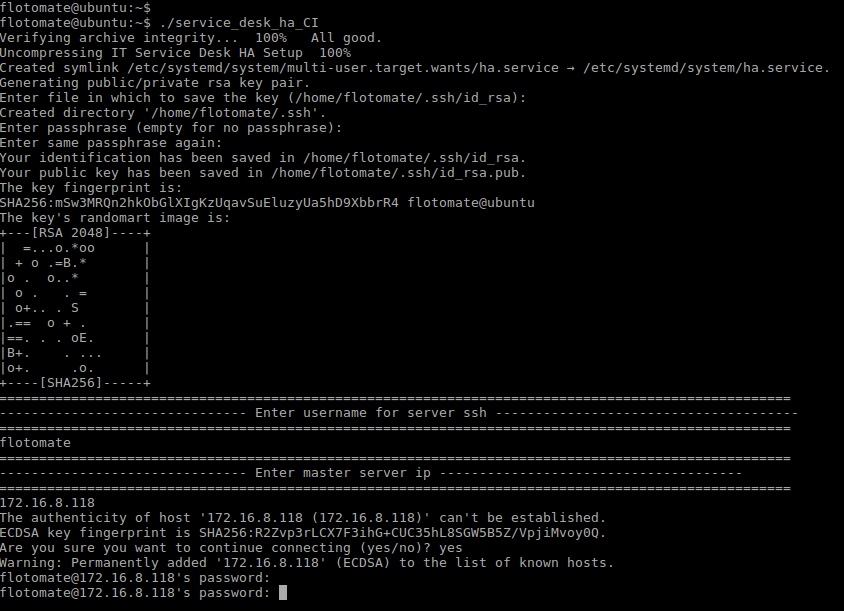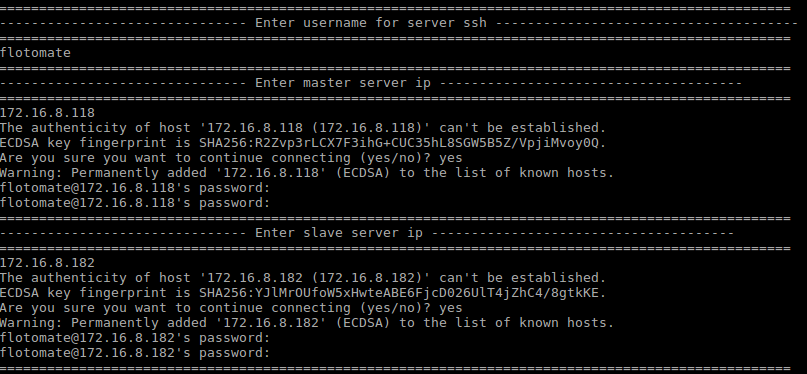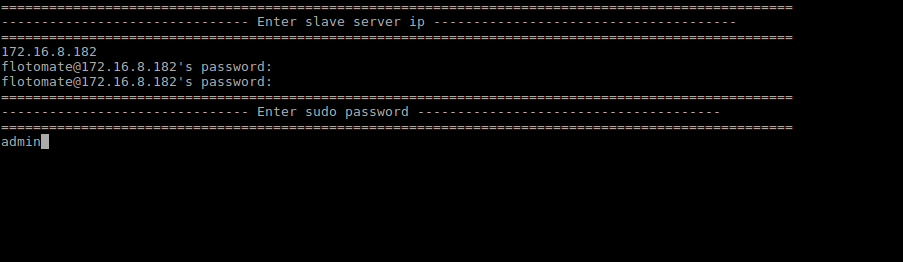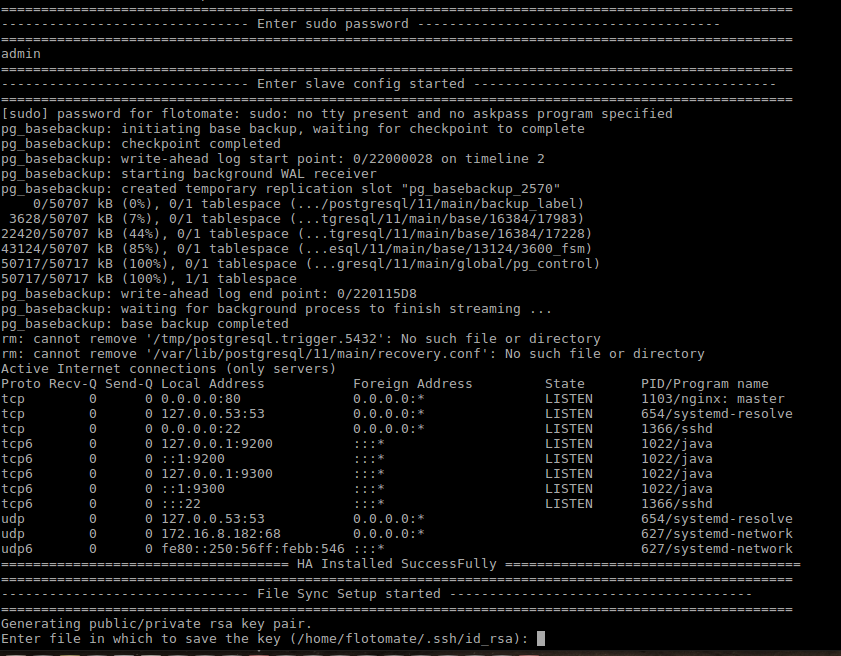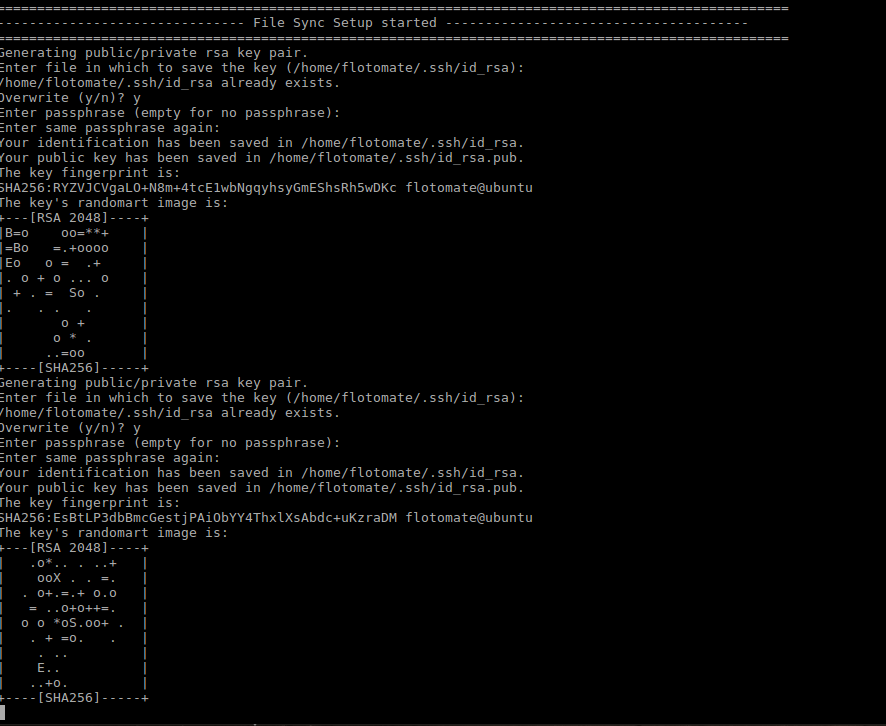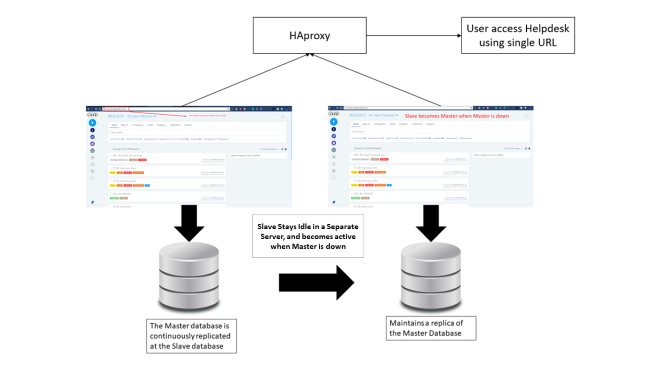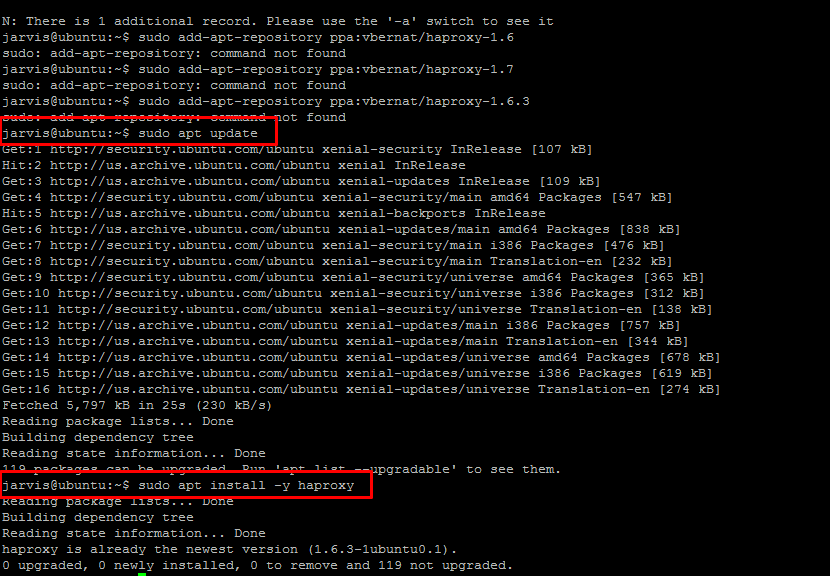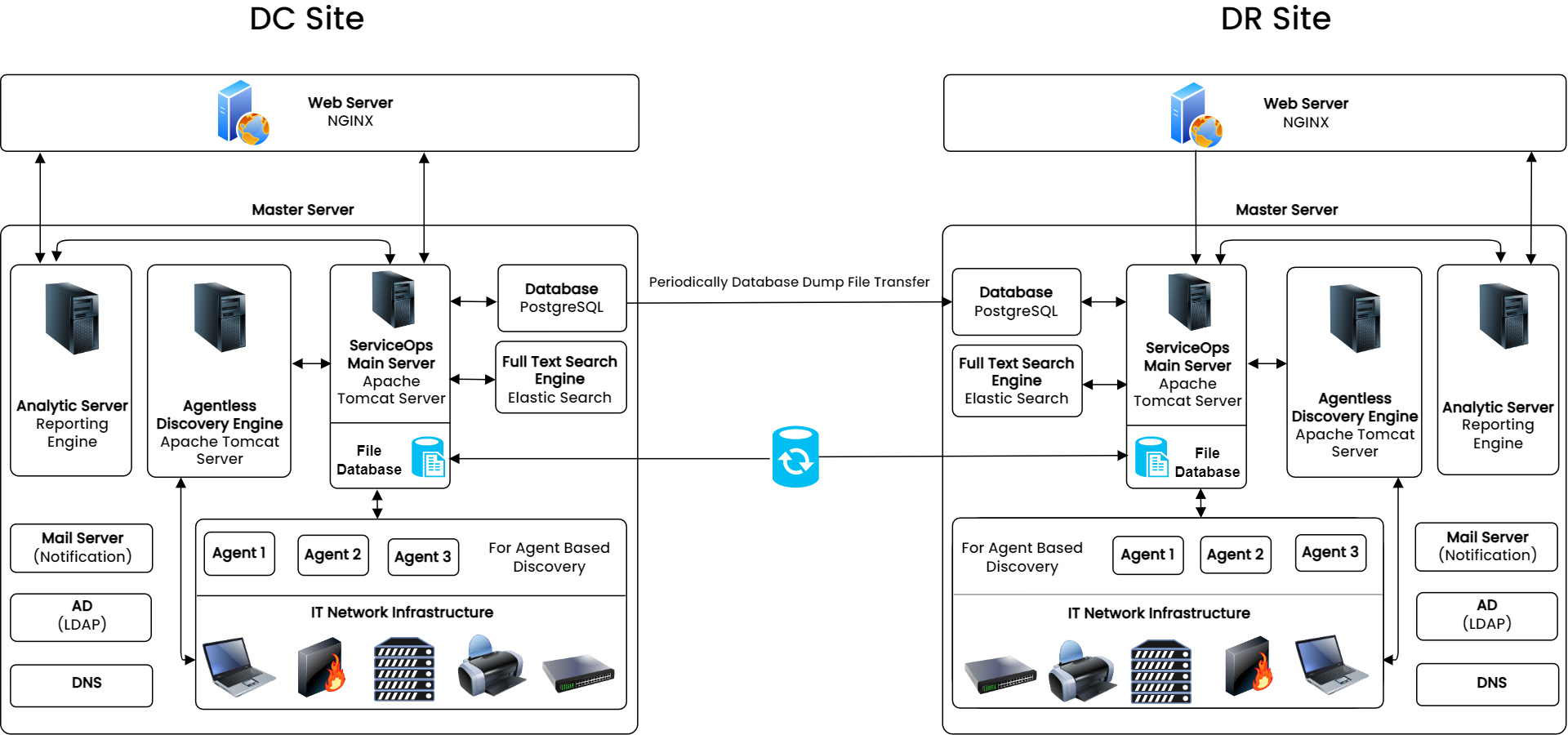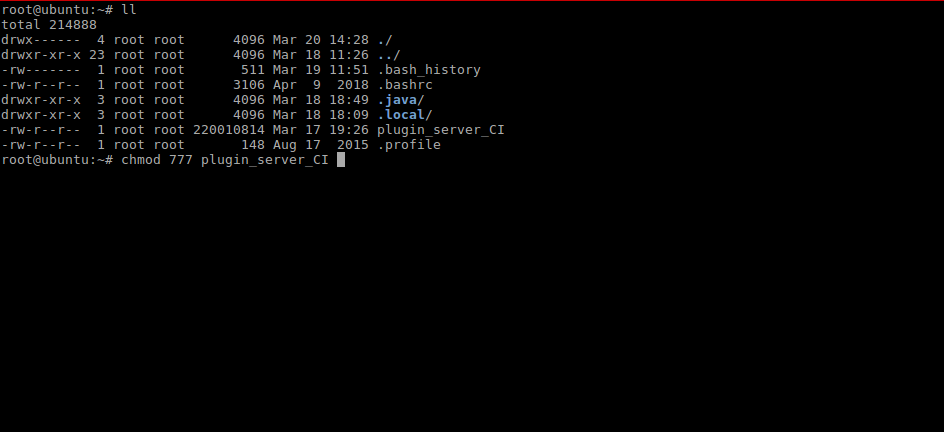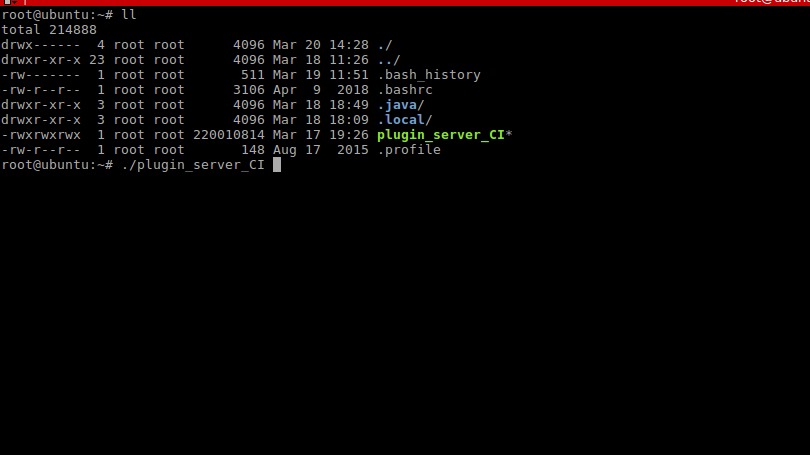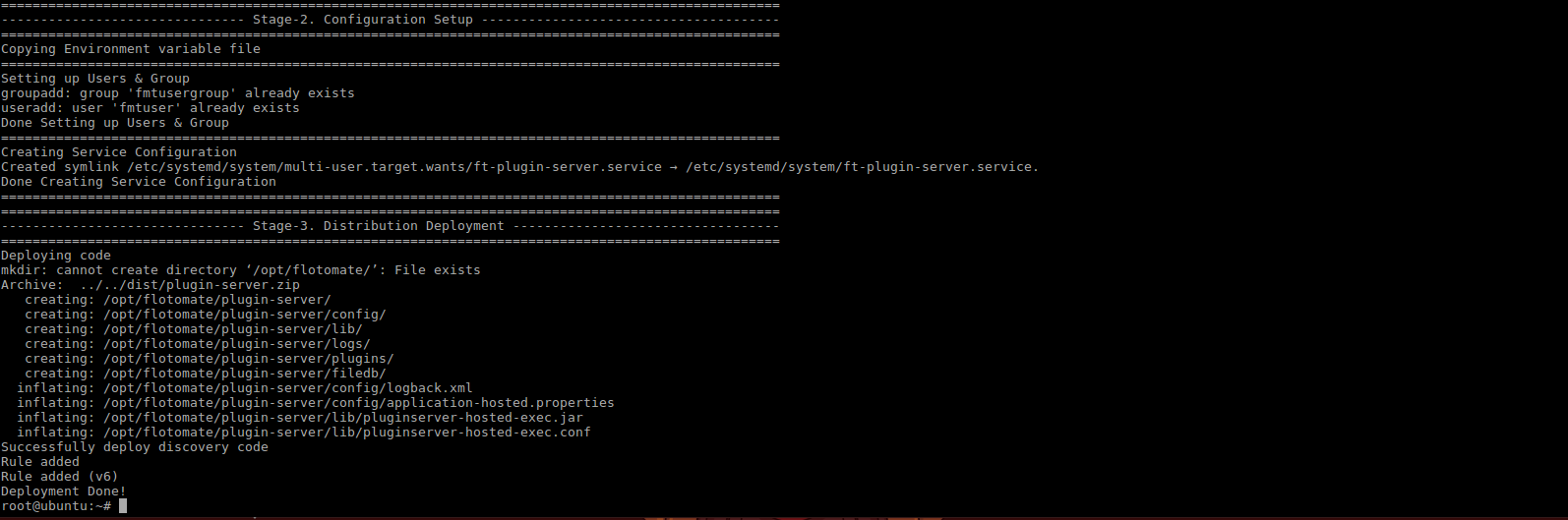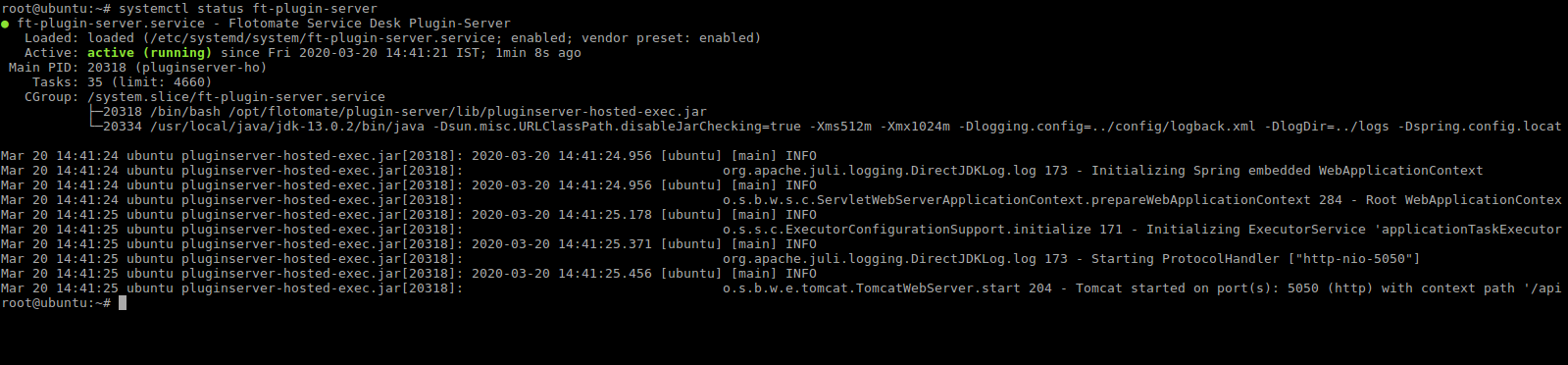Motadata High Availability Server Setup
What is High Availability Setup?
High availability refers to the systems that are durable and likely to operate continuously without failure for a long time. HA aims to ensure an agreed level of operational performance, usually uptime, for a higher than normal period by ensuring service and data recovery during an unplanned disruption.
In a High Availability setup, there are mainly 3 servers such as, the main server which is called as ‘Master’, the secondary server which is called as Slave and the other is an HA-proxy Server.
Master is the main (IT Service Desk) server which is accessed by the users, and the Slave remains idle. The data of the Master’s database is continuously replicated in the Slave side’s database. During downtime, Slave becomes the Master with its synced Database same as the Master (Main Server).
Both Master and Slave are connected to the HA-proxy server. The proxy server acts as a load balancer that redirects traffic to the Slave when the Master is down.
For example, An organization maintaining an HA has to have two separate Servers, one for Master and other for Slave, this is to ensure that in an unforeseen event like a fire, natural calamity, etc. when the Master is down, the Slave can be kept alive from the last point of recovery.
- High Availability setup can be used for a planned outage of the Service Desk for the purpose of maintenance.
- High Availability can be used in the event of a disaster recovery of data.