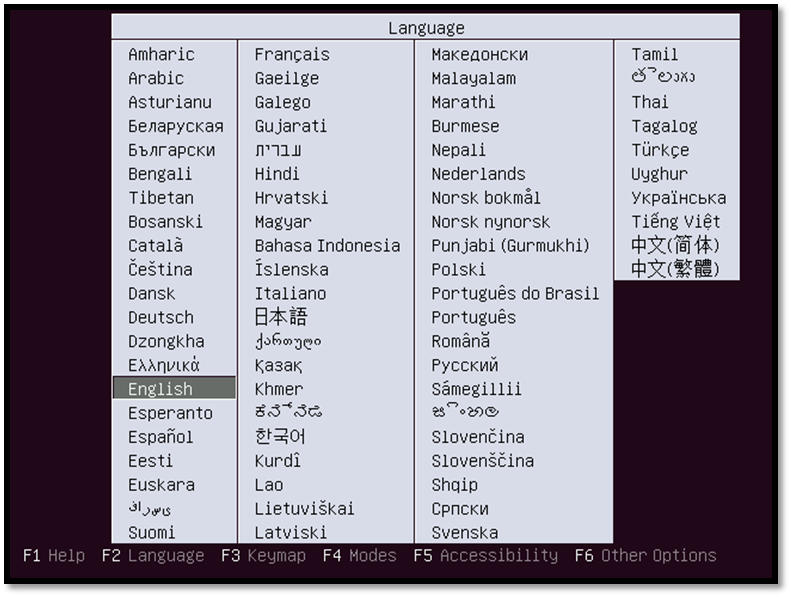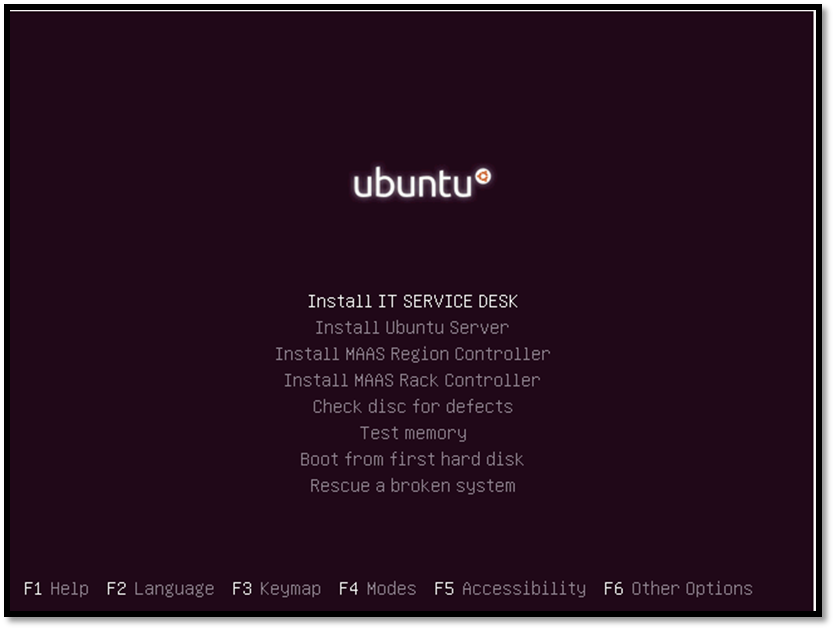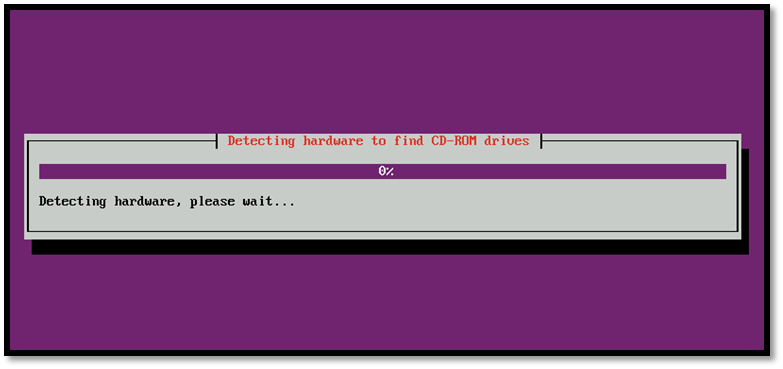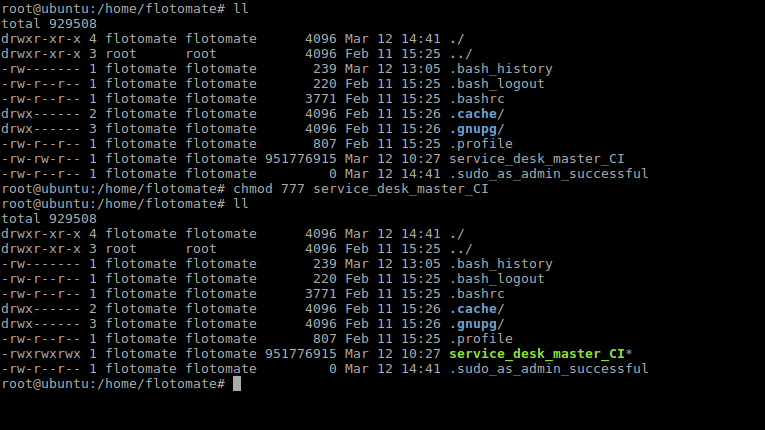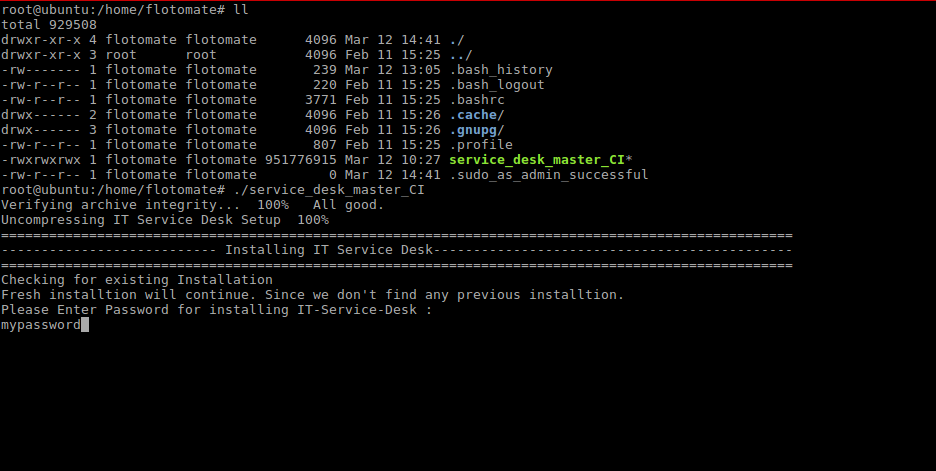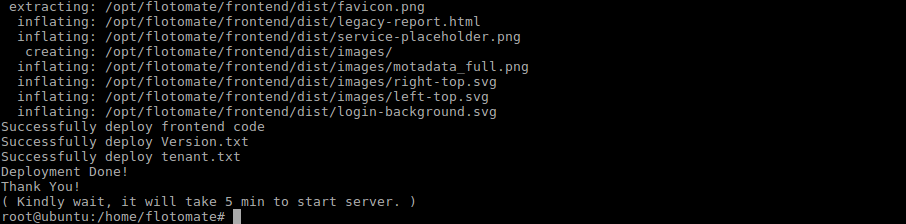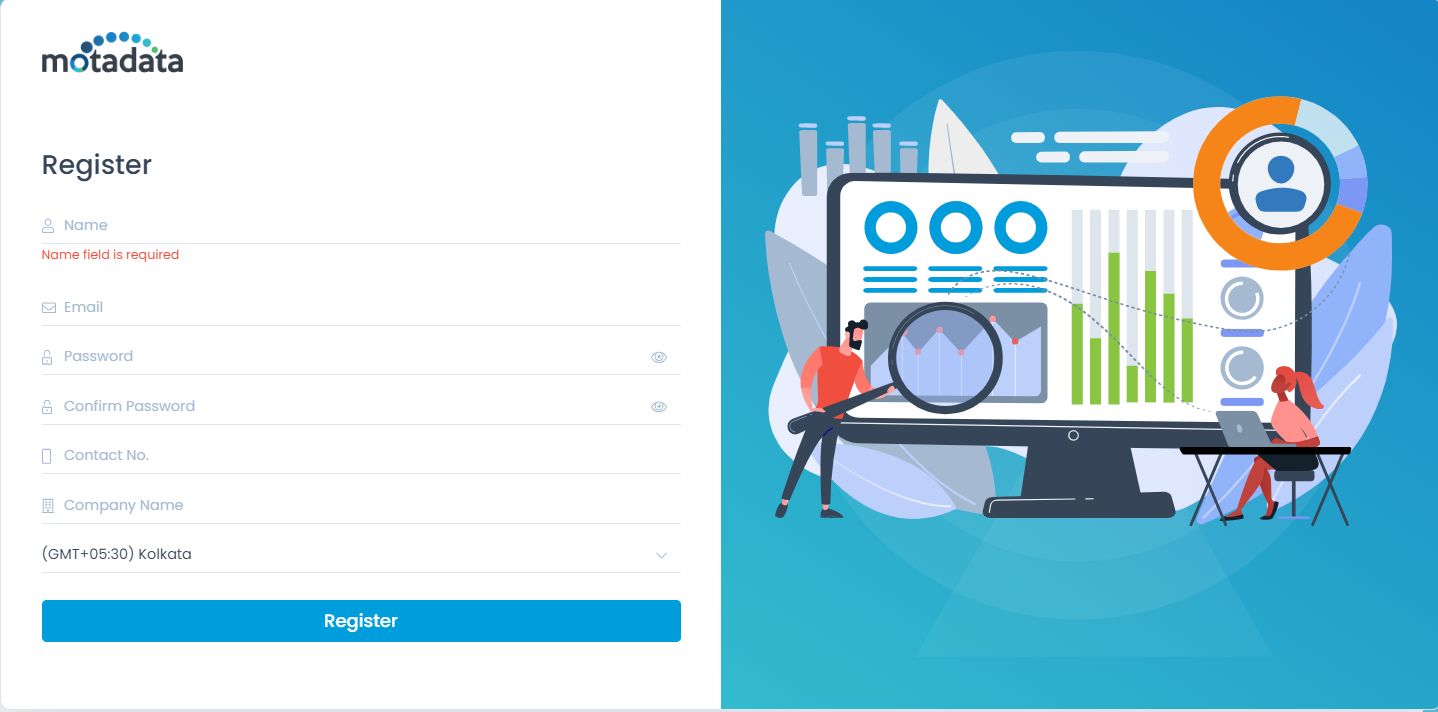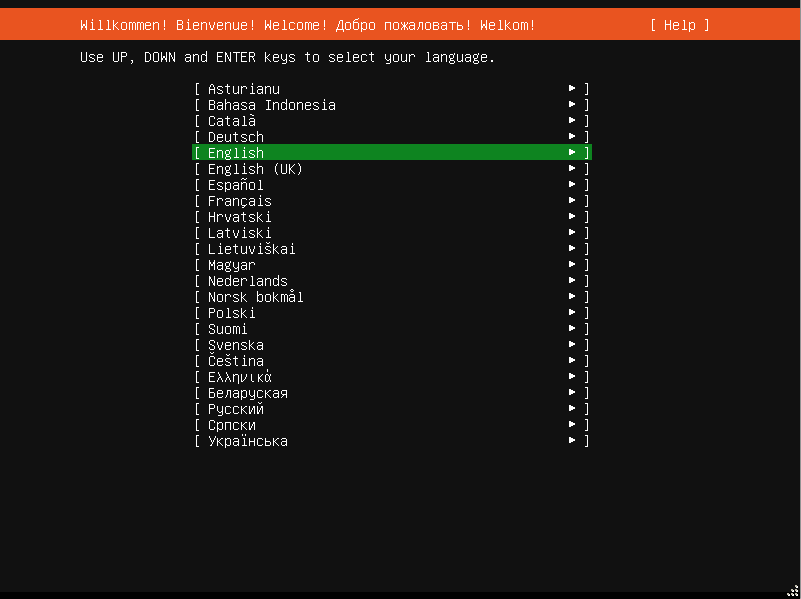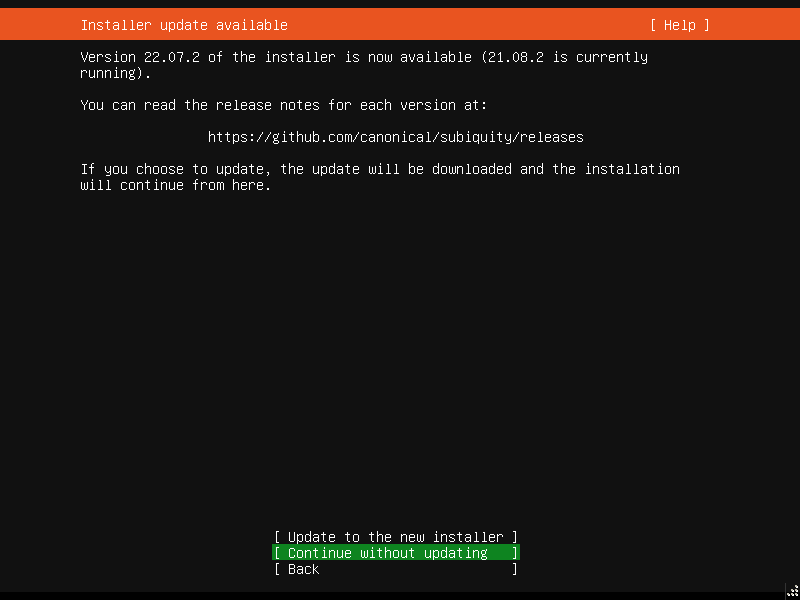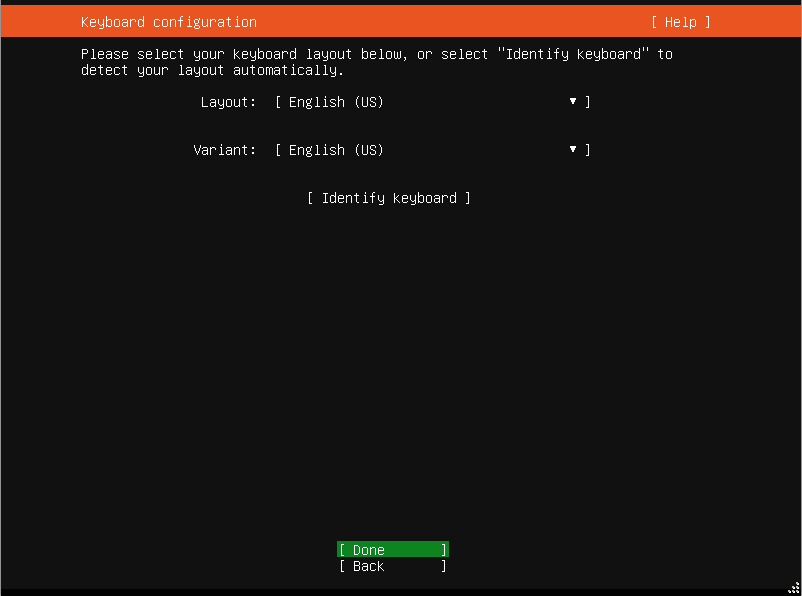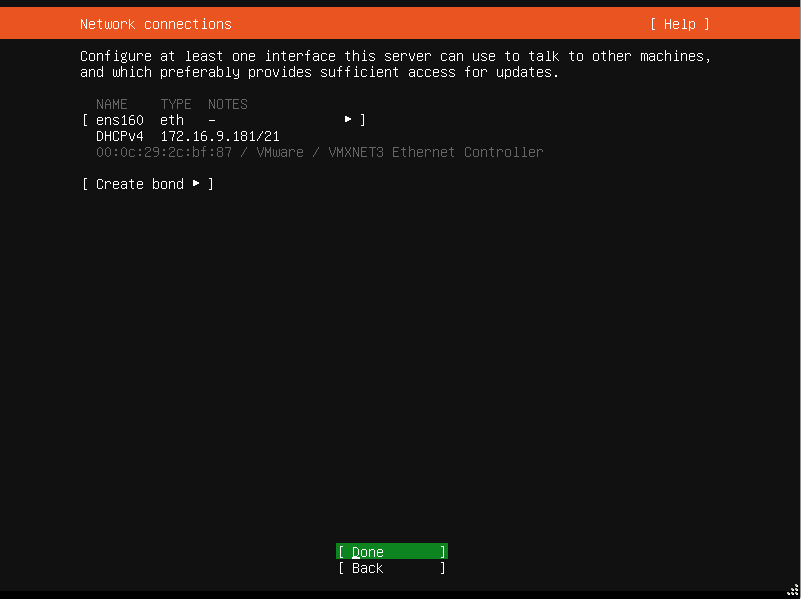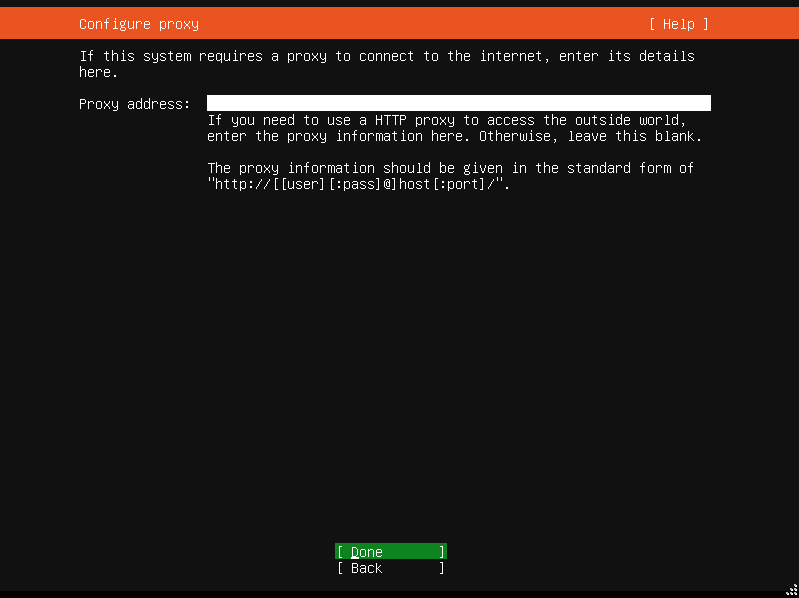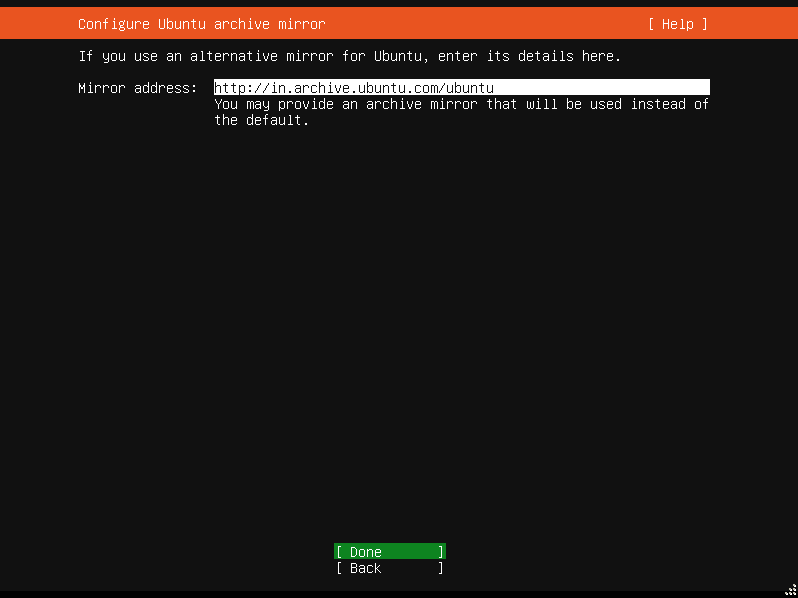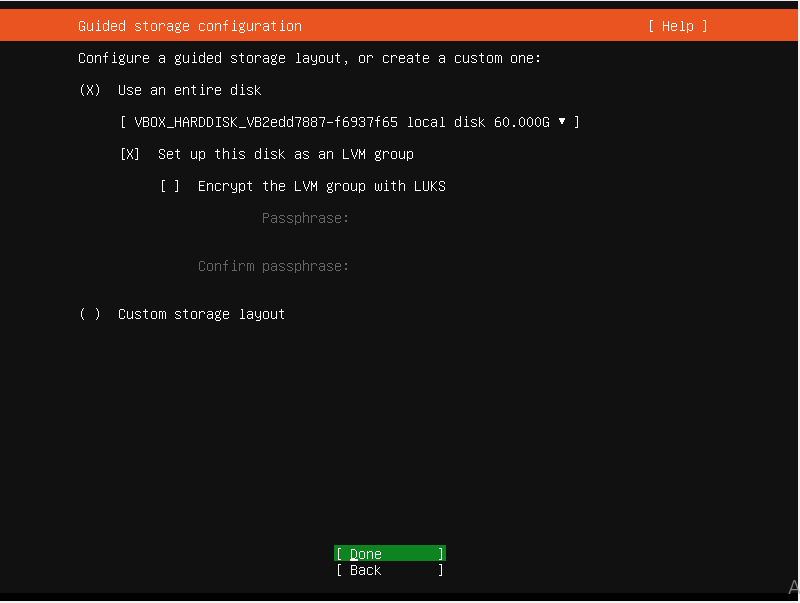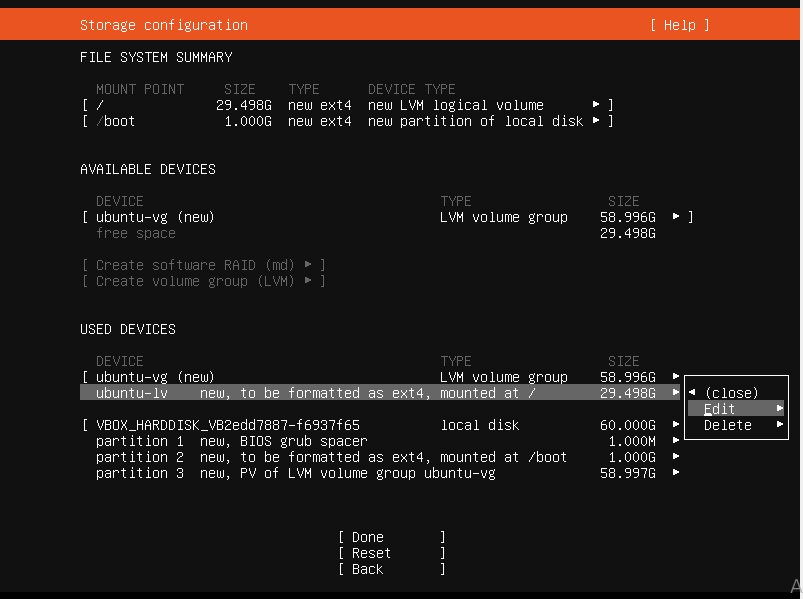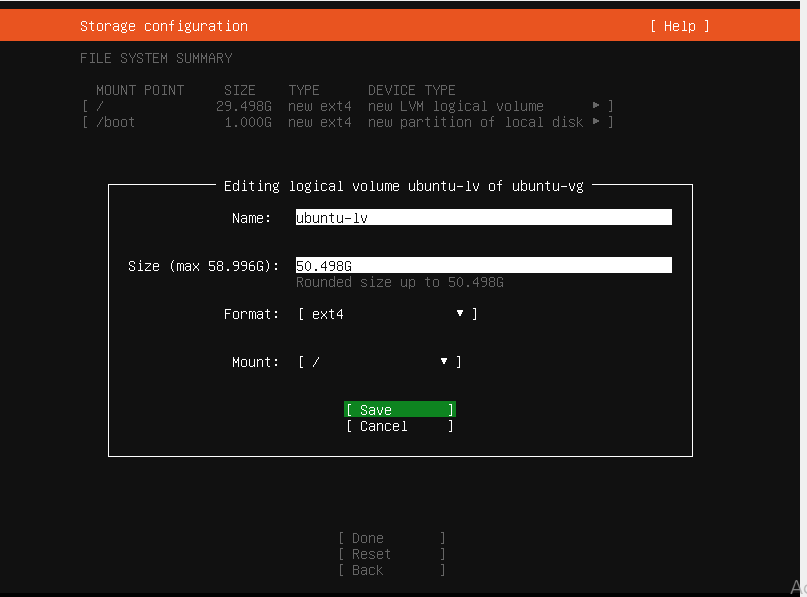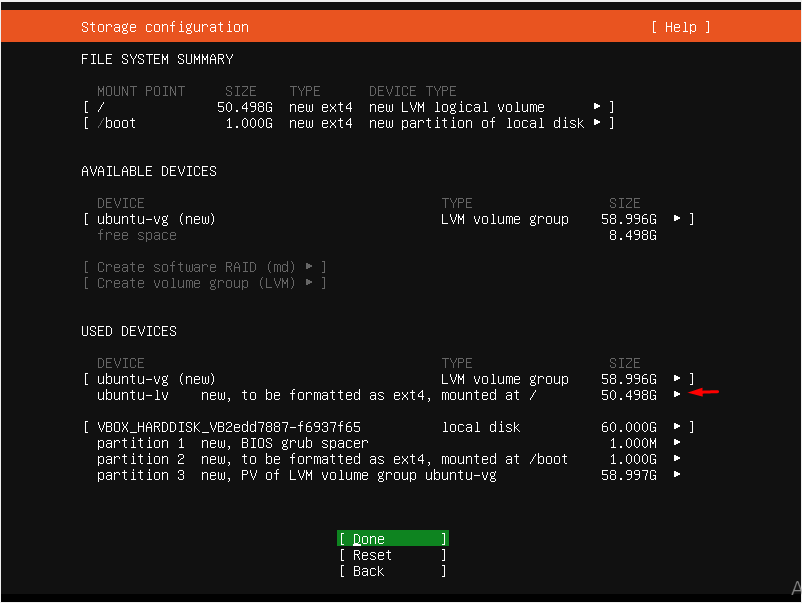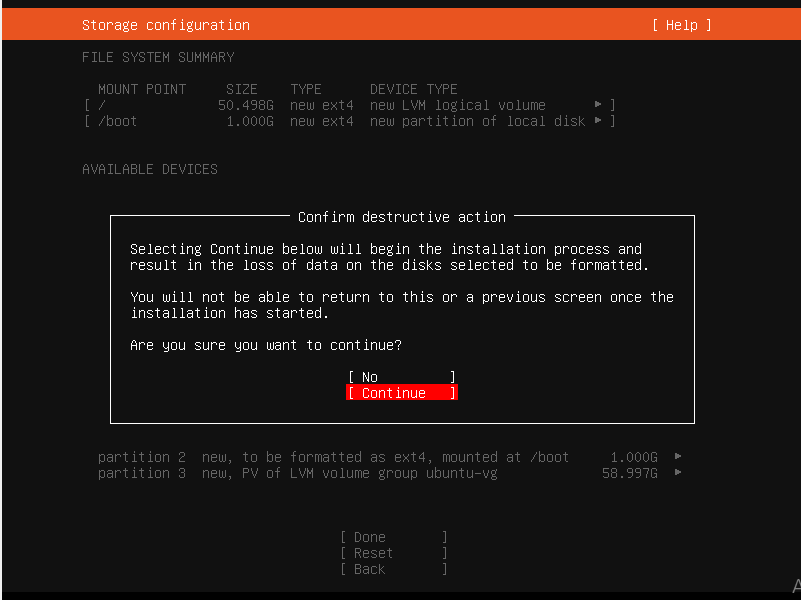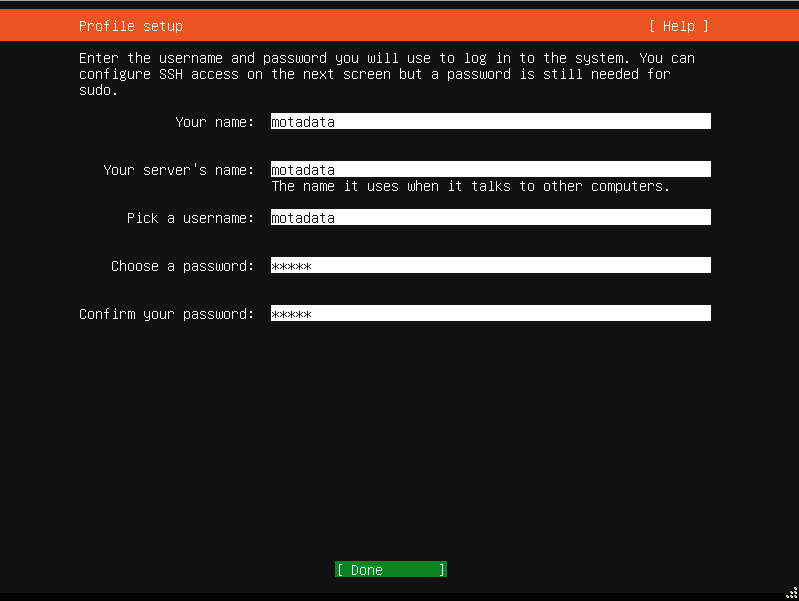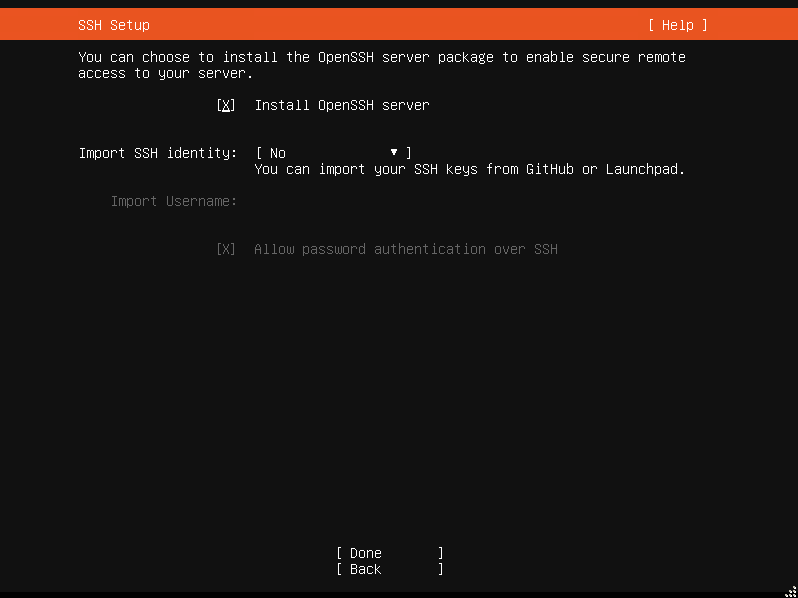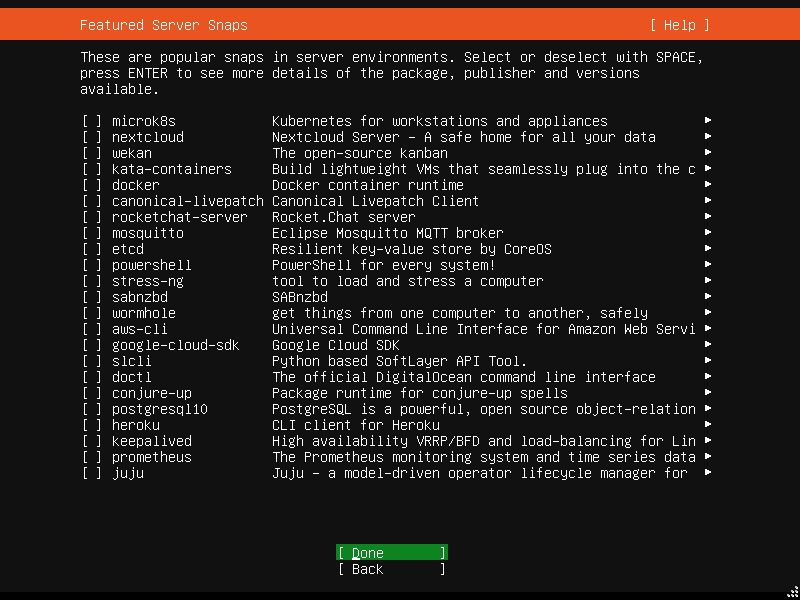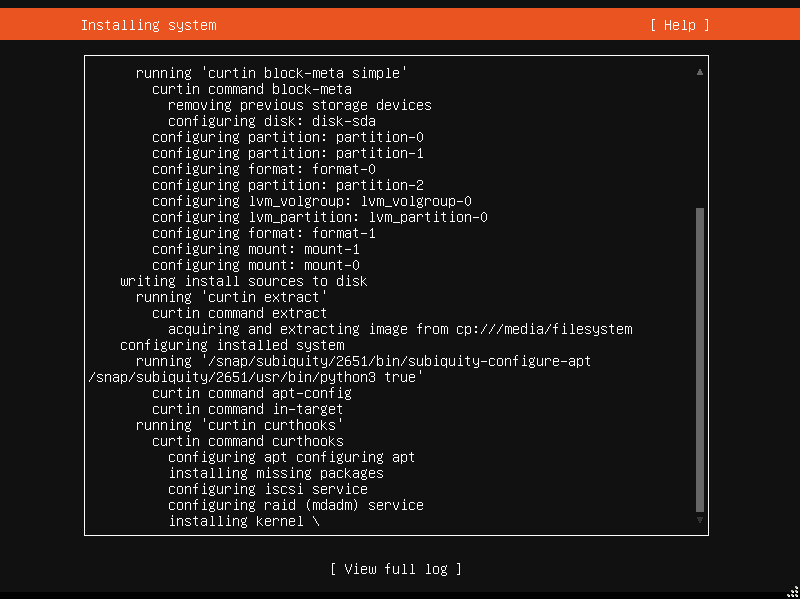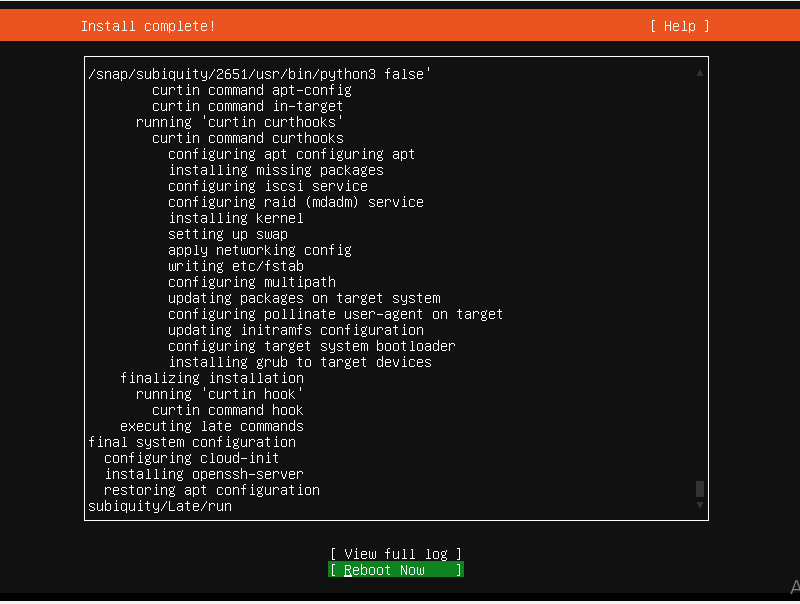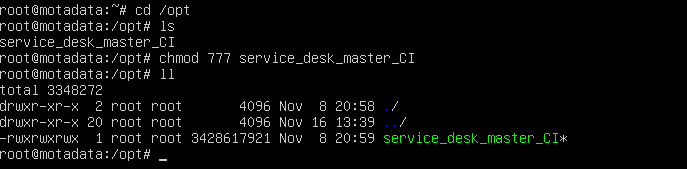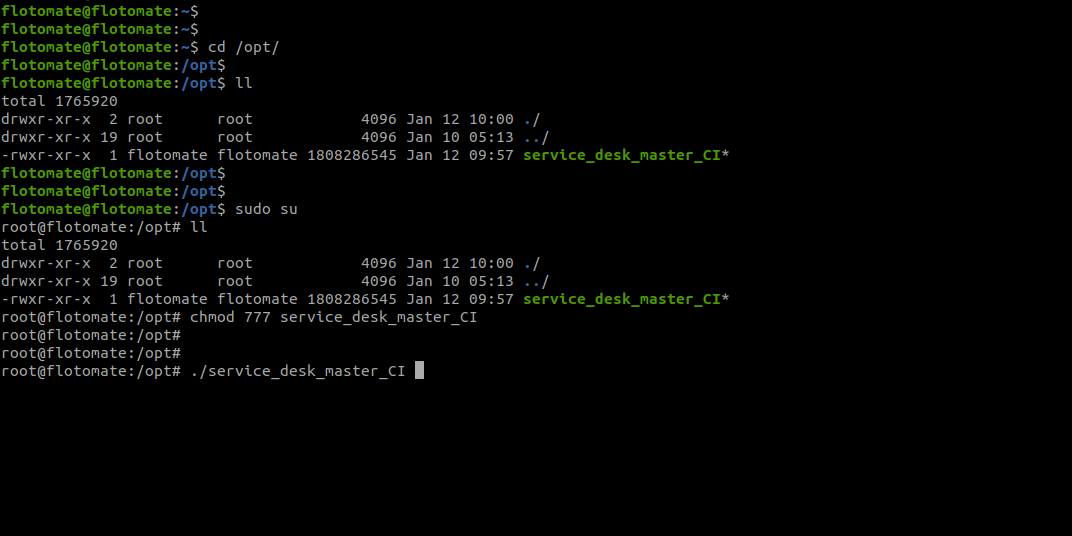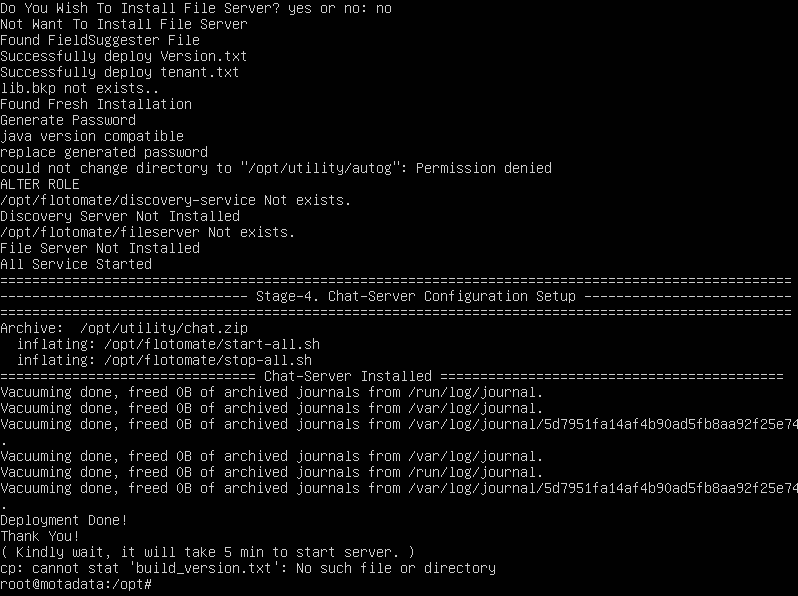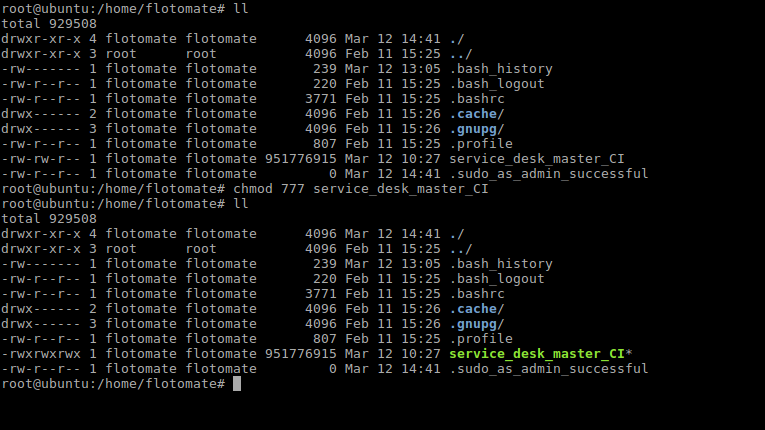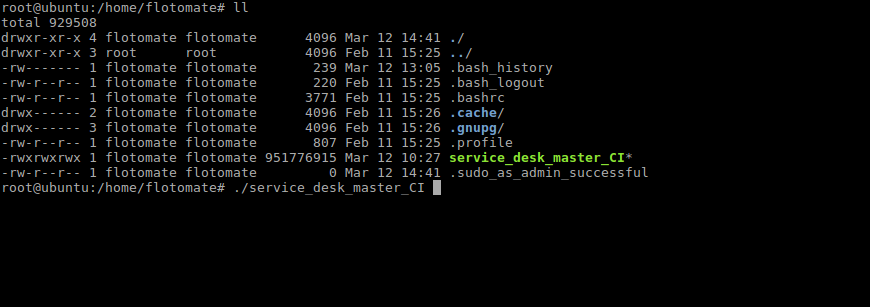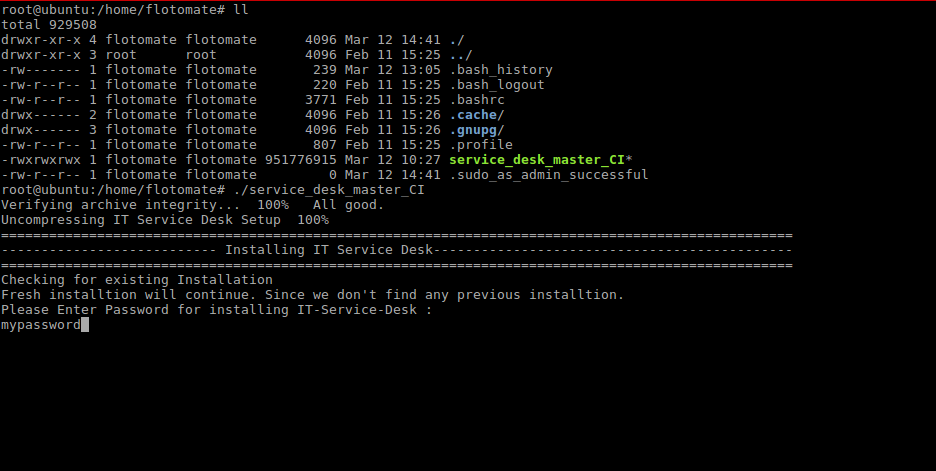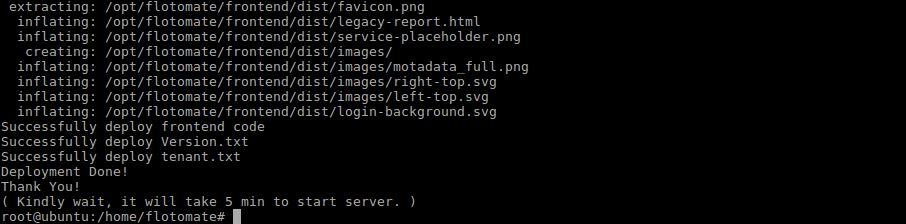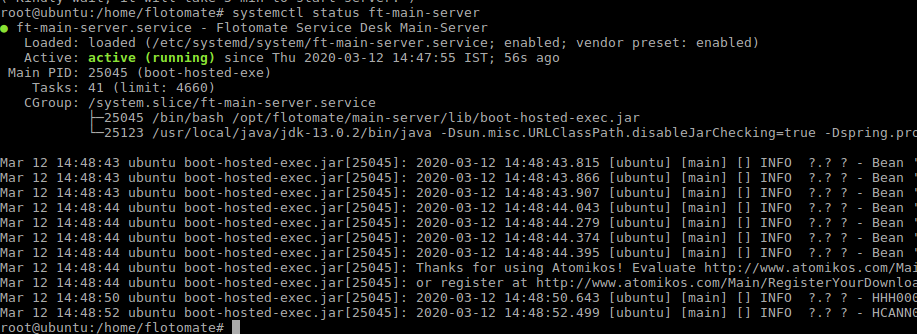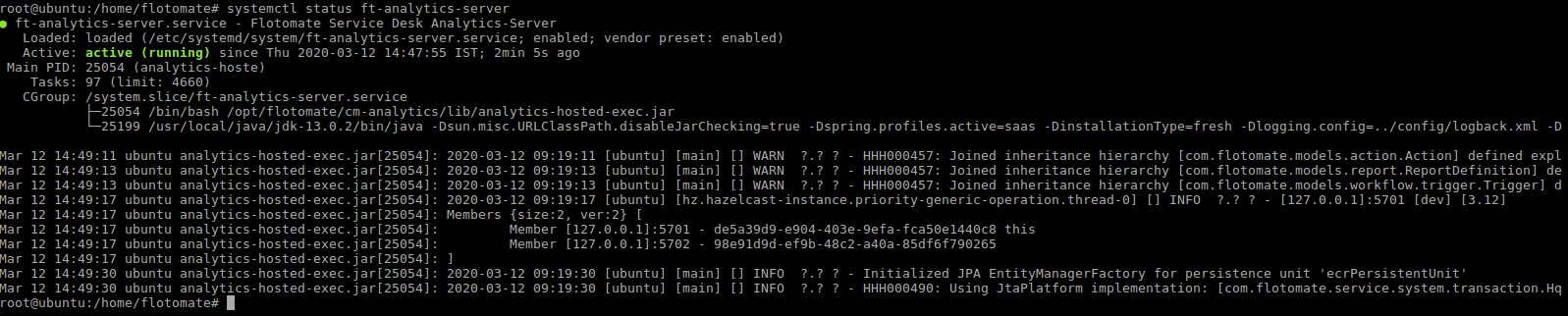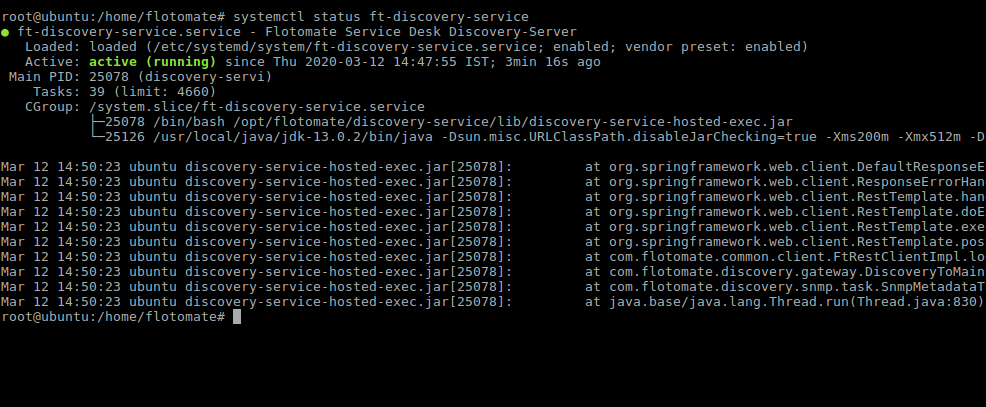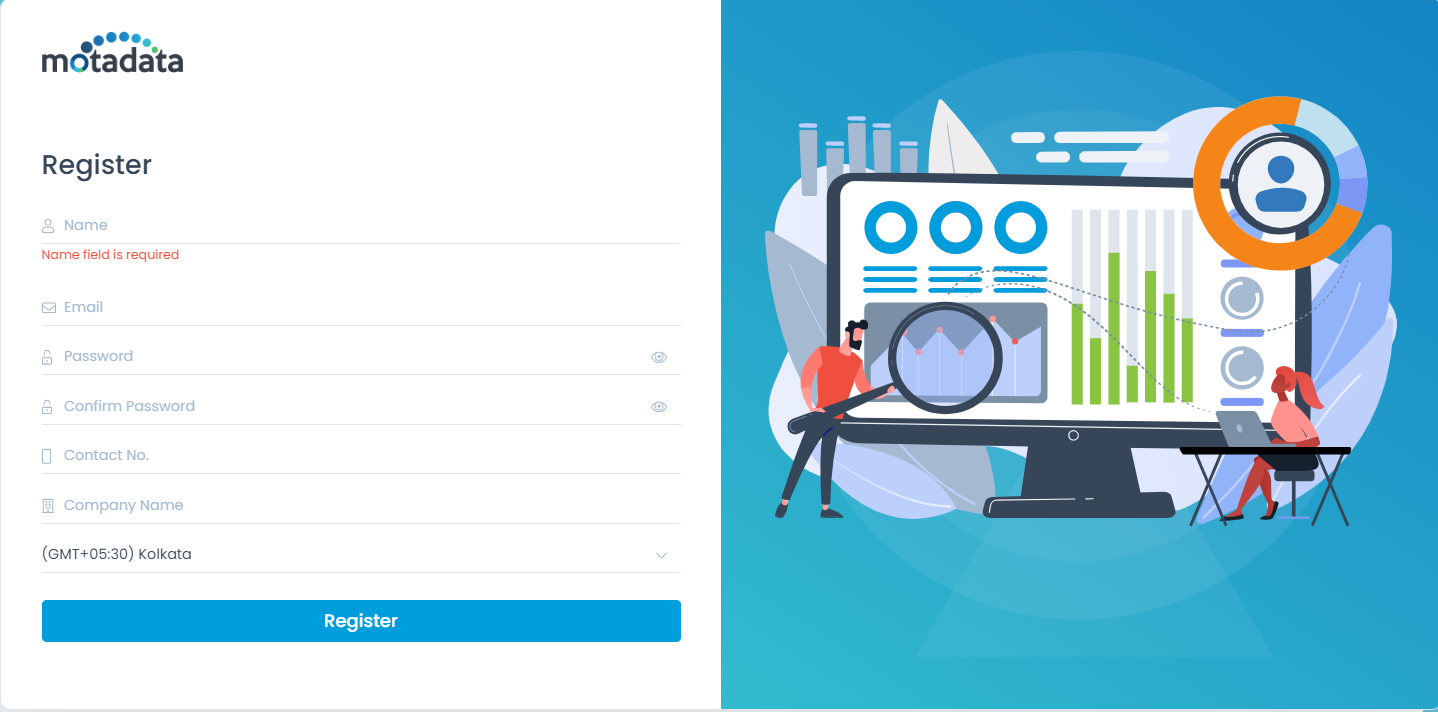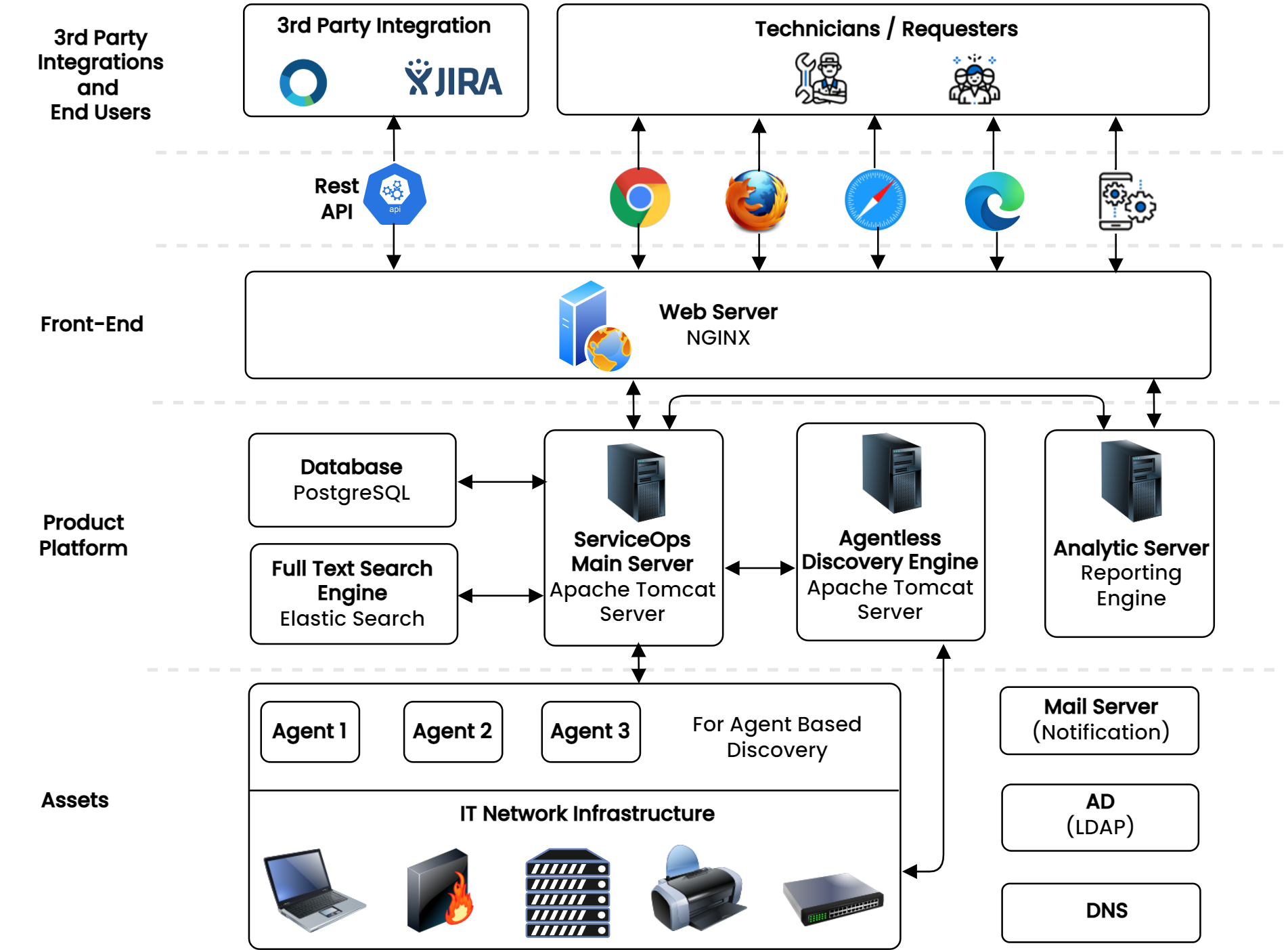Product ISO Link for Ubuntu 18.04
System Hardware Requirements
- Please refer Hardware Requirements
Download product ISO containing Ubuntu 18.04 from following link:
Installation Process
- Boot ISO. in your target machine.
- Select language:
- Select installation type, “Install IT Service Desk”.
- The installation process will start.
- After installation is completed, log in with the credentials mentioned below:
Username: jarvis
Password: marvel - Go to product directory using the below command:
cd /opt - Make Sure you have execute permission to build file. If it does not have execute permission then you can change it by following command.
sudo chmod 777 service_desk_master_CI - Run Installer using the following command:
sudo ./service_desk_master_CI
- During Installation, the Installer will prompt for Password. Please provide the following password : mypassword.
- Once you see the below screen, that means you have successfully installed the product.
- After Installation, wait for five minutes.
Navigate to http://{server_IP}/register, it will open the Registration form as below :
- Please provide the Super Admin user details there.
- Click on ‘Register’ once the form is filled. It will redirect you to the Login Page. Use the tab to switch between the Support and Technician Portal.
- Note that:
- You can login to Technician Portal by selecting ‘Technician Portal Login’ tab.
- You can login to Support Portal by selecting ‘Support Portal Login’ tab.