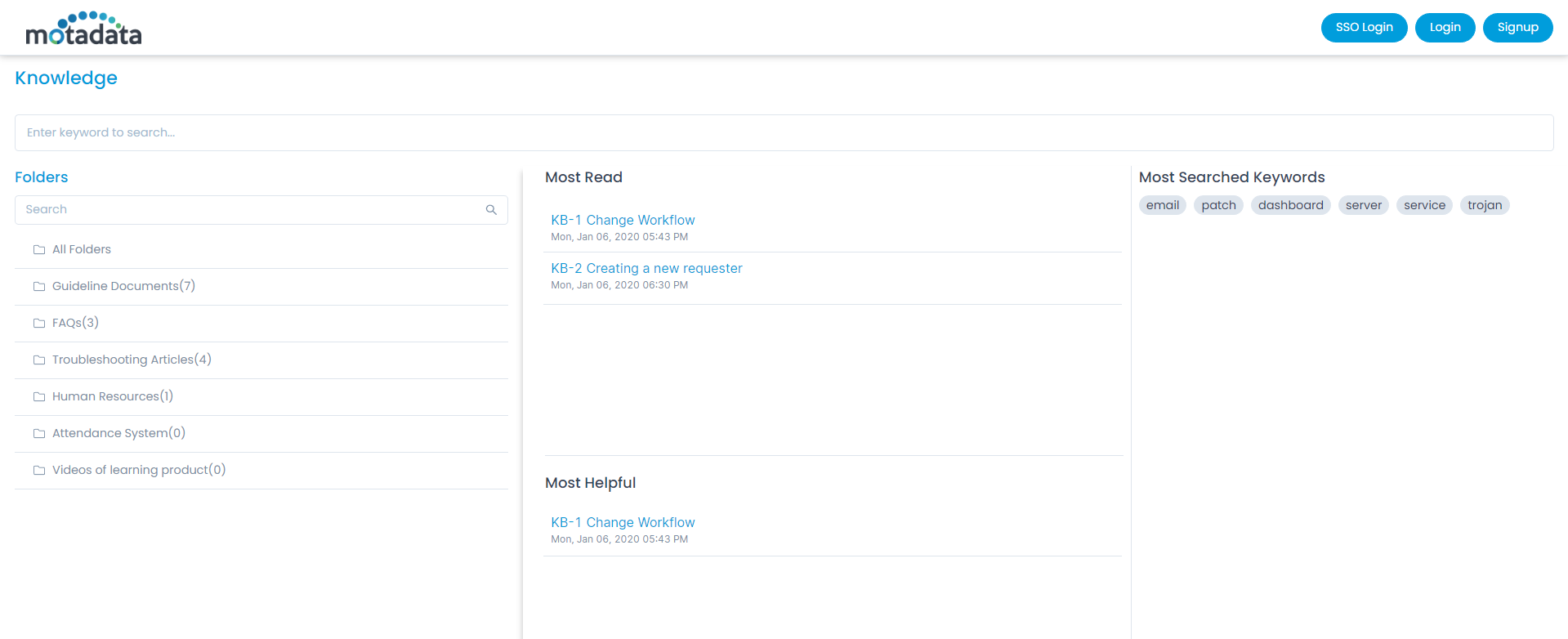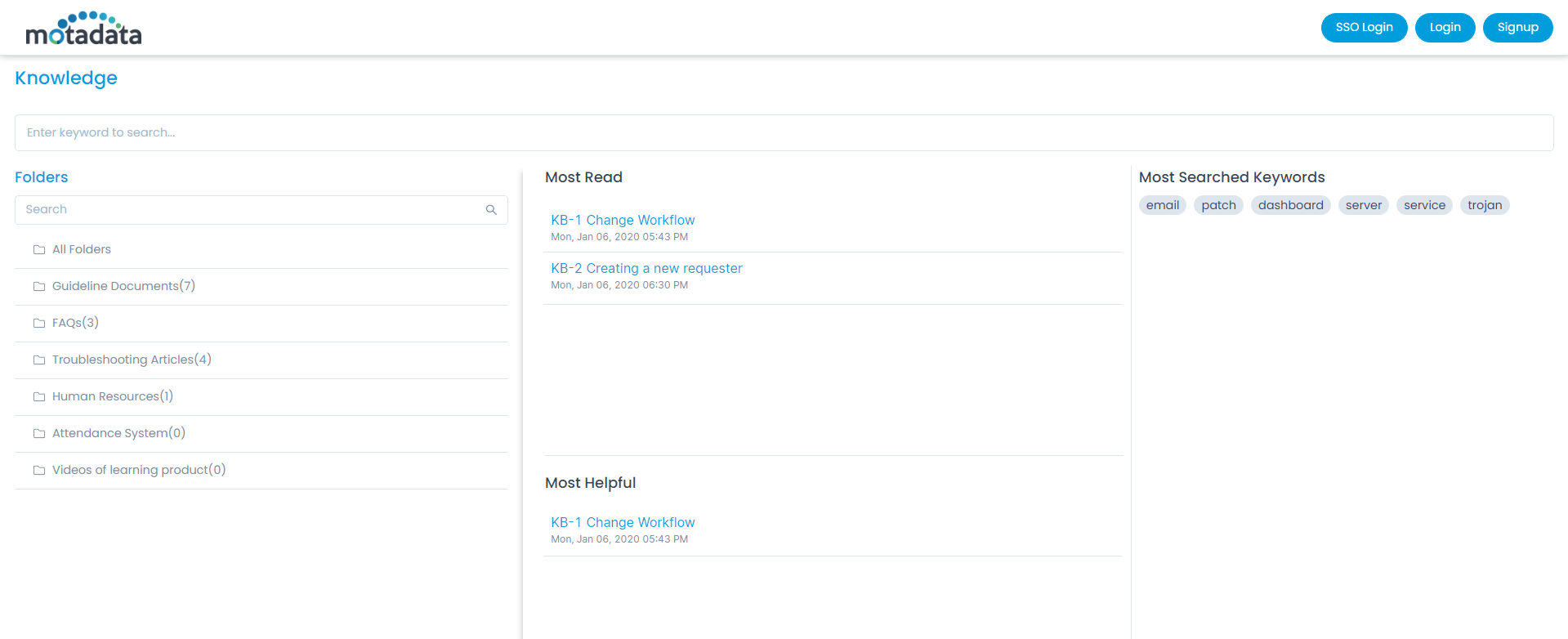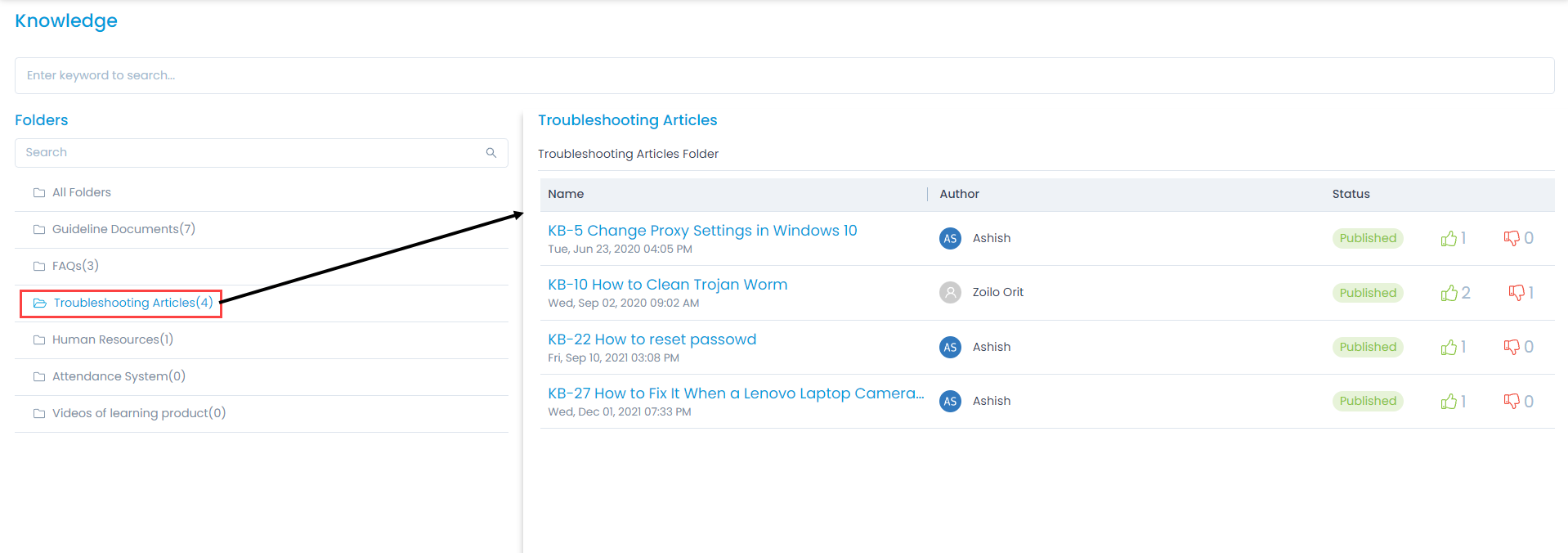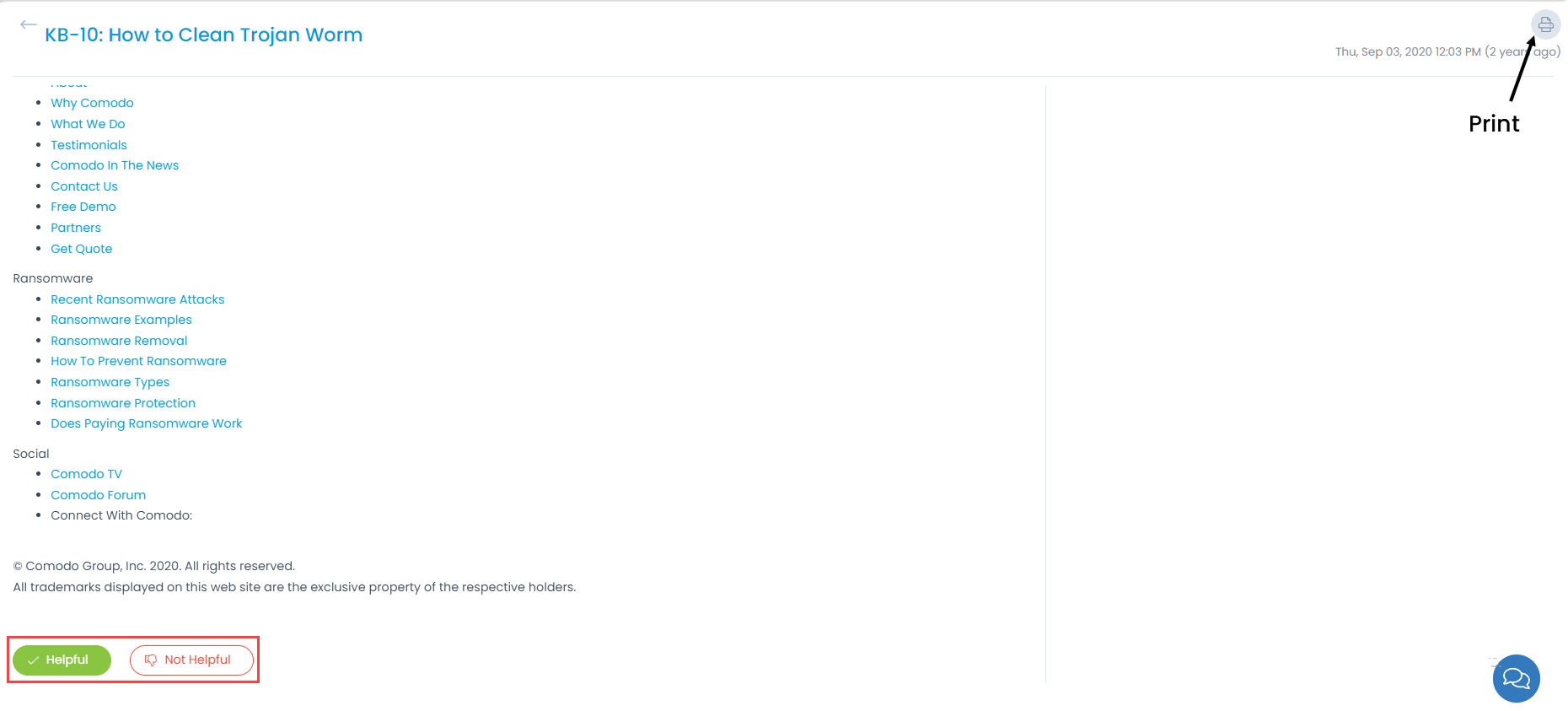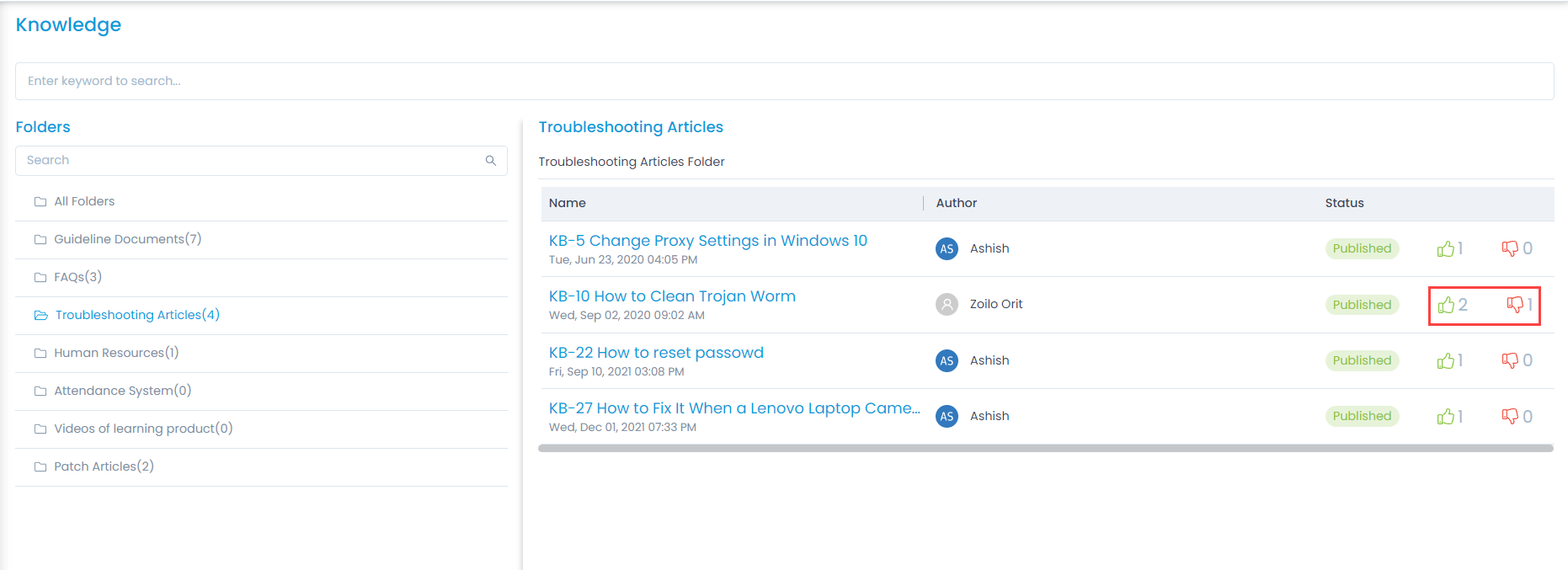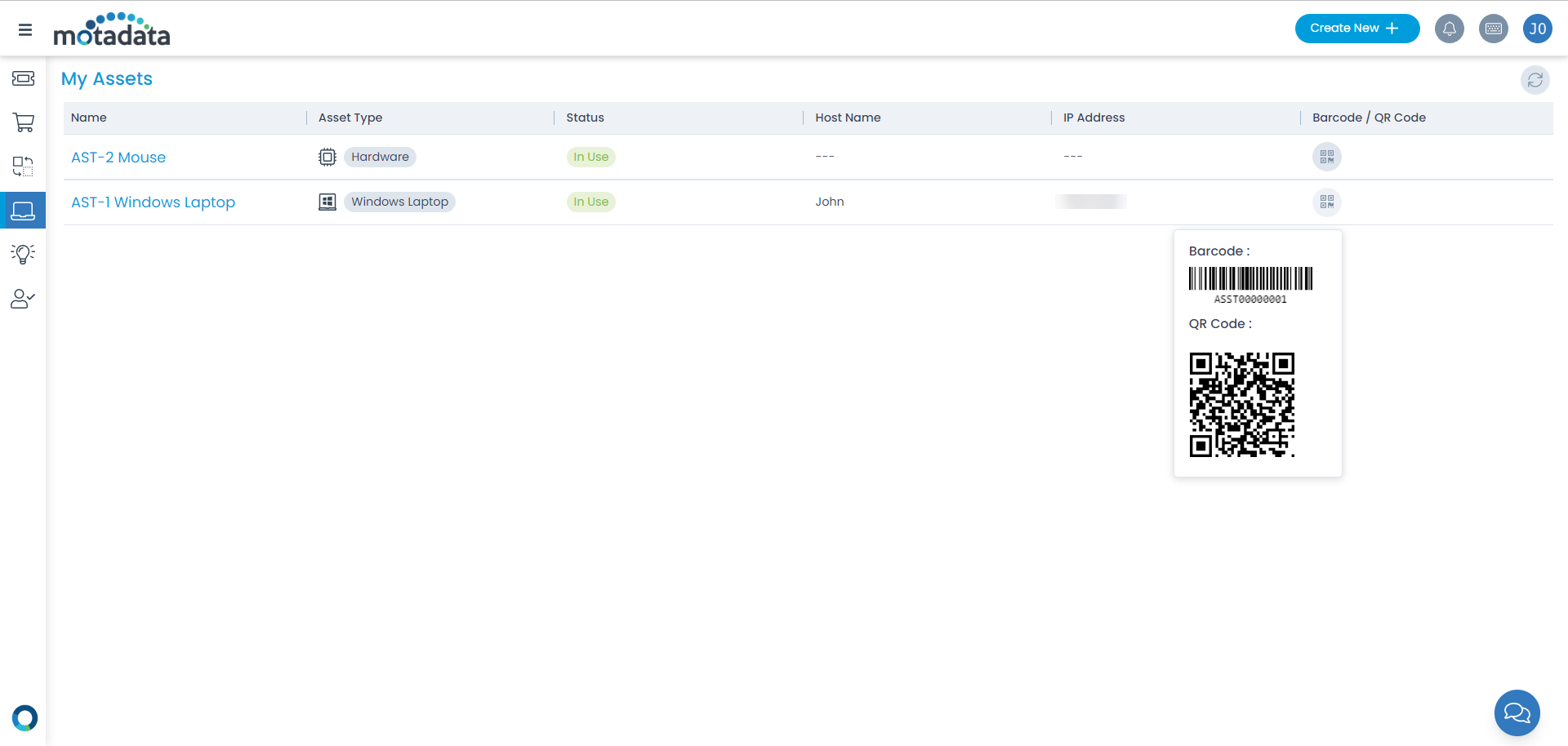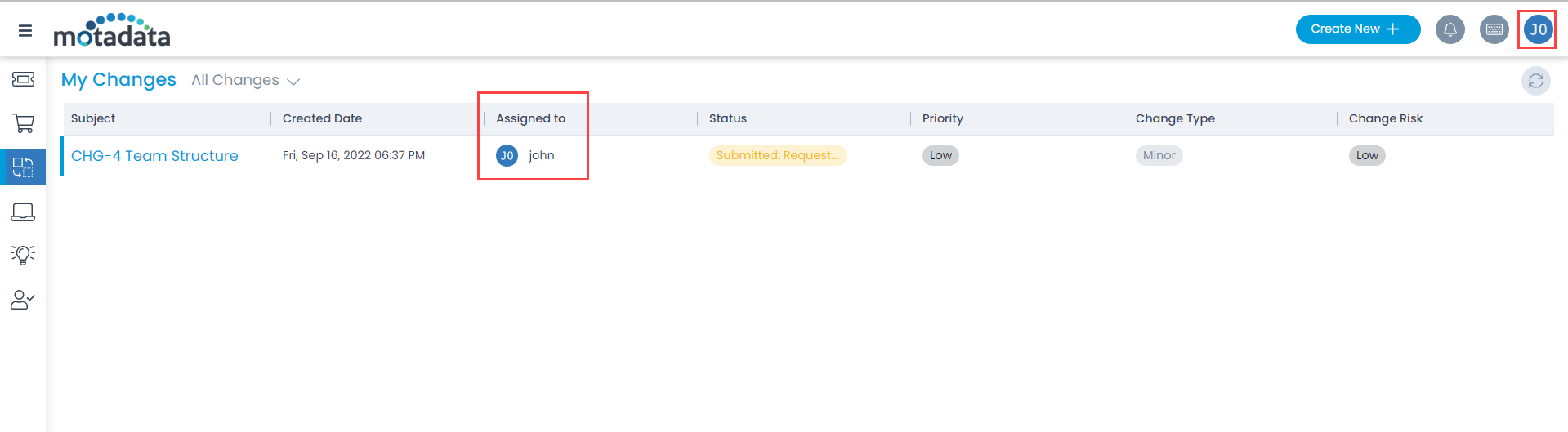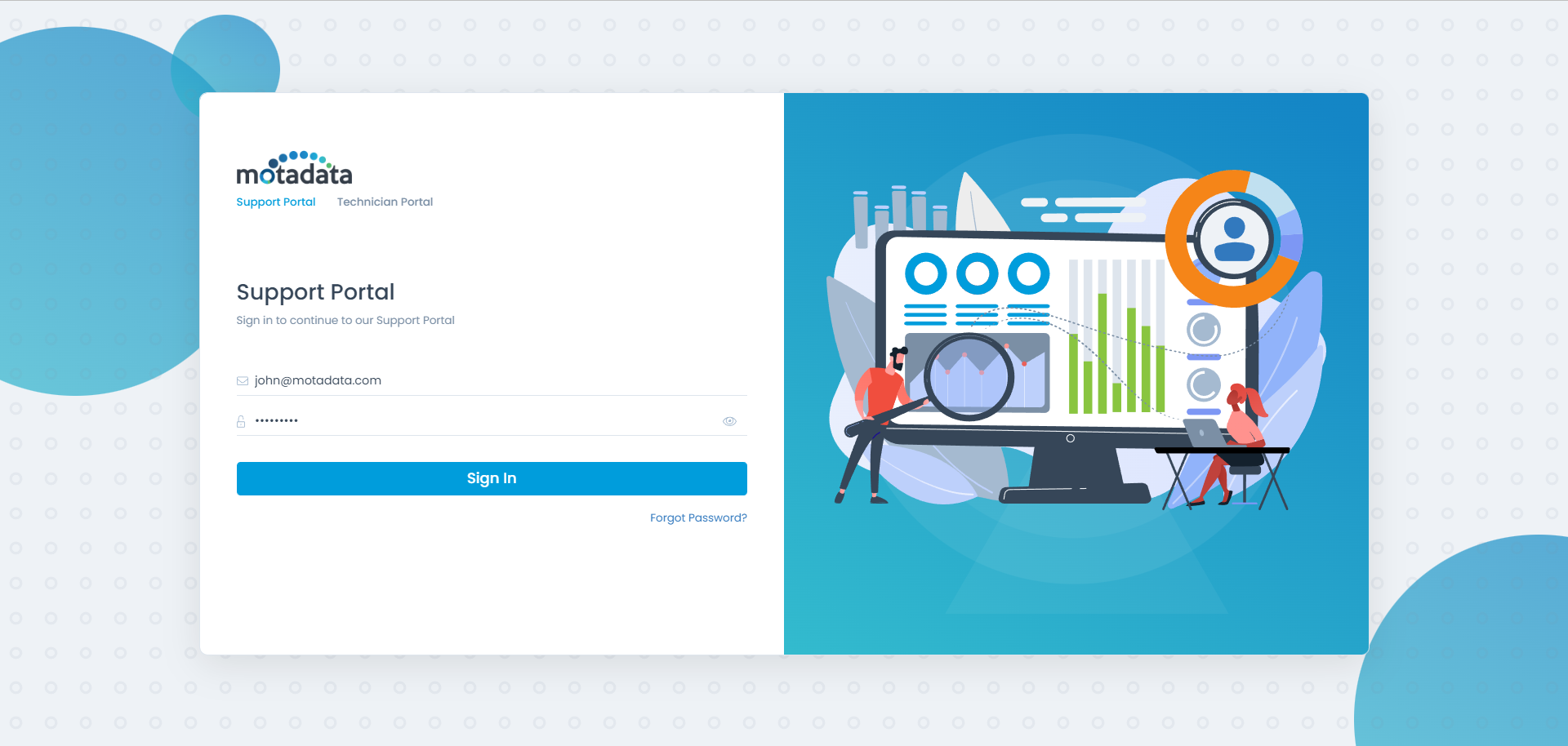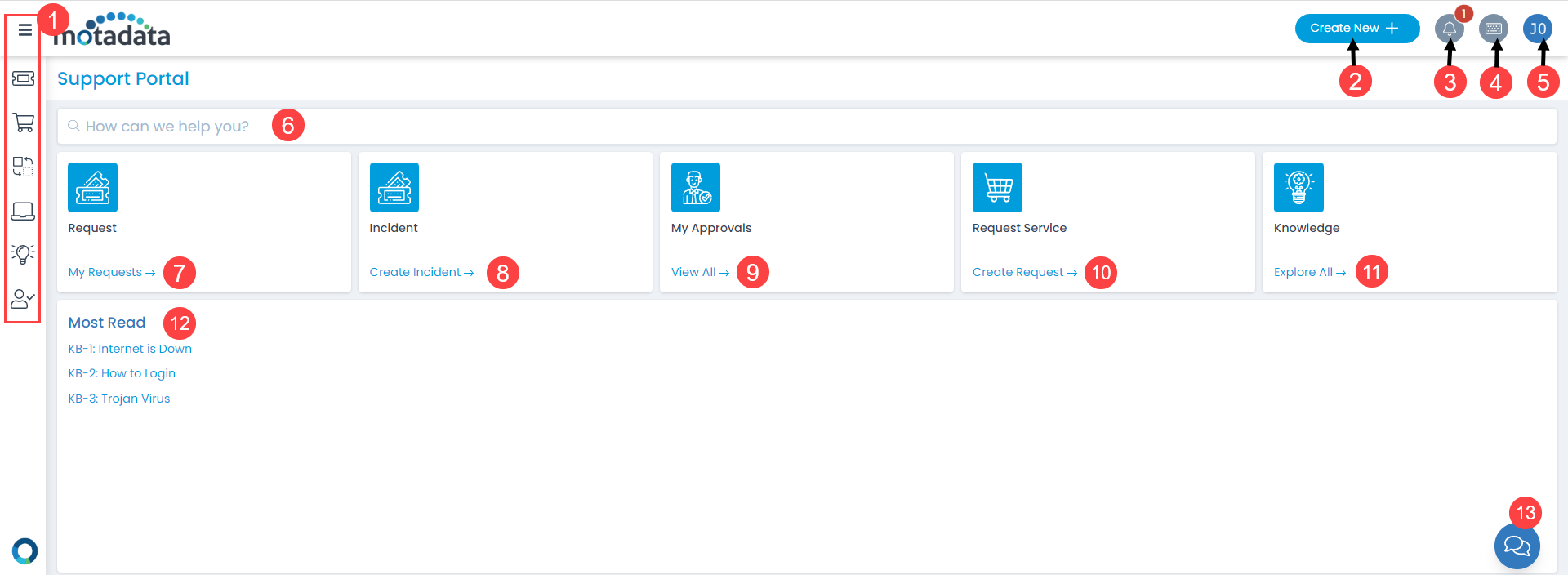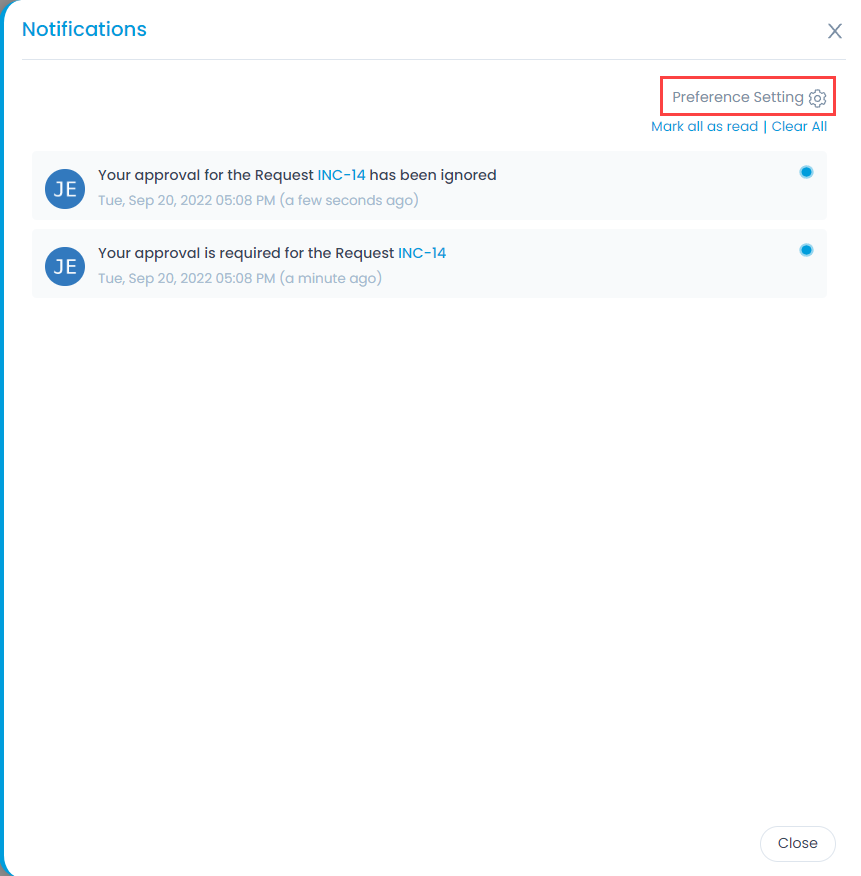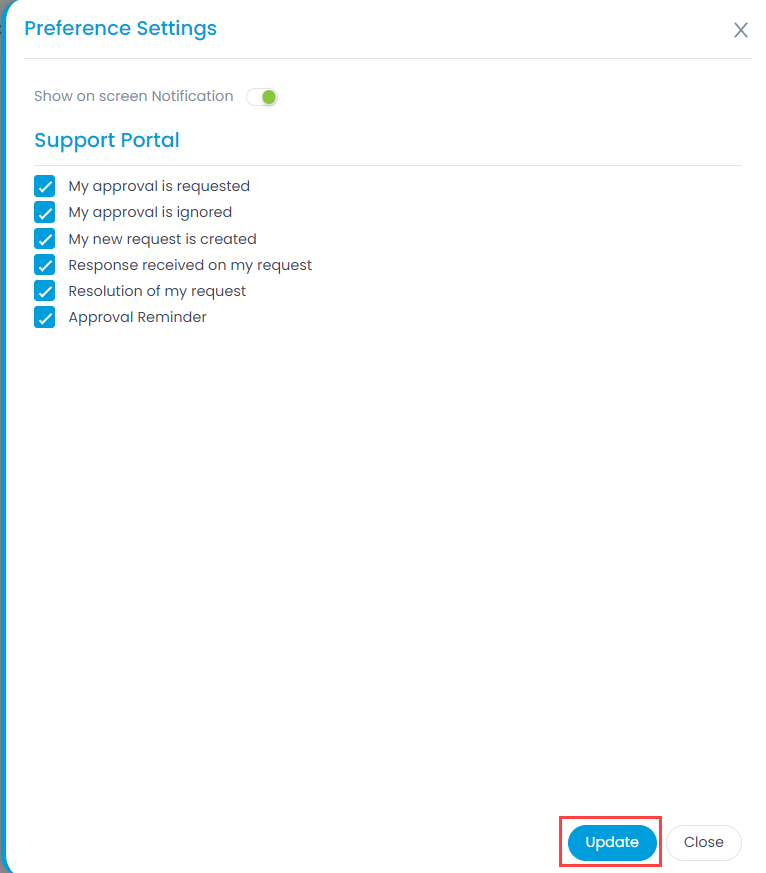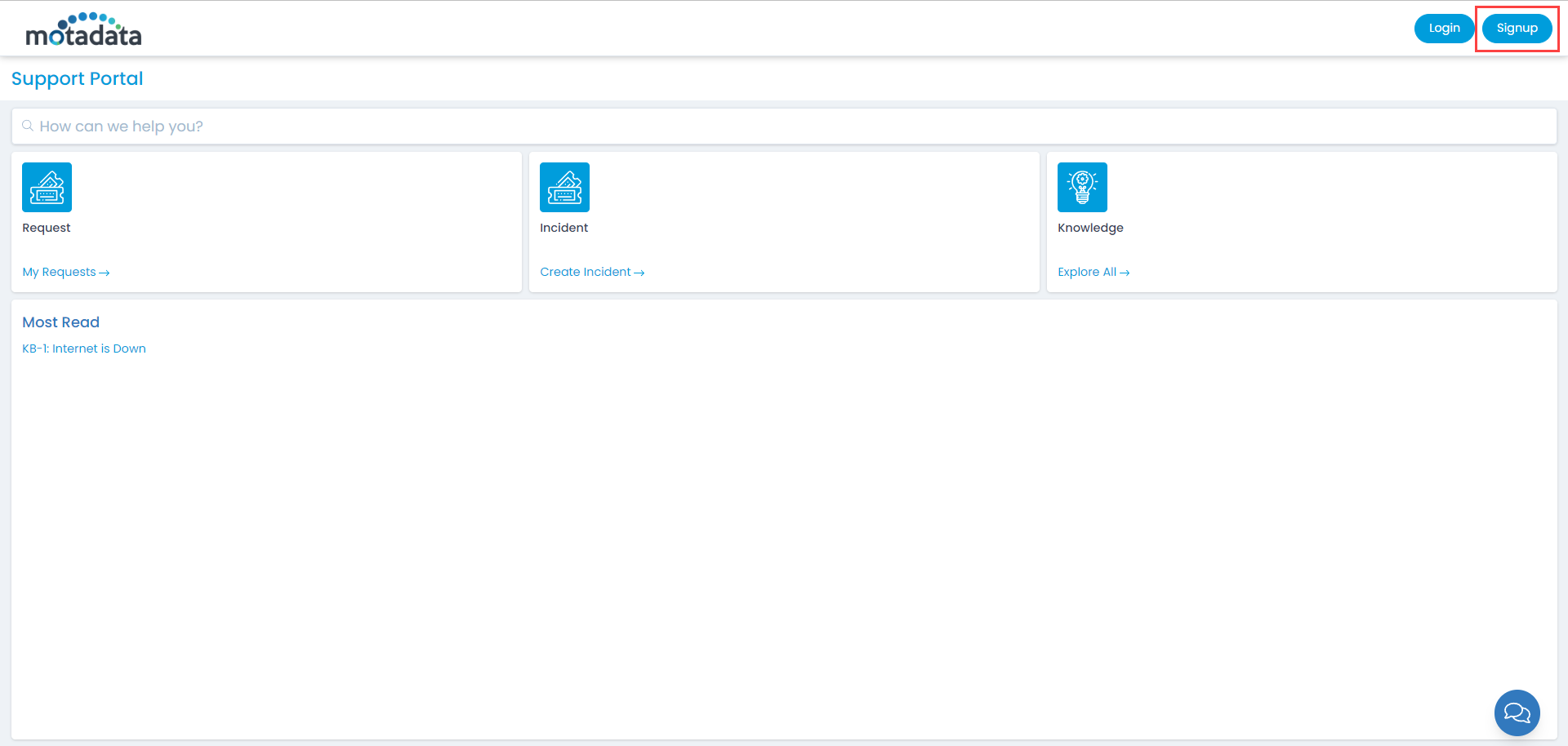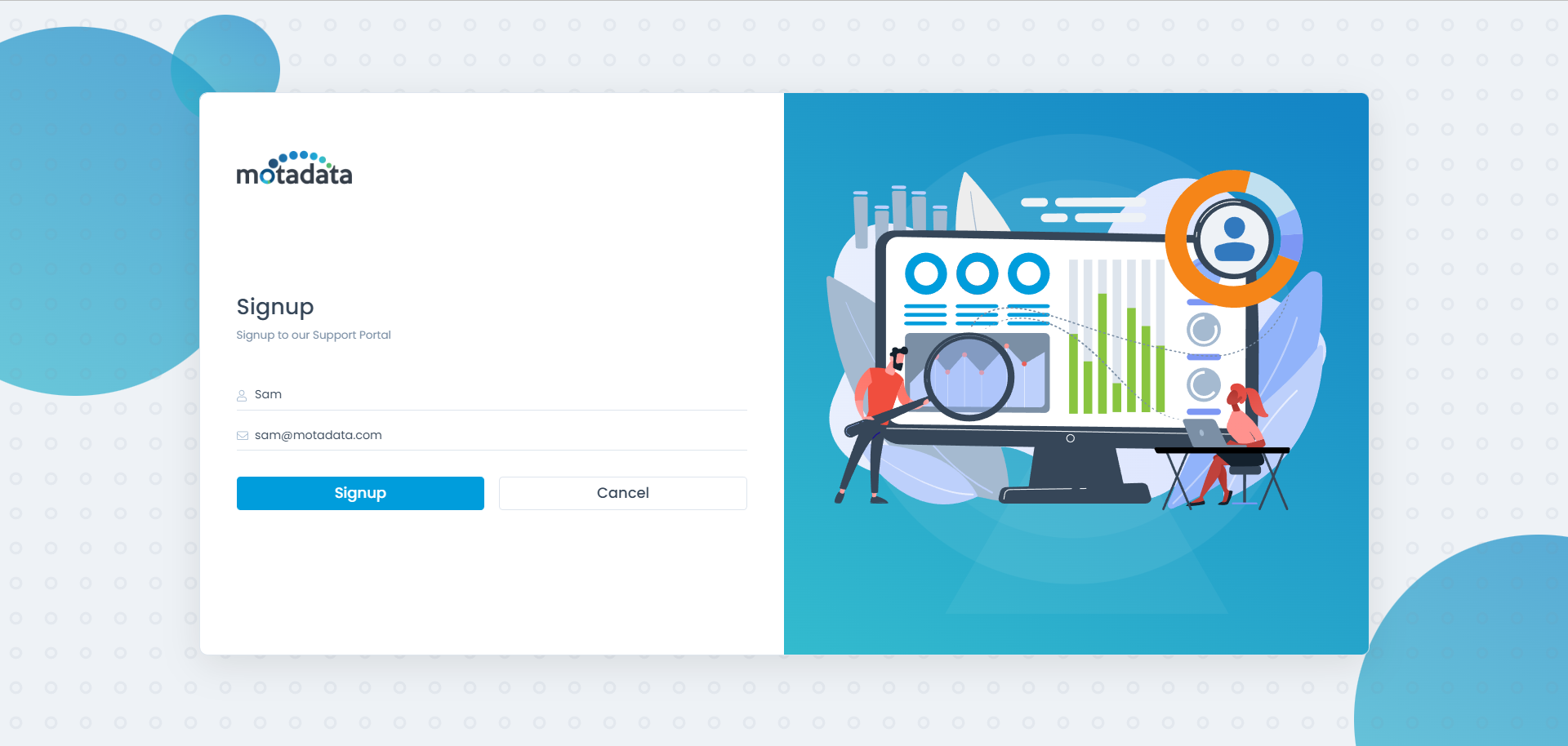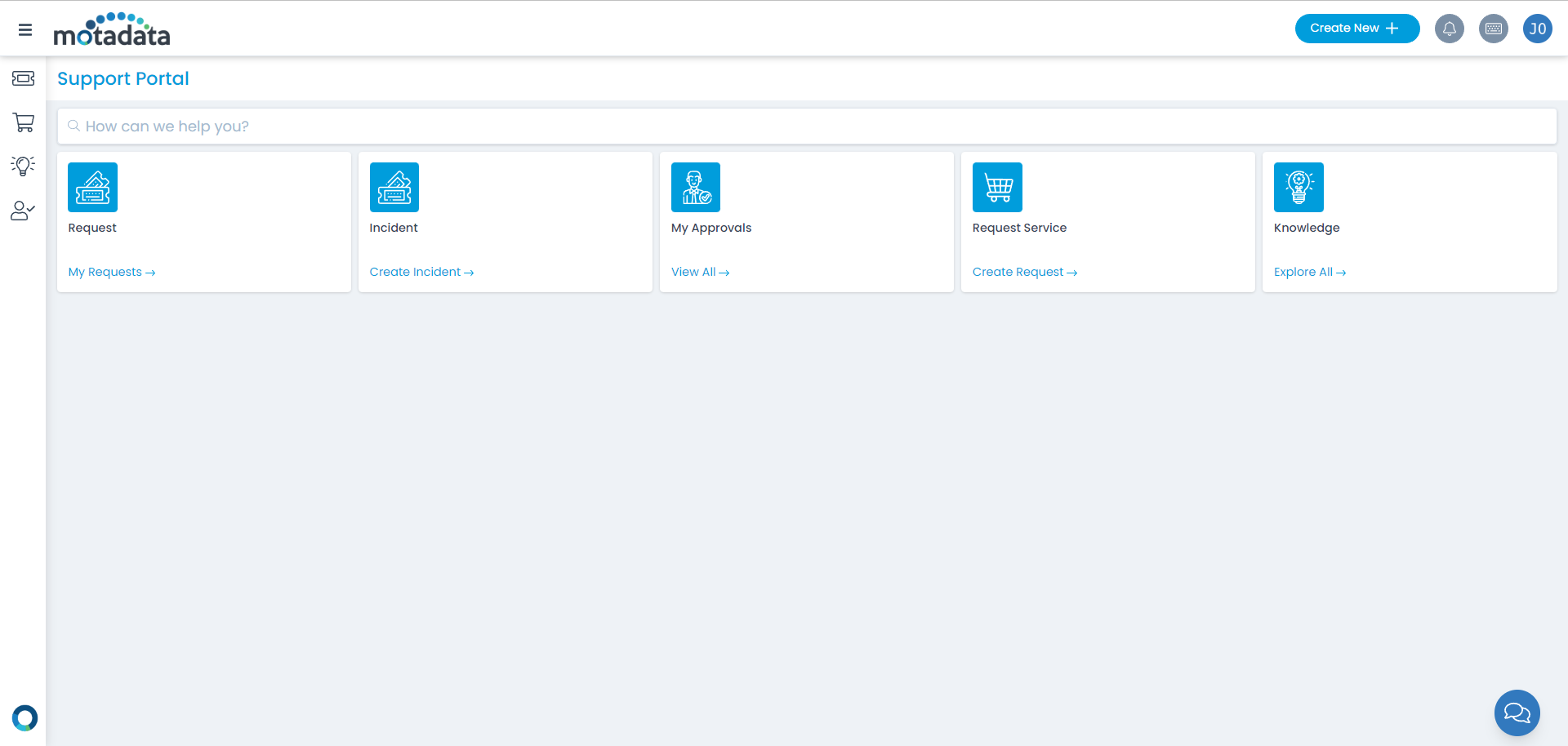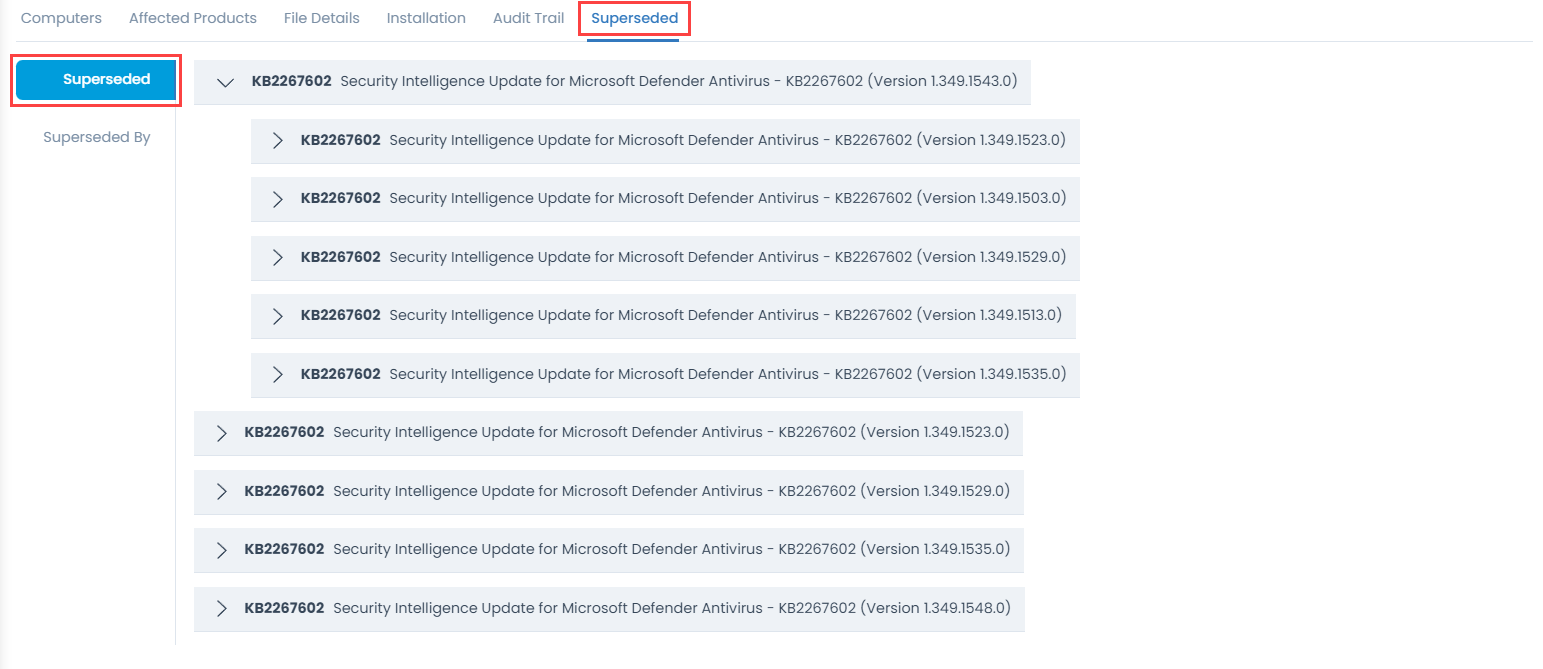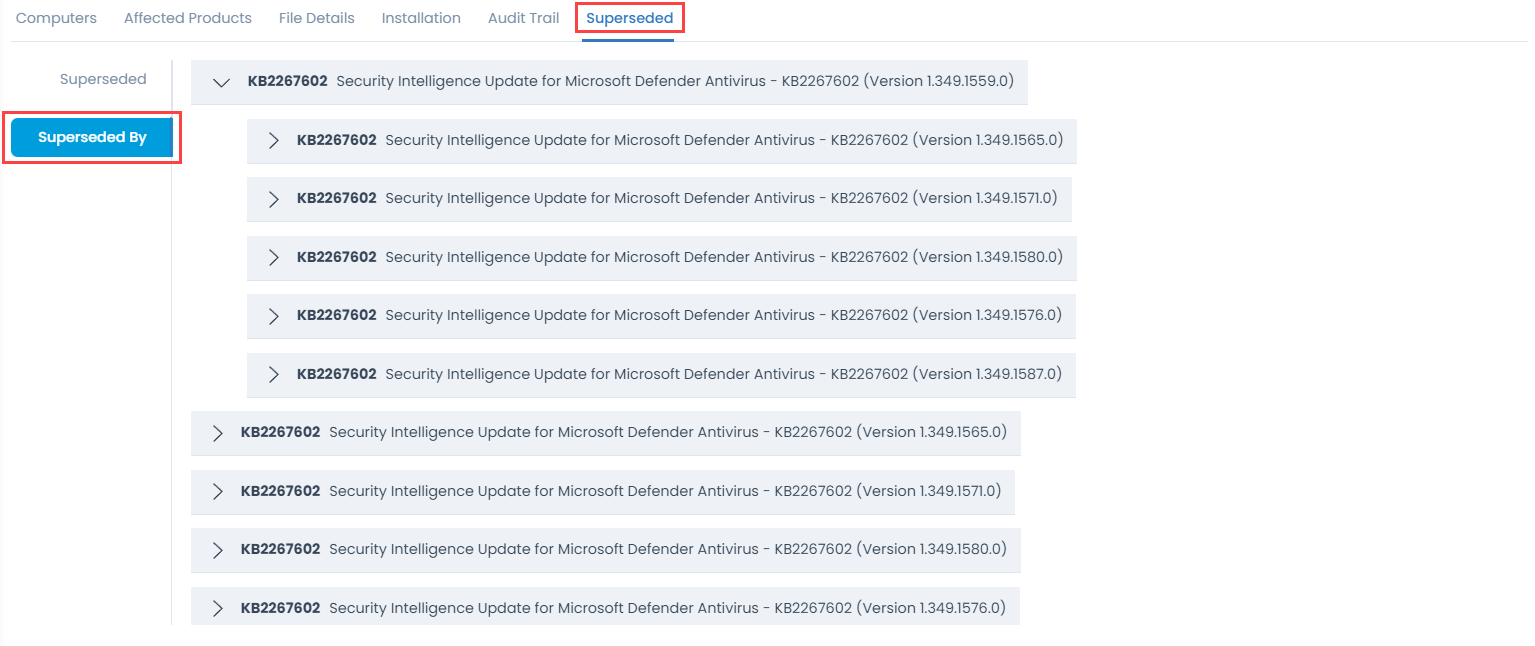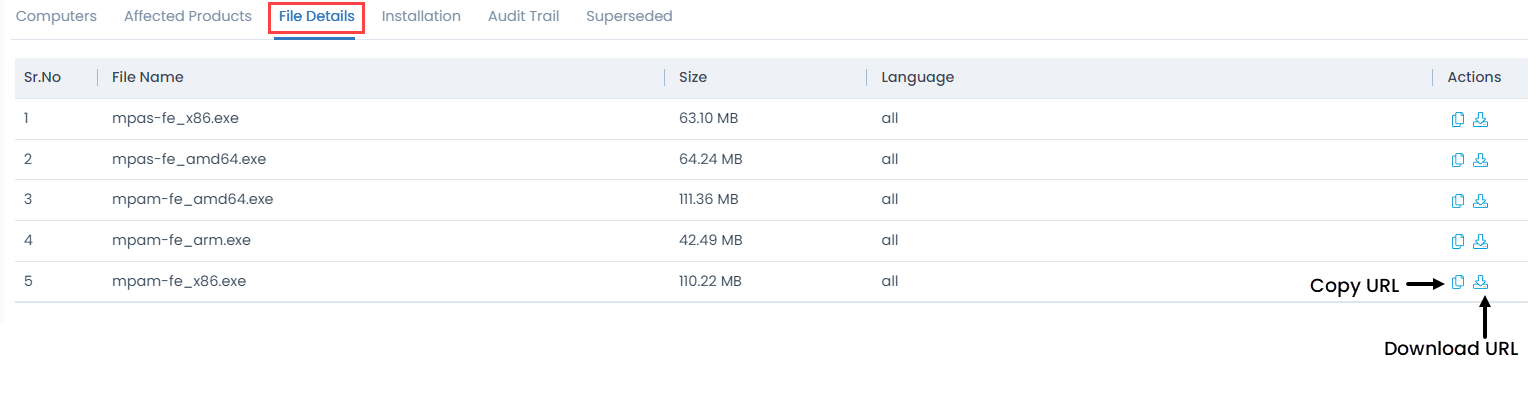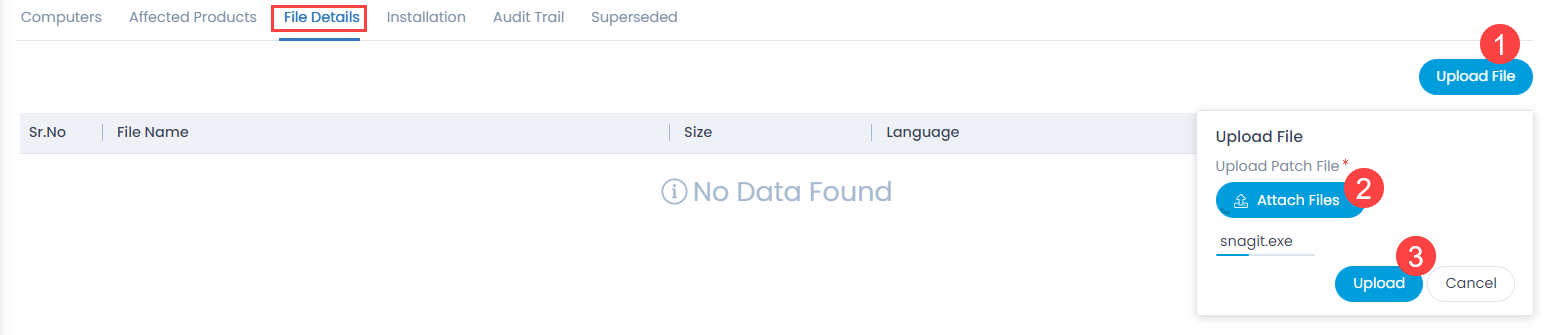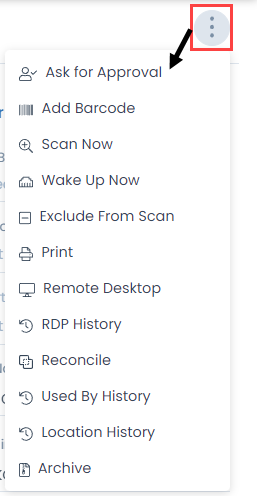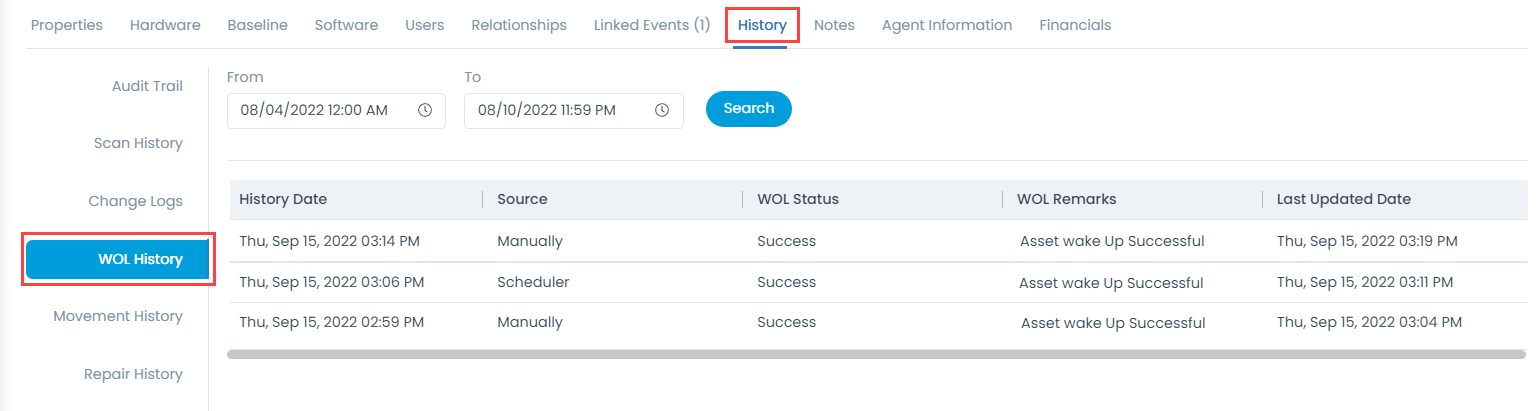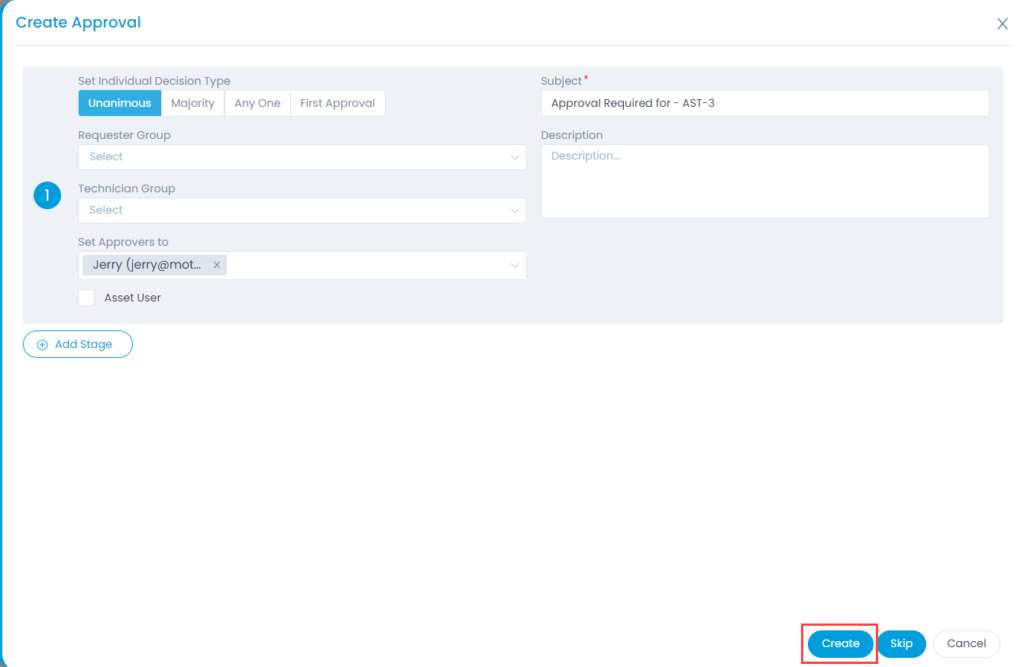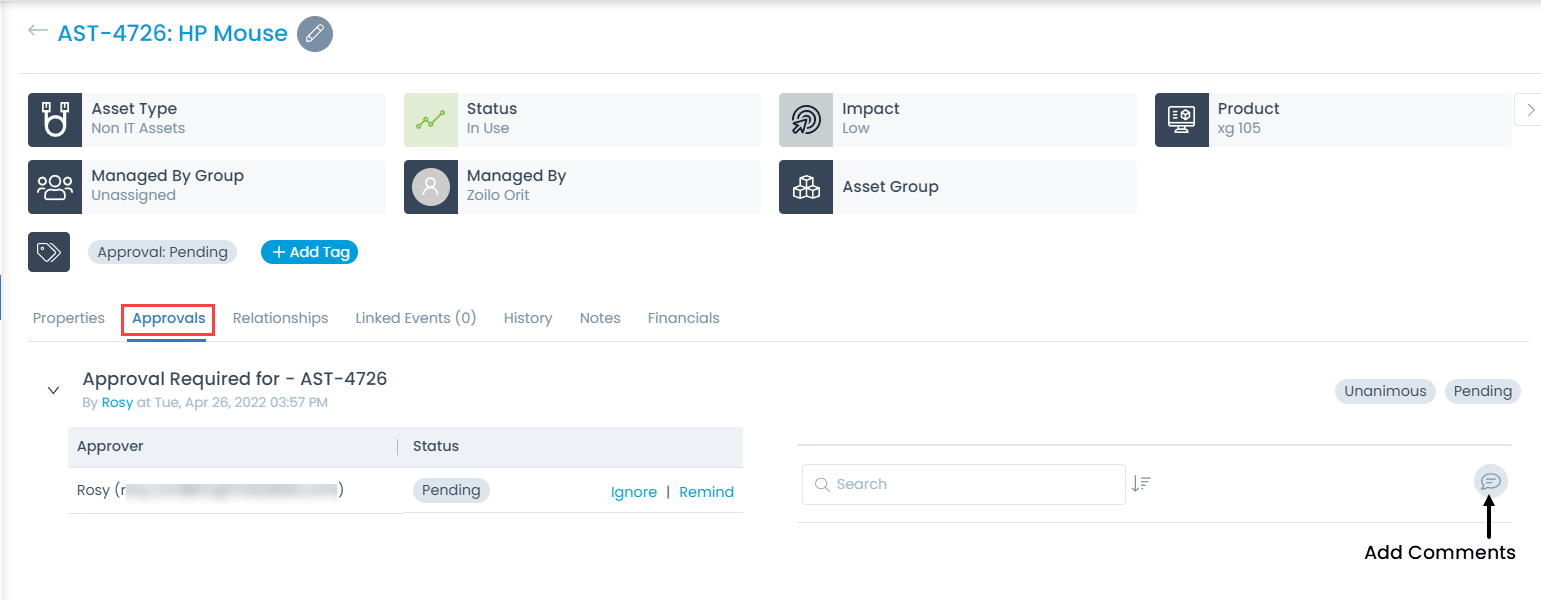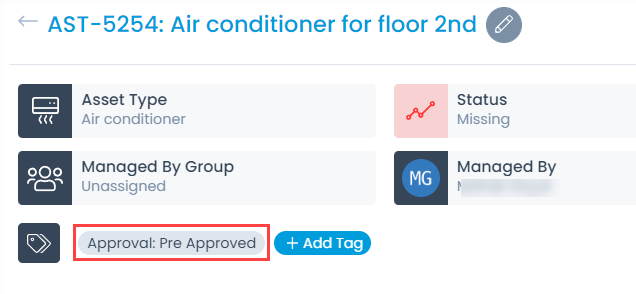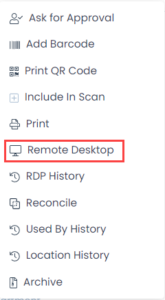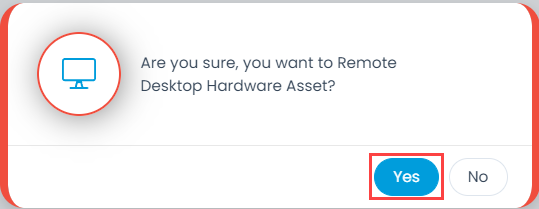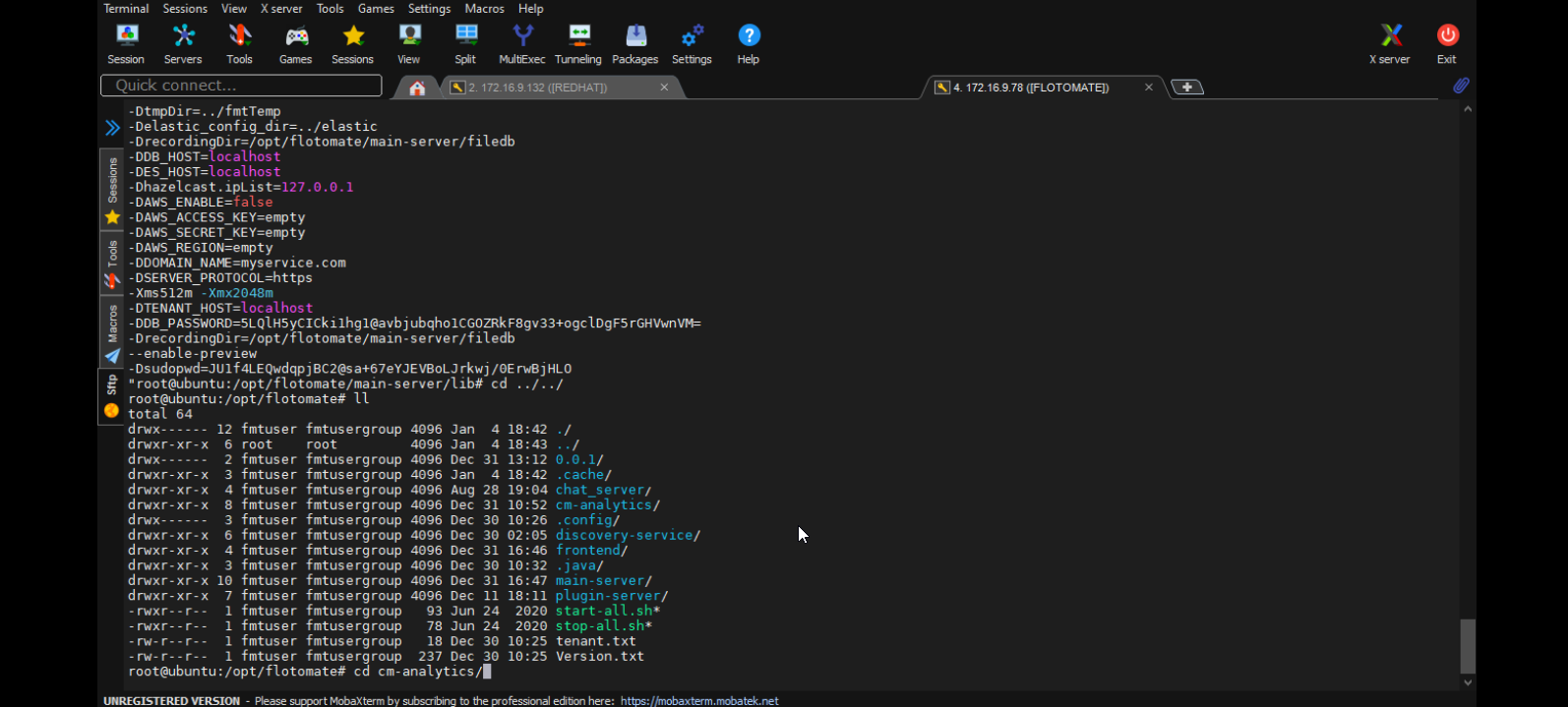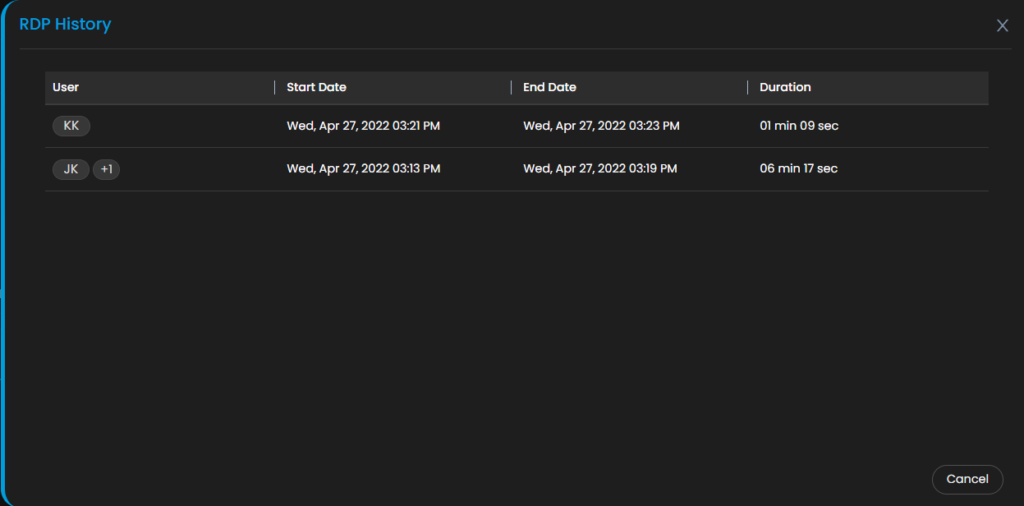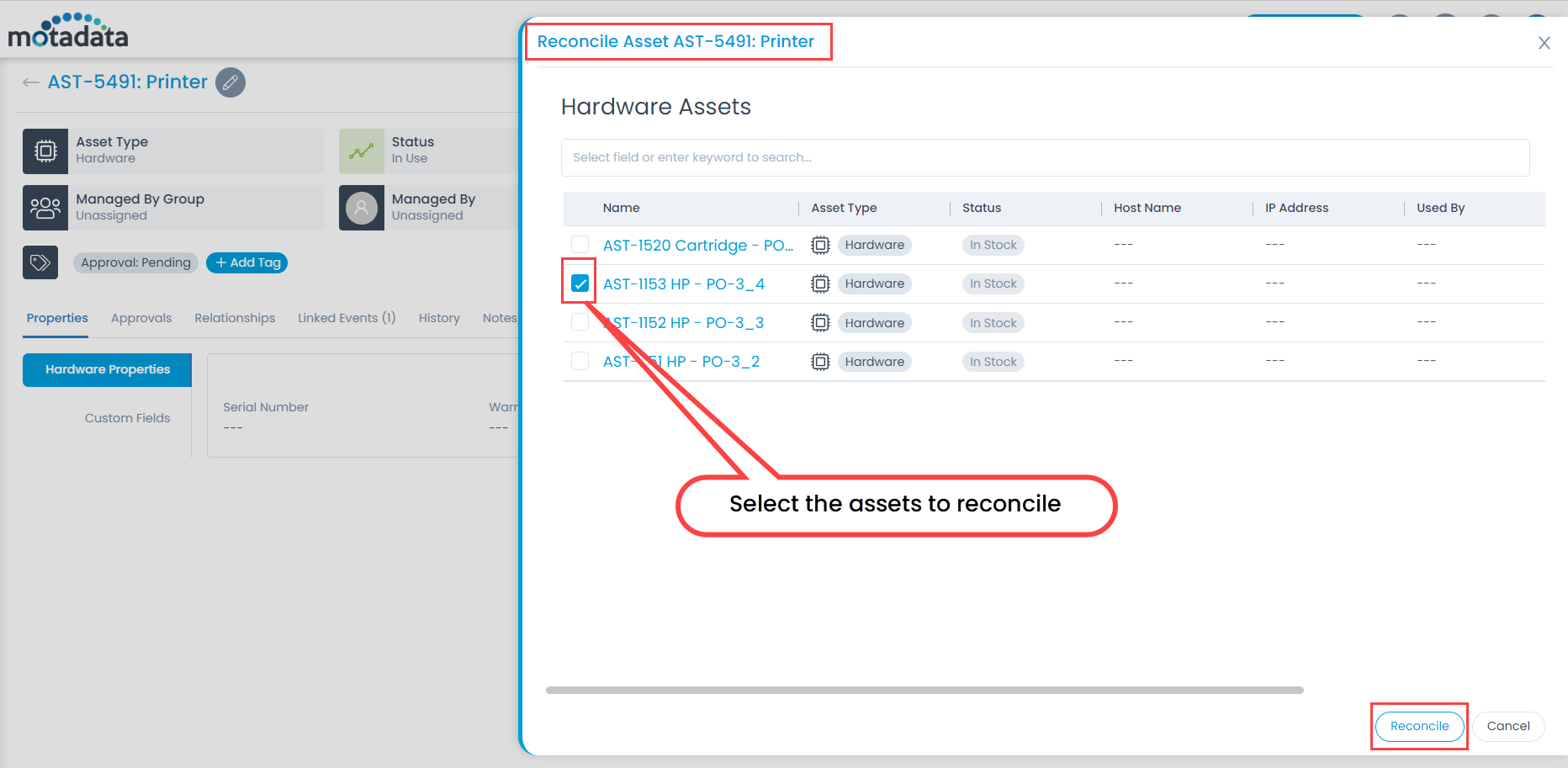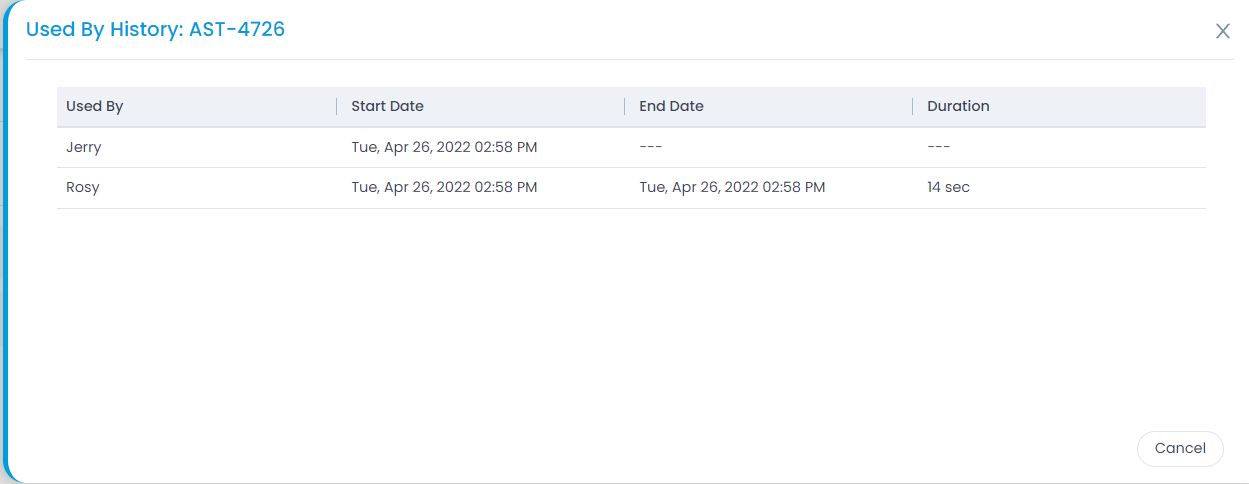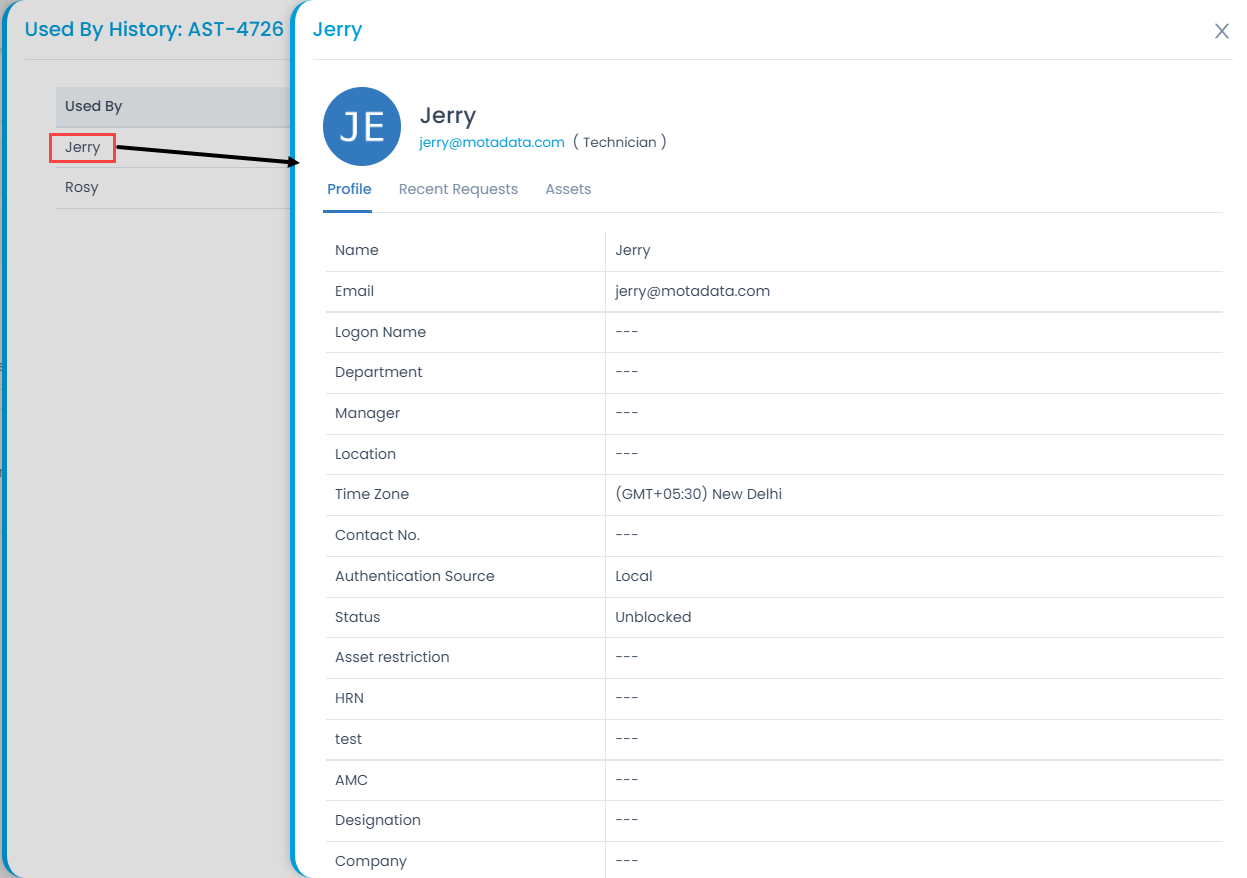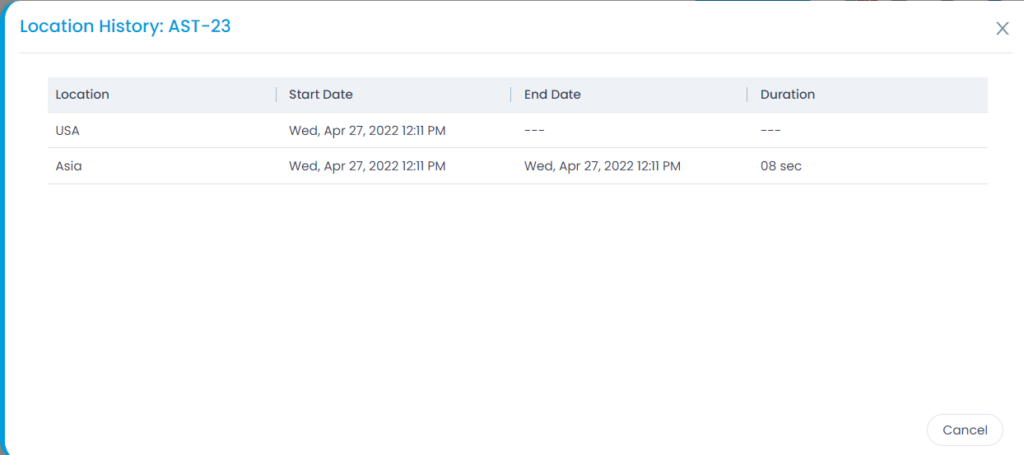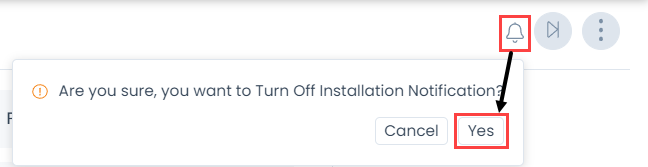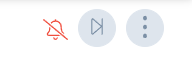Knowledge Articles
Knowledge section is the library of all the articles, guides, and FAQs that are related to this system. The content of this section is available to all the people who can access the system URL. The content is totally free that means you do not need to register or login into the system to see the articles. The knowledge articles here are generally managed by the authenticated users who are also subject matter experts. The knowledge helps people to get self aware about something before raising unnecessary tickets.
Knowledge Page Before Login
The user can only view the knowledge articles without logging in to the system. To like or dislike the articles one needs to login to the Support Portal.
Knowledge Page After Login
Once the user logs in to the Support Portal, go to the menu, and click the Knowledge menu. The following page appears.
Here, you can search, view, like, and dislike the articles.
View Articles
To view the articles, click any folder from the Folders panel and the list appears on the right-hand side. Here, the Troubleshooting Articles folder is used as an example.
Like or Dislike Articles
To like the article, click on the name of the desired article and the below page appears.
To like the article, click the Helpful (Green) button. To dislike click the Not Helpful (Red) button. The count of the likes and dislikes will get updated on the articles list page as shown below.