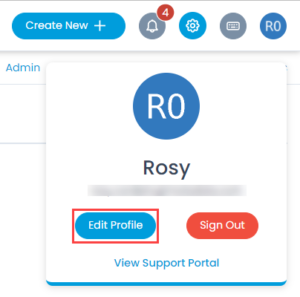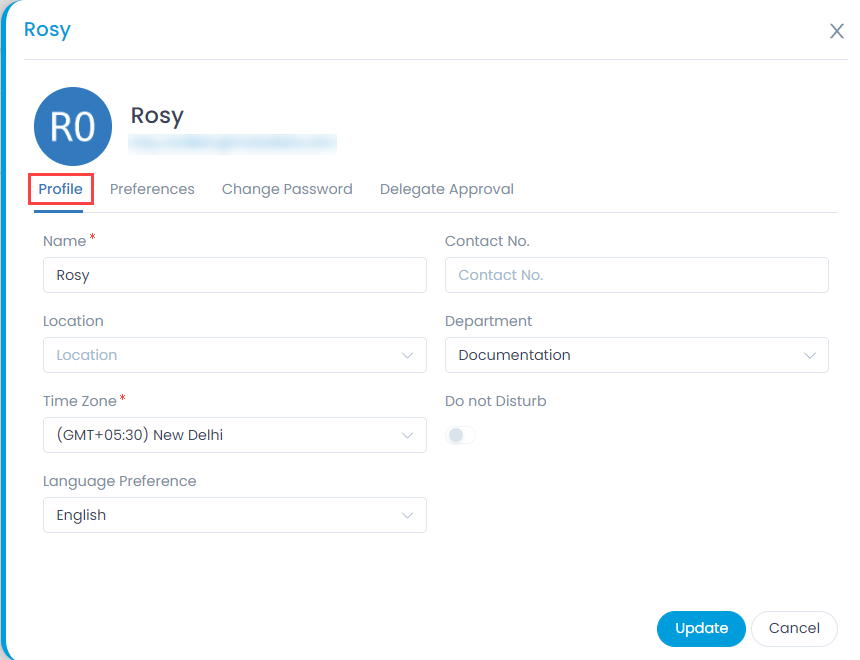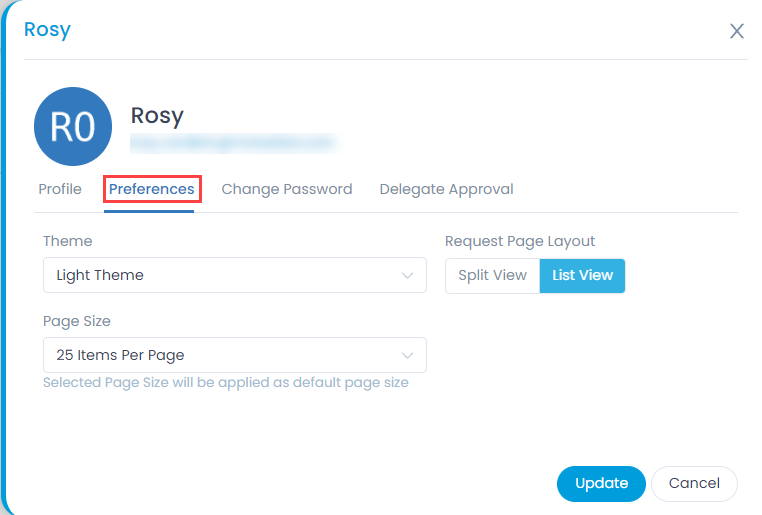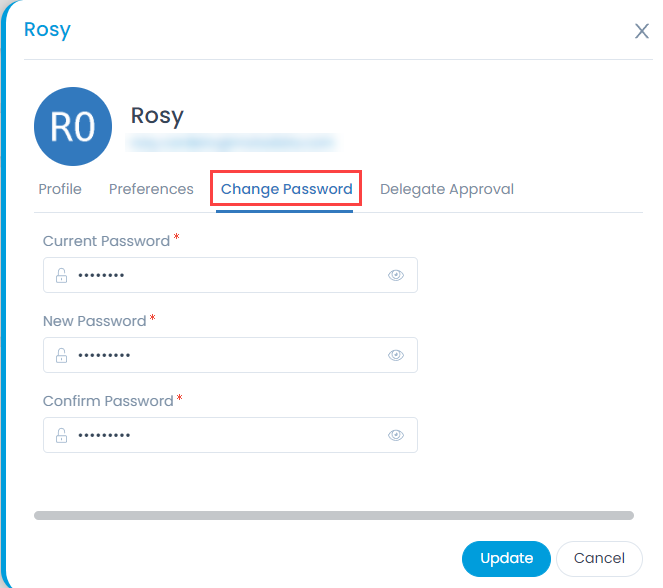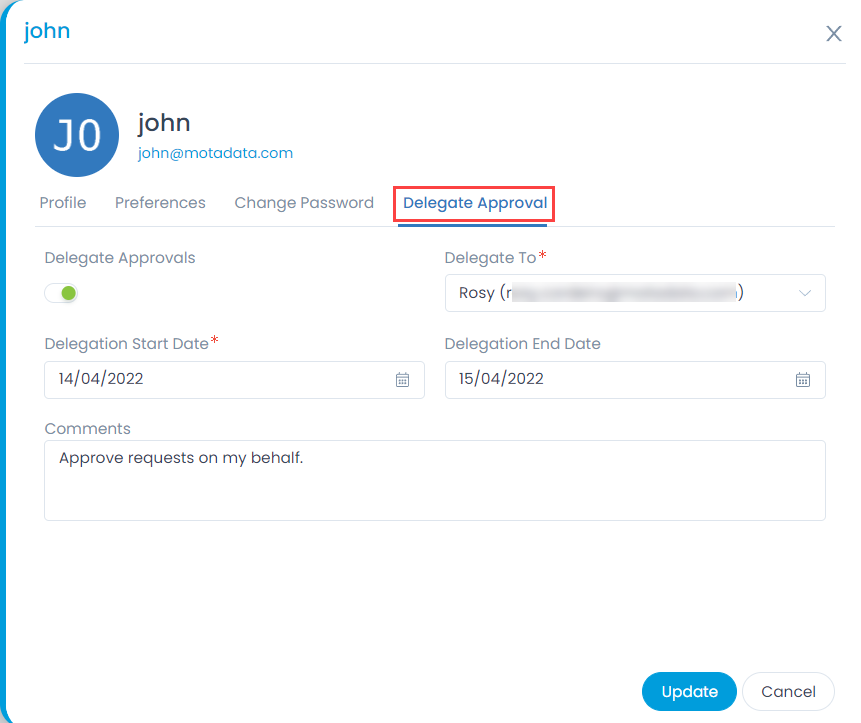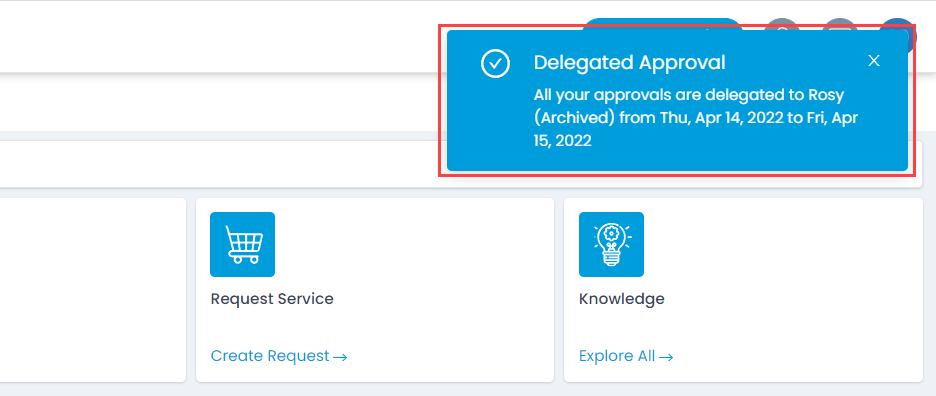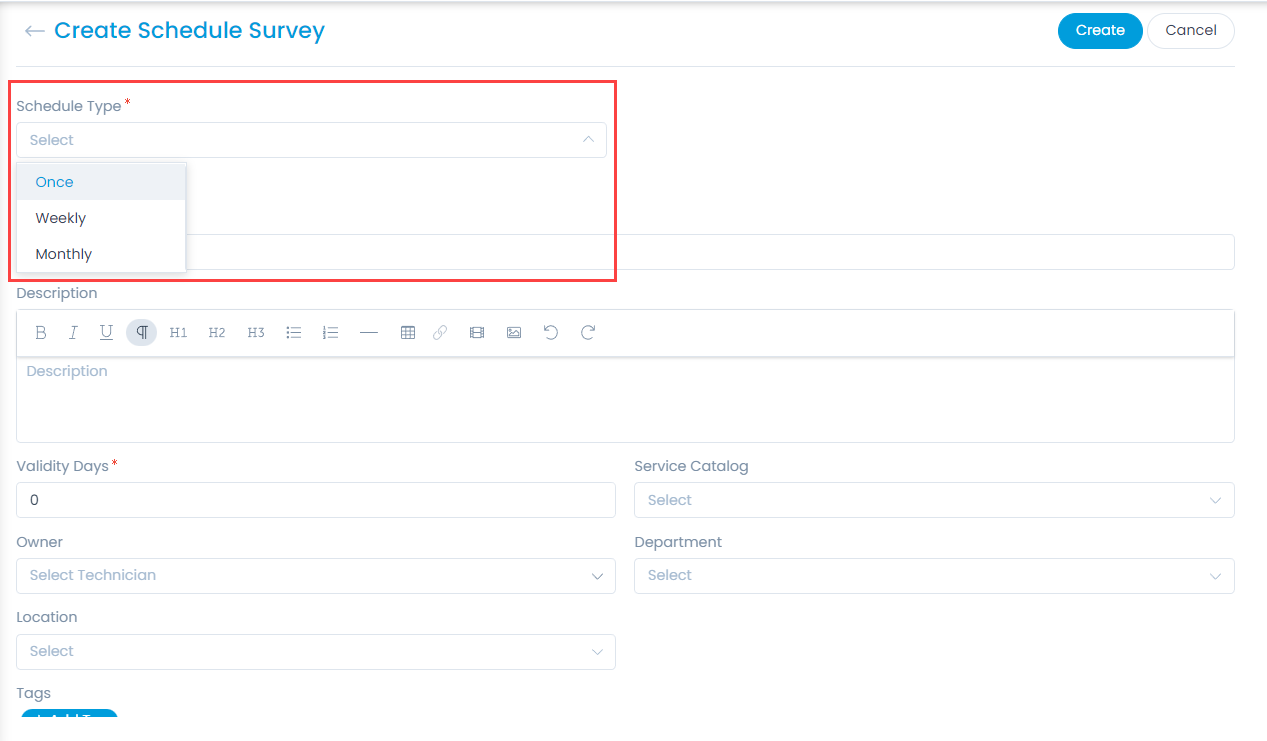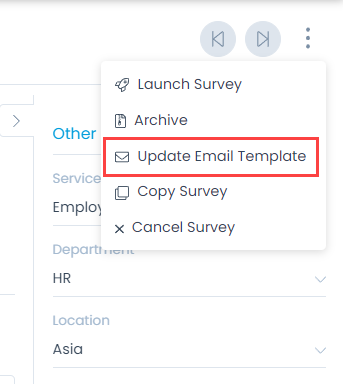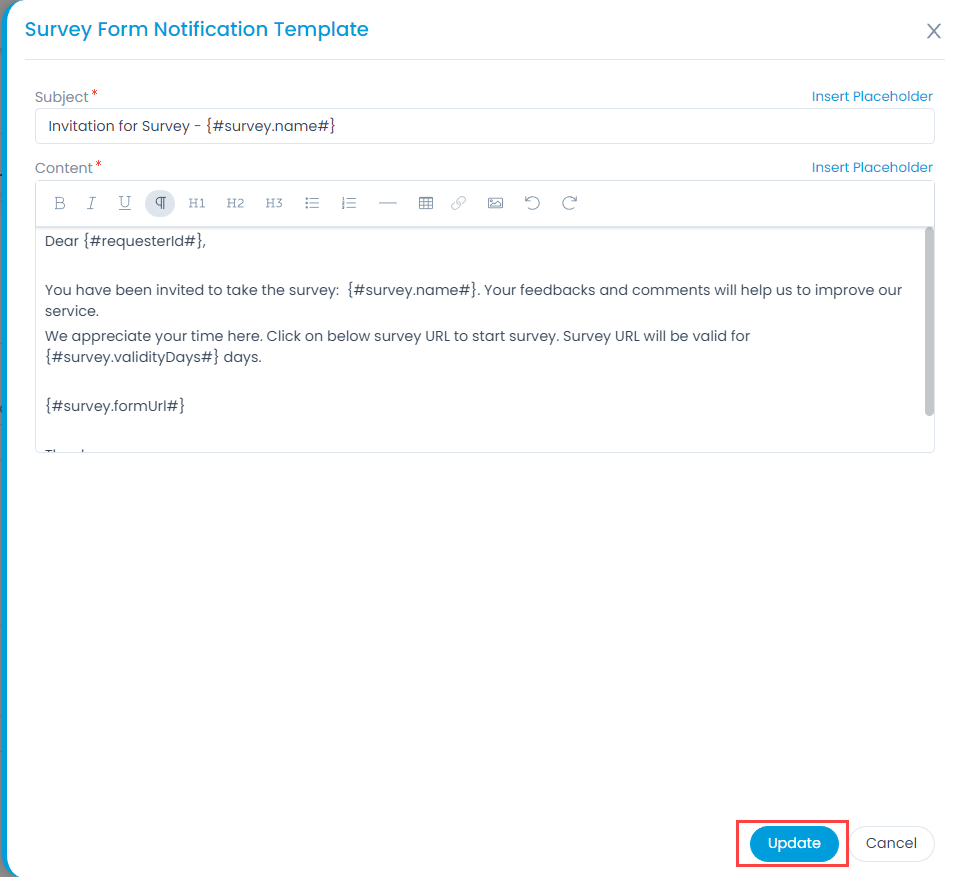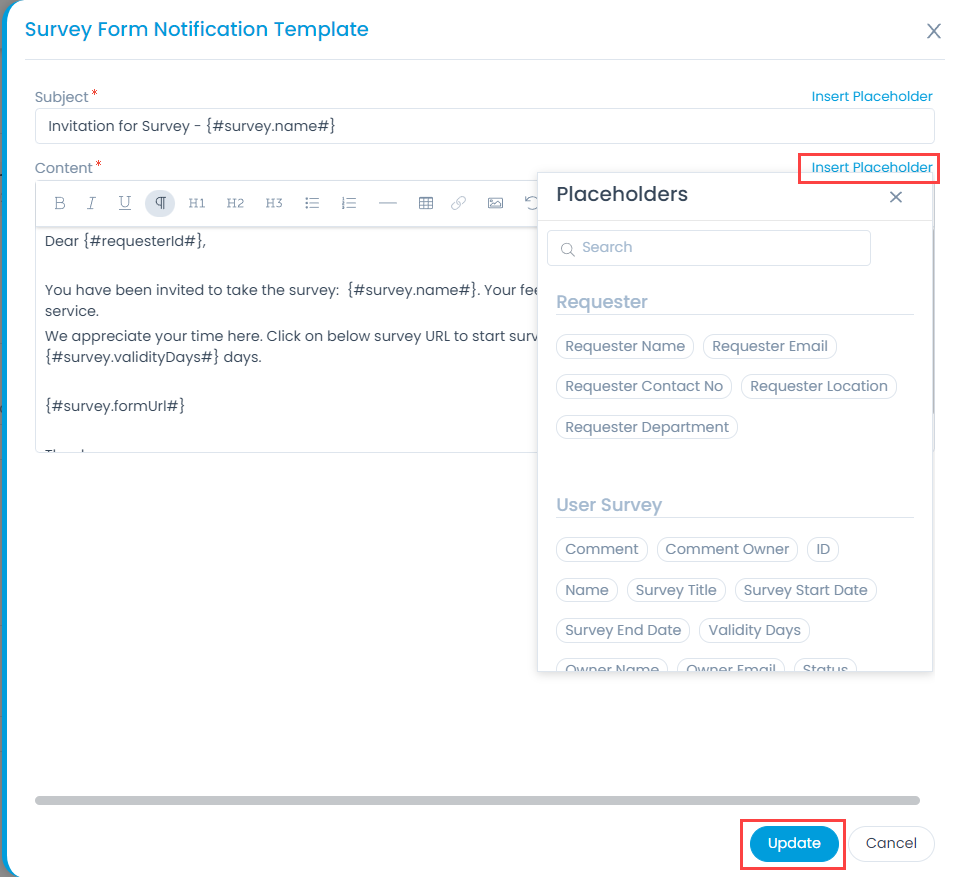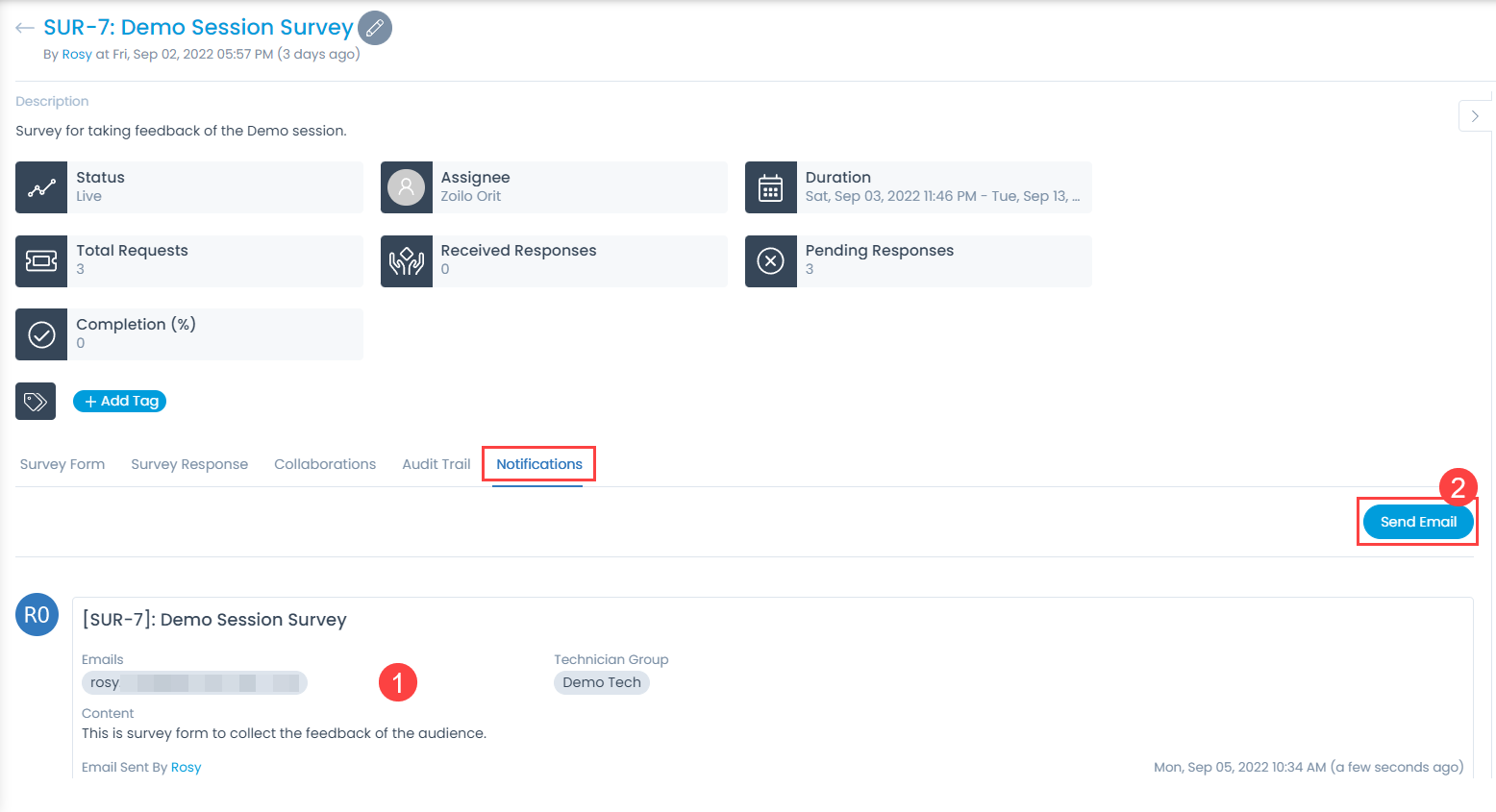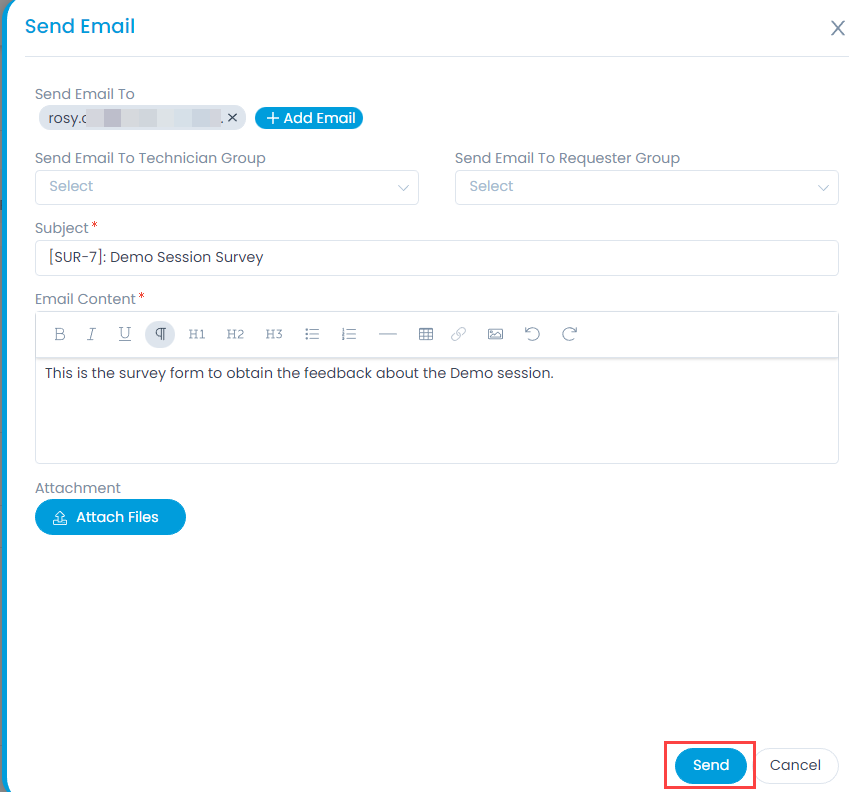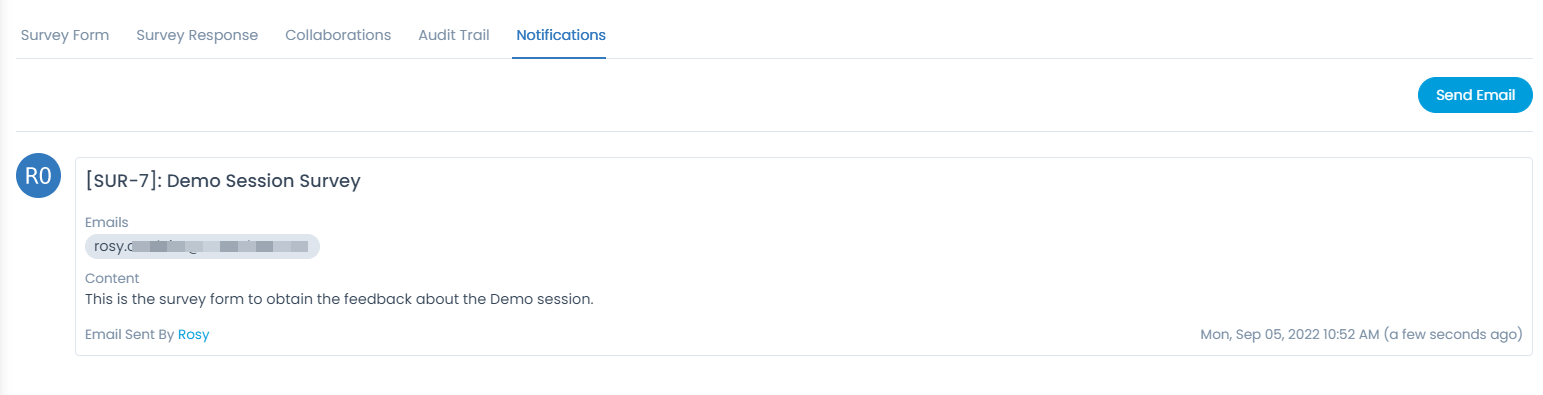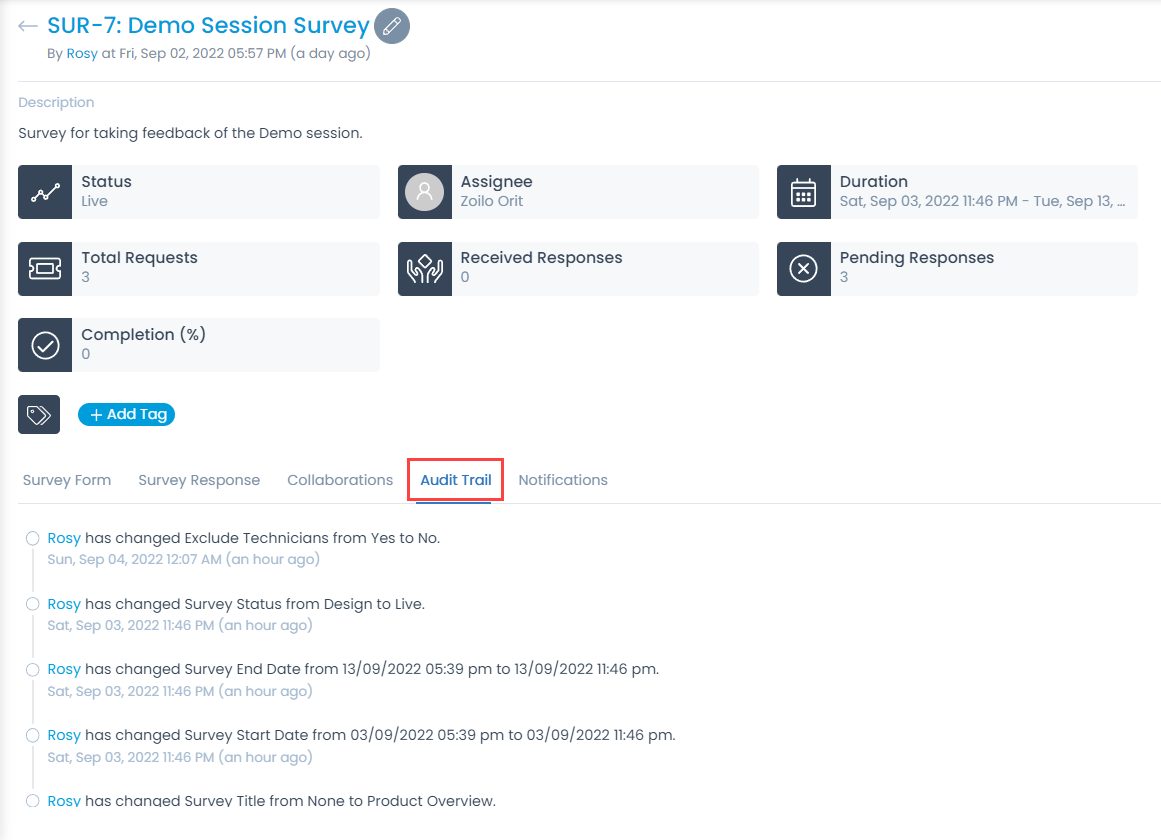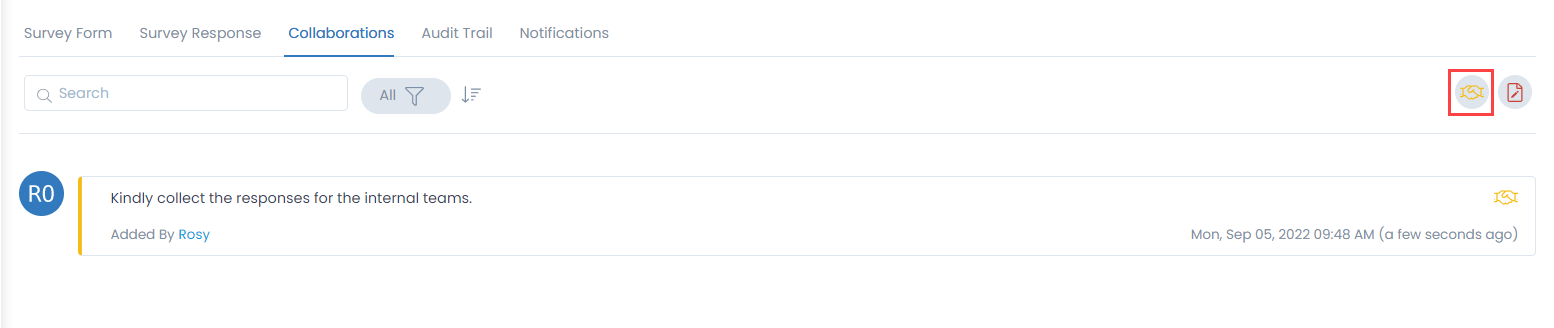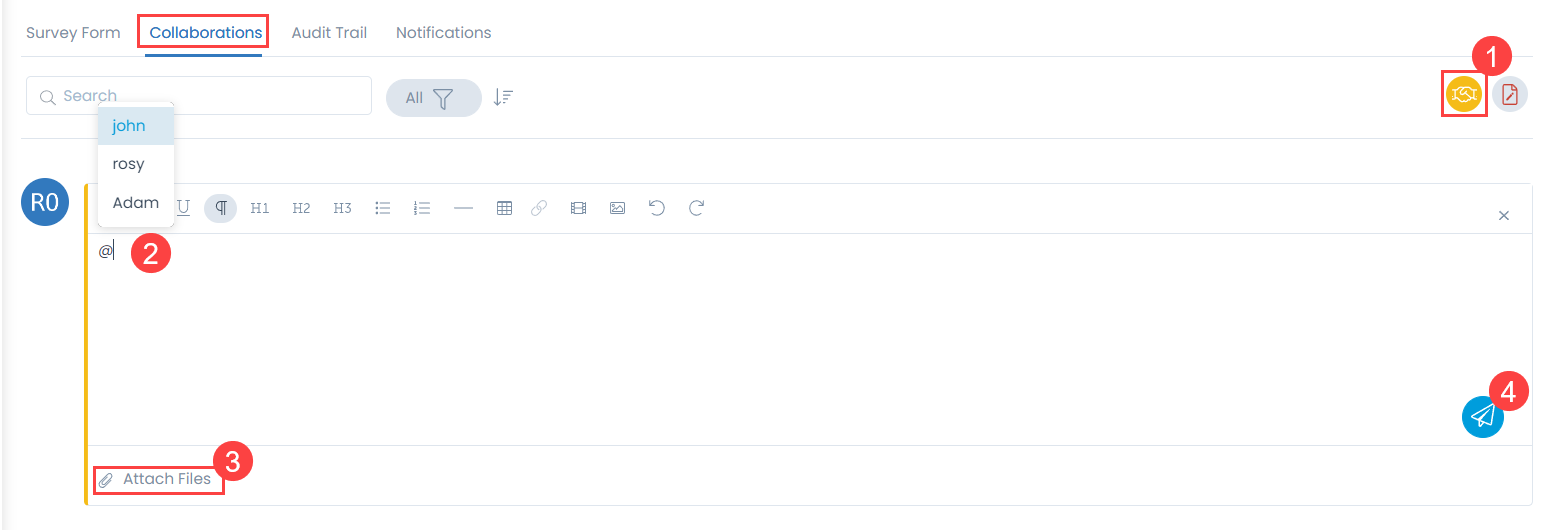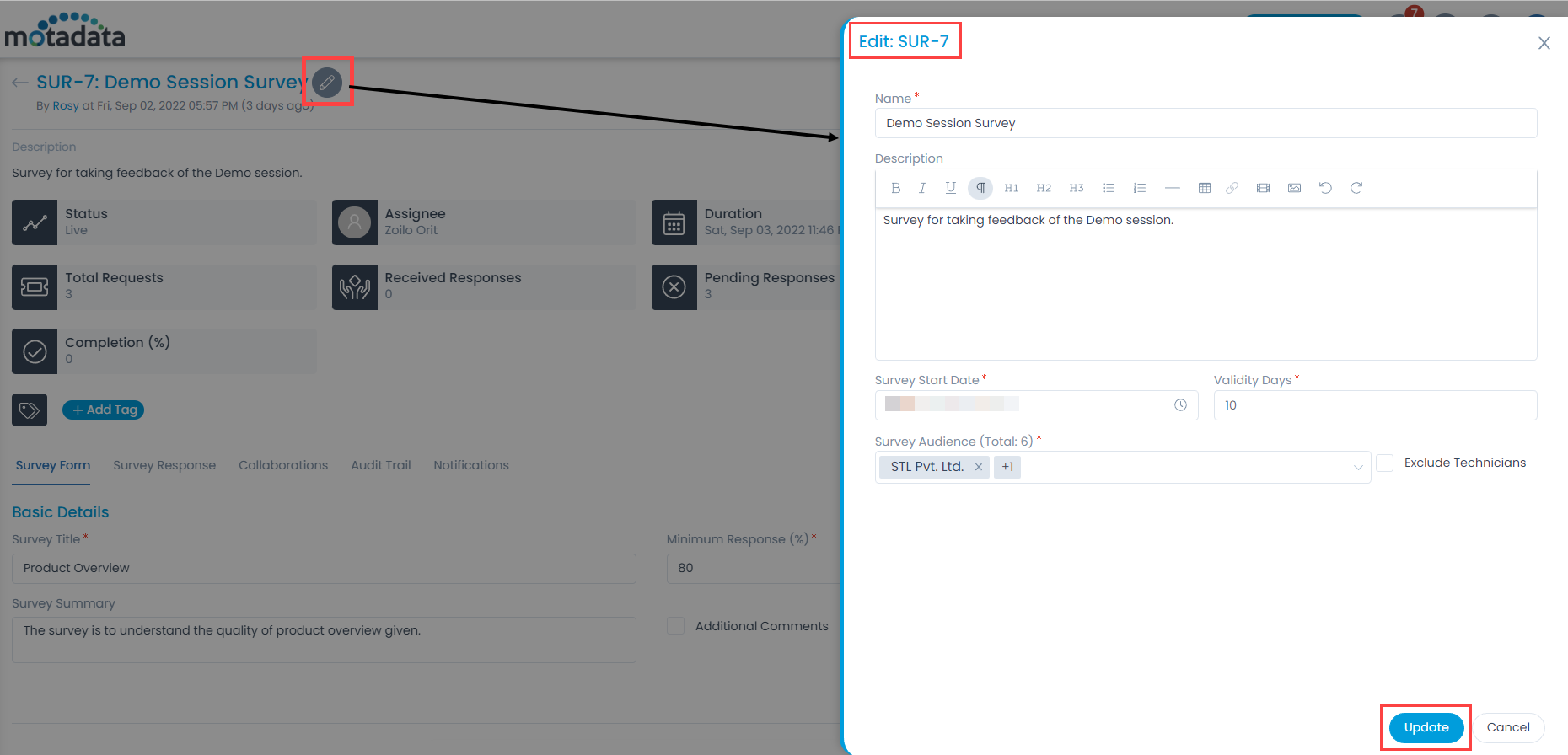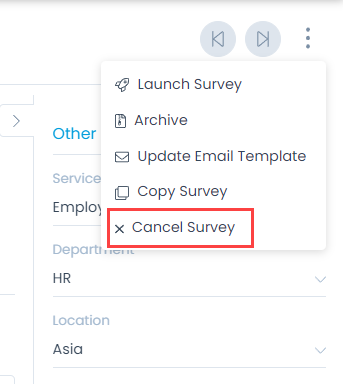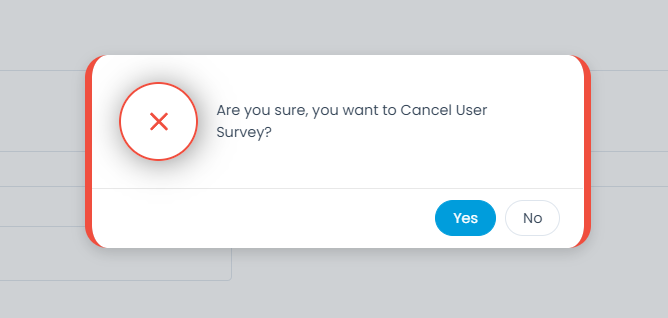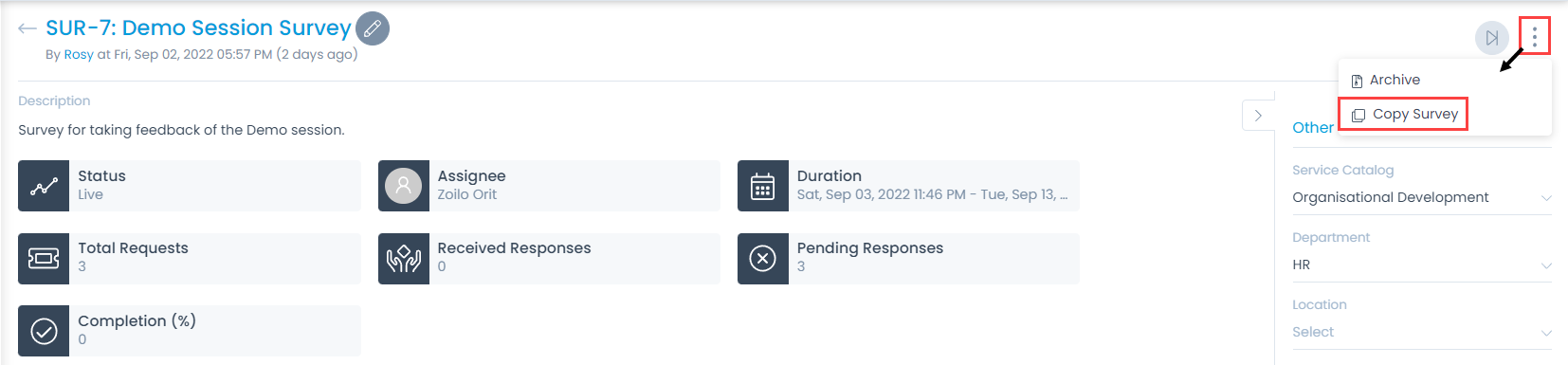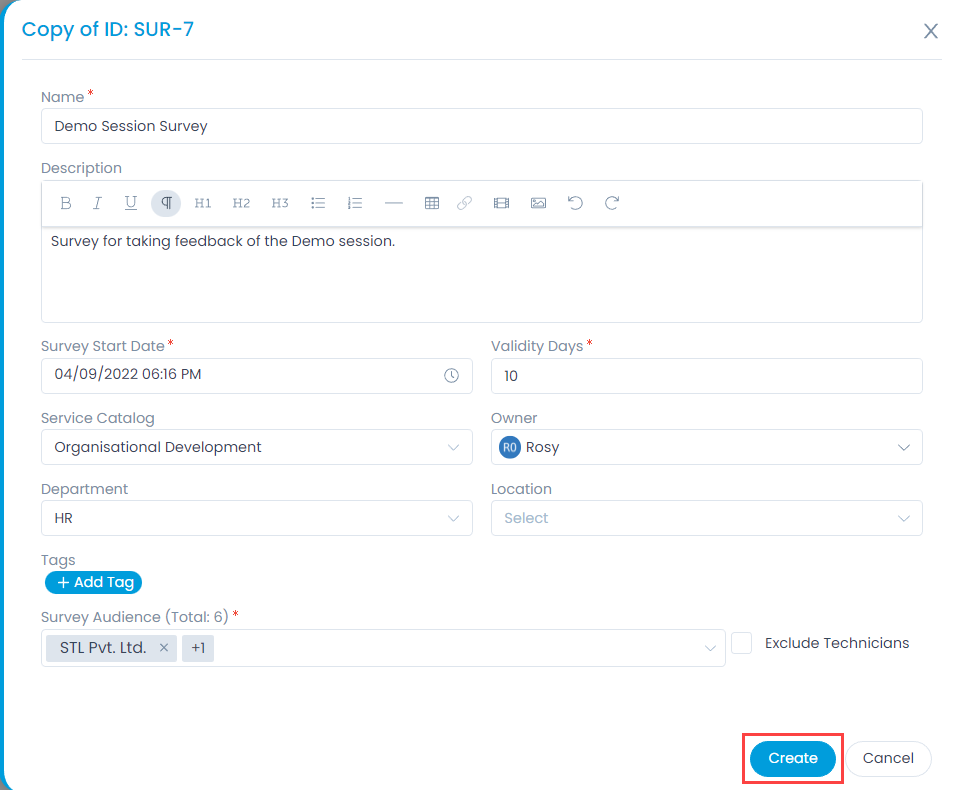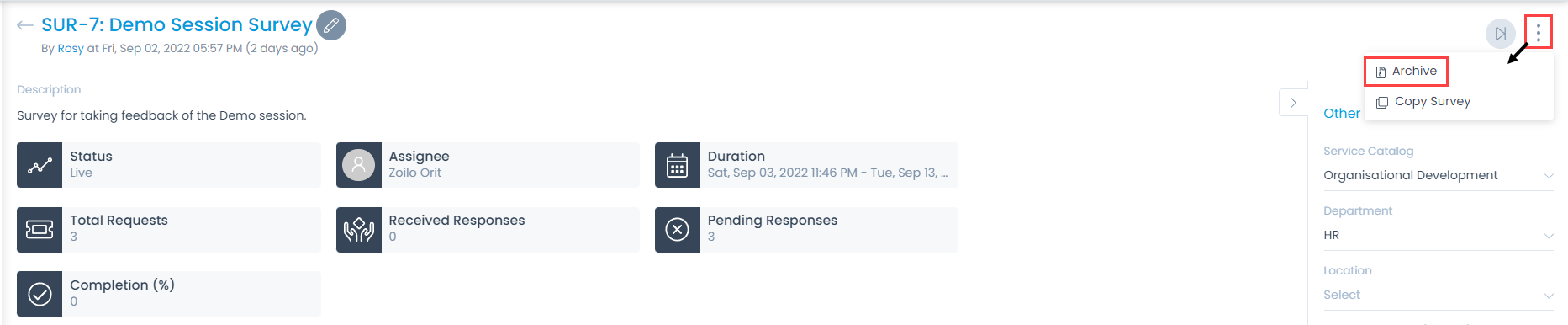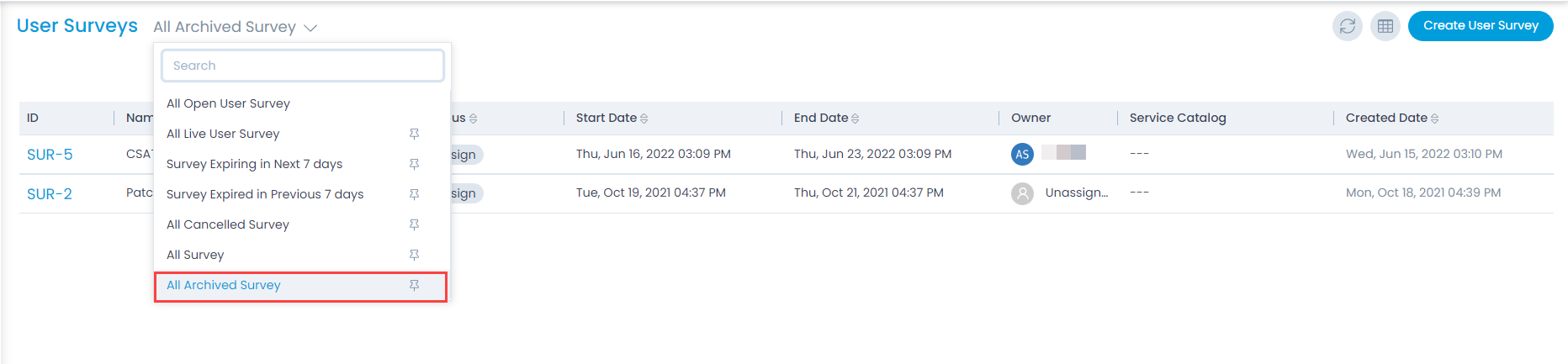Edit User Profile
You can manage your profile and update the demographic details using ‘Edit Profile’ option. The option is available at the top-right corner of the application.
Profile
This tab allows you to edit the profile details. You can edit the following details:
- Name
- Contact No
- Location
- Department
- Time Zone
- Do not Disturb
- Language Preference
Once done, click Update.
Preferences
This tab allows you to set the following:
- Theme: You can set the theme as light or dark.
- Request Page Layout: You can set the request page layout as split view or list view.
- Page Size: You can select the number of items to be displayed on a single page. You can select 10, 25, and 50 items per page from the dropdown list. The selected option will be applied as the default page size.
Change Password
You can change the password from here.
Enter the Current, New, and Confirm Password, respectively. The password is in encrypted format. To view the password, click the Eye icon. Once the password is entered, click Update and it will get changed.
Delegate Approval
This tab allows you to delegate approval to other users in case you are not available. Once the approval is distributed, the delegated user can approve or reject the requests on your behalf.
- Enable Delegate Approvals field to distribute approval to another user. By default, disabled. If enabled, enter the following details:
- Delegate To: Select the user to whom the approval is to be delegated.
- Delegation Start Date: Select the start date from which the delegated user can approve or reject the requests. The start date must be greater than the current date.
- Delegation End Date: Select the end date till which the delegated user can approve or reject the requests.
- Comments: Enter the comments for delegation.
Once done, click Update and an email notification will be sent to the delegated user. Also, a notification is displayed whenever the delegator sign-ins to ServiceOps as shown below.